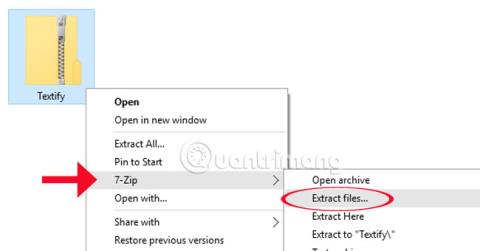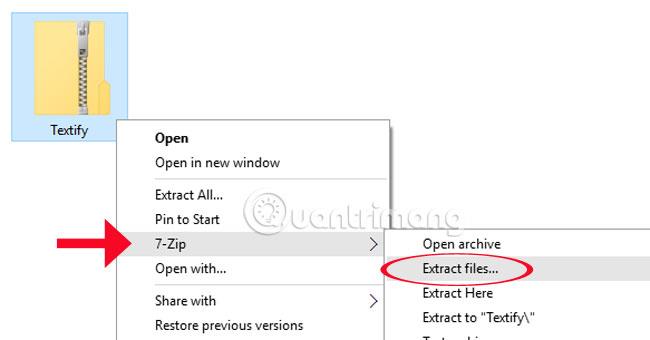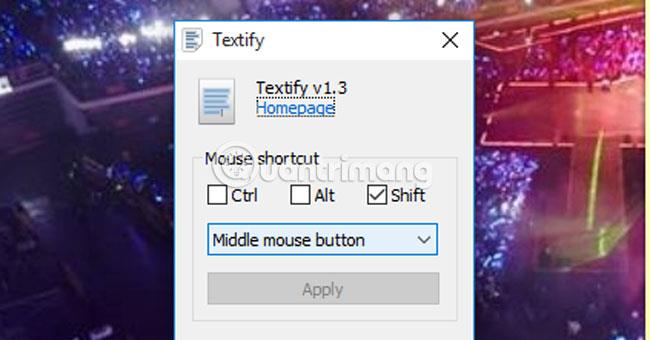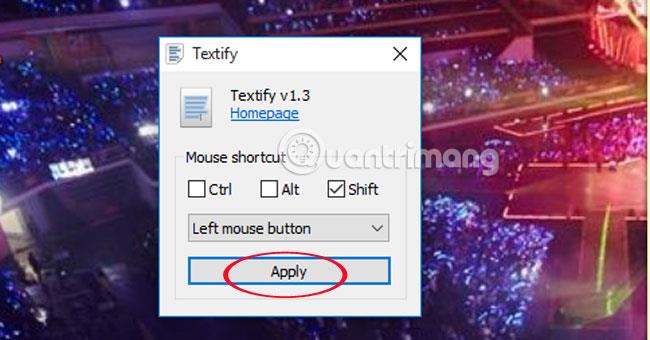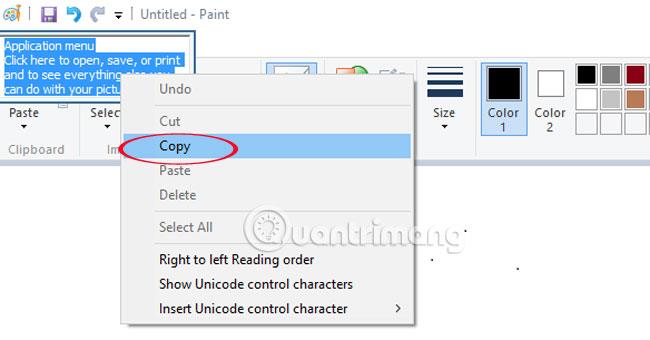Normalmente, per copiare determinati contenuti, si utilizza comunque il comando Copia oppure la combinazione di tasti Ctrl+C . Tuttavia, questo comando funziona solo con contenuti di testo, ma con altri tipi di bacheche, finestre di dialogo,... non possiamo utilizzare questo metodo di copia.
Non perdere tempo a fare screenshot o a digitare ogni errore, soprattutto con un gran numero di immagini ed errori lunghi, perché lo strumento Textity ti aiuterà a copiare tutto il contenuto che sembra impossibile su Windows . Non solo supporta la copia del contenuto di testo, ma il software aiuterà gli utenti a copiare tutto il contenuto su bacheche, informazioni sulla macchina,... che appare su Windows. Unisciti a LuckyTemplates per esplorare il versatile strumento Textify nel tutorial qui sotto.
Passo 1:
Per prima cosa devi scaricare lo strumento Textify sul tuo computer utilizzando questo collegamento .
Passo 2:
Decomprimi il file Textify scaricato.
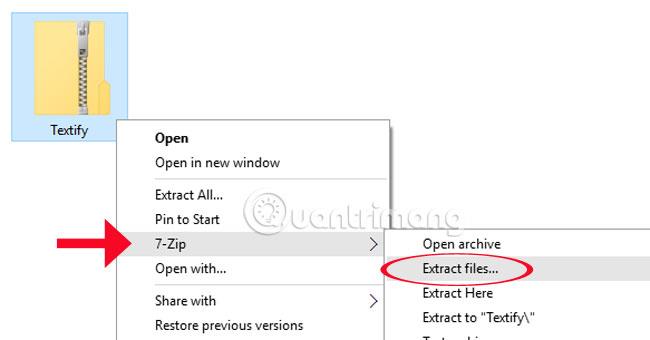
Passaggio 3:
Gli strumenti sono in formato protetto, la capacità è molto ridotta quindi possiamo salvarli completamente sullo schermo o in qualsiasi cartella. Può essere eseguito direttamente senza dover installare sul computer.
L'interfaccia del programma è quella mostrata di seguito.
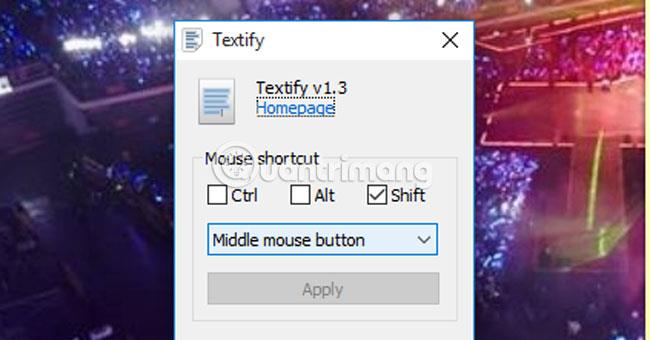
Textify fornisce scorciatoie da tastiera tra cui Ctrl , Alt , Maiusc , pulsante sinistro del mouse , pulsante destro del mouse o scorrimento del mouse .
Passaggio 4:
Per copiare un determinato paragrafo, premi la combinazione di tasti Maiusc + tasto sinistro del mouse oppure puoi opzionalmente regolare un'altra combinazione in base all'utente e fare clic su Applica per impostare una nuova combinazione di tasti.
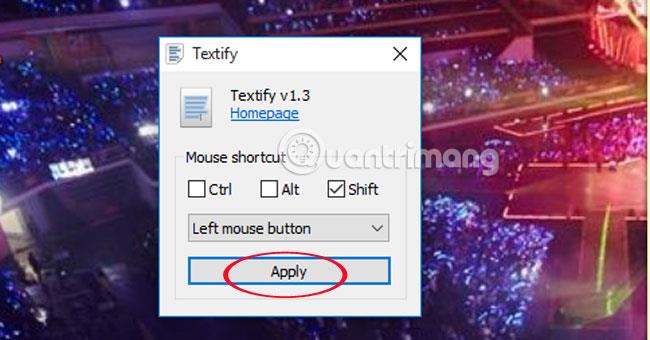
Dopo aver evidenziato il contenuto, fai clic su Copia e incolla come al solito.

Passaggio 5:
Per i paragrafi con contenuti lunghi, utilizza il mouse per trascinare la cornice rettangolare blu sul contenuto da copiare.
Con gli Appunti, premi Ctrl + C .
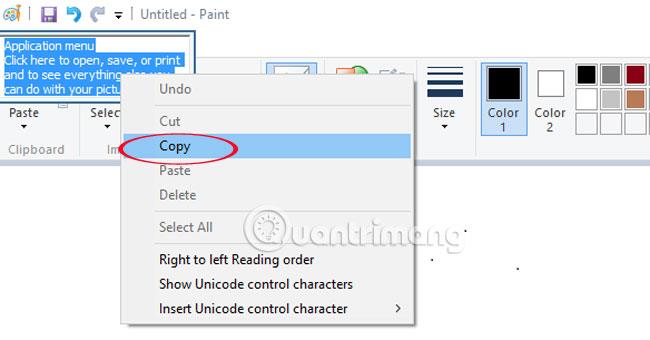
Pertanto, solo con lo strumento compatto Textify gli utenti possono copiare qualsiasi contenuto desiderino, anche i contenuti che non possono essere copiati su Windows. Se non è necessario utilizzarlo, gli utenti possono nascondere lo strumento sul computer e richiamarlo quando necessario. Troppo comodo, vero!
Fare riferimento al seguente articolo per ulteriori informazioni:
Spero che l'articolo sopra ti sia utile!