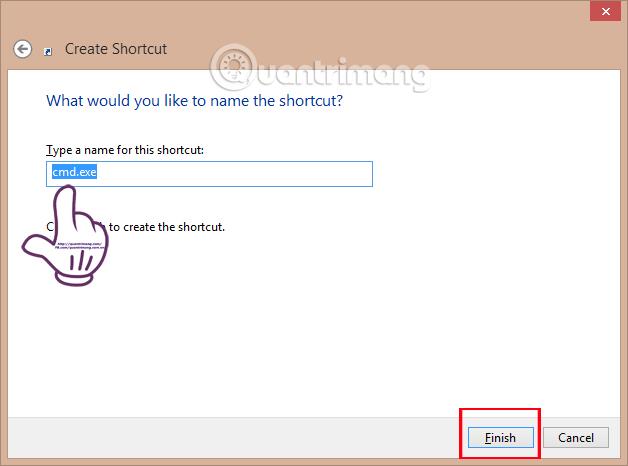Per ripulire la RAM del computer, possiamo utilizzare immediatamente le utilità di regolazione del sistema per Windows o qualche altro software di supporto. Ma l'utilizzo di questi programmi può causare il blocco del computer, un avvio lento e un impatto sulle prestazioni della macchina. Tuttavia, Elenco standby vuoto, uno strumento che aiuta a pulire la memoria per le versioni di Windows Vista e successive, è completamente diverso. Non è necessario eseguire il processo di installazione ma possiamo utilizzare immediatamente il programma. Per avviare il processo di liberazione della RAM utilizzando l'elenco di standby vuoto, è sufficiente farlo tramite una riga di comando. Segui il tutorial qui sotto per pulire la RAM utilizzando l'elenco di standby vuoto.
Passo 1:
Prima di tutto, scarica l'elenco di standby vuoto dal collegamento seguente:
Dopo aver completato il download del software, spostare o copiare lo strumento nell'unità C:\Windows del computer .
Passo 2:
Premere la combinazione di tasti Windows+R per aprire la finestra Esegui . Quindi, inserisci la parola chiave cmd e fai clic su OK per eseguire la finestra del prompt dei comandi.

Passaggio 3:
Successivamente, puliremo la memoria RAM con i seguenti 4 comandi:
Nota , apri CMD con diritti di amministratore su Windows. Dopo aver immesso il comando, premere Invio per avviare.
1. Comando workingsets VuotoStandbyList.exe:
Questo comando aiuterà a ripulire la memoria utilizzata dalle applicazioni e dai processi in esecuzione sul computer.
Per liberare memoria, inserisci la riga di comando VuotoStandbyList.exe workingsets .

Dopo l'implementazione, i sistemi trasferiranno tutti i dati sulla RAM nei file di paging, che sono file di scambio e memoria virtuale situati sul disco rigido. Le prestazioni del dispositivo a volte diminuiscono ma non in modo significativo e la RAM è pulita.
2. Comando VuotoStandbyList.exe modificatopagelist:
Nel sistema, un file di paging modificato è l'intero contenuto scritto sull'unità di archiviazione per un utilizzo futuro. E passeranno temporaneamente alla modalità standby quando non vengono utilizzati, occupando spazio nella memoria RAM.
Se vogliamo verificare quanto spazio occupa il file della pagina modificata sul computer, inserisci la parola chiave Monitor risorse nel motore di ricerca di Windows.
Quindi fare clic sulla scheda Memoria e vedere che la voce Modificata sarà gialla con la capacità utilizzata.

Per ripulire il file di paging modificato, digitare il comando VuotoStandbyList.exe modificatopagelist .

Subito dopo, quando controlliamo nuovamente la finestra Monitoraggio risorse, la sezione Memoria vedrà Modificata con una capacità pari a 0, il che significa che è stata completamente ripulita.

3. Comando standbylist di VuotoStandbyList.exe:
Il compito principale di questo comando è pulire rapidamente l'intera memoria di standby.
Digitare il comando VuotoStandbyList.exe standbylist:

Controlla Standby nella scheda Memoria della finestra Monitoraggio risorse, vedrai che la sezione Standby ha una capacità leggermente ridotta. Se non apriamo troppe applicazioni, il sito vedrà che il computer funziona in modo molto fluido e silenzioso.

4. Comando VuotoStandbyList.exe priorità0standbylist:
Possiamo pulire il contenuto che non è più in uso ma esiste ancora in memoria con questo comando.
Digita il comando VuotoStandbyList.exe priorità0standbylist :

Passaggio 4:
I 4 comandi precedenti aiuteranno il tuo computer a funzionare senza intoppi, ripulendo rapidamente la memoria RAM. E per poter utilizzare subito questi 4 comandi quando necessario, puoi creare delle scorciatoie per ogni comando.
Passo 1:
Sullo schermo del computer, fare clic con il pulsante destro del mouse e selezionare Nuovo > Collegamenti .

Passo 2:
Subito dopo, viene visualizzata l'interfaccia della finestra Crea collegamento . Nella casella del percorso, inserisci il seguente percorso: C:\Windows\System32\cmd.exe /c Comando.
Ad esempio, se voglio creare un collegamento per il primo comando, inserirò il percorso C:\Windows\System32\cmd.exe /c VuotoStandbyList.exe workingsets.
Quindi fare clic su Avanti .

Passaggio 3:
Passa alla nuova interfaccia della finestra, nella sezione Digita un nome per questo collegamento , possiamo rinominare il comando per renderlo più facile da ricordare. Infine fare clic su Fine per completare.
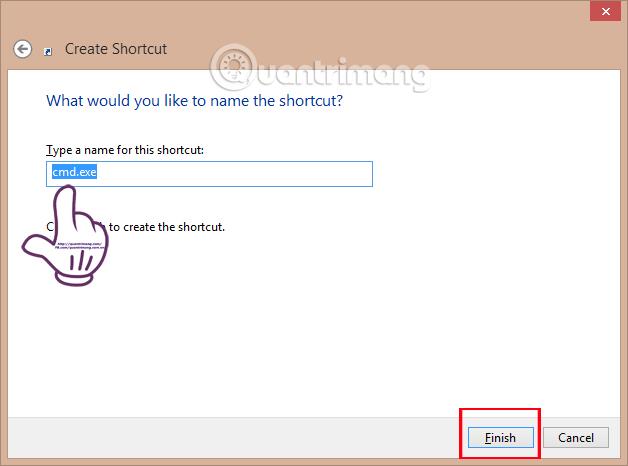
Ritorna allo schermo, sullo schermo è apparsa la scorciatoia del comando.

Sopra c'è un tutorial su come ripulire la memoria RAM del tuo computer con soli 4 semplici comandi quando usi lo strumento Elenco standby vuoto. Non è richiesta alcuna installazione, basta scaricarlo sul tuo computer e quindi inserire la riga di comando su CMD e potrai utilizzare immediatamente la funzione di pulizia della RAM dello strumento. Abbastanza conveniente, vero?!
Per ulteriori informazioni fare riferimento ai seguenti articoli:
Ti auguro successo!