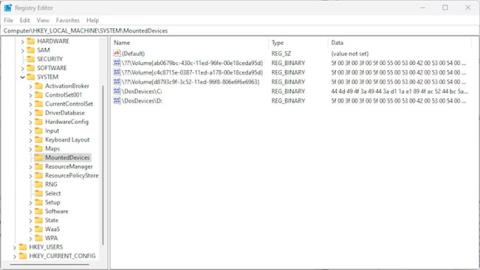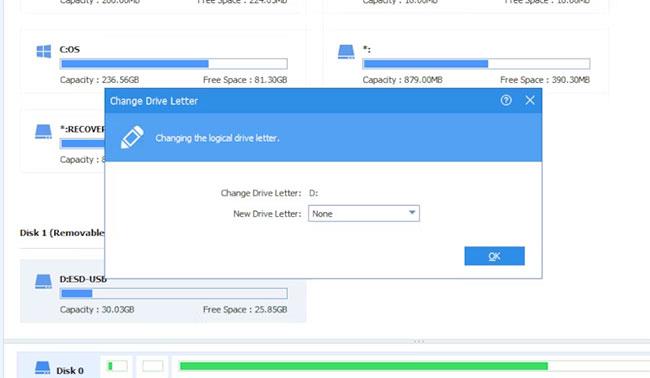Vedere il messaggio di errore "lettera di unità non disponibile" quando si accede o si crea una nuova unità di archiviazione può essere molto fastidioso. Il motivo dell'errore non è sempre immediatamente evidente, ma raramente è impossibile risolverlo.
Di seguito sono riportati i motivi più comuni per cui la lettera dell'unità non è disponibile su Windows e come risolvere questo problema.
Perché la lettera dell'unità non è disponibile?
Come accennato, esistono diversi possibili motivi per cui potresti visualizzare l'errore "lettera di unità non disponibile". I motivi più comuni includono:
Il personaggio viene utilizzato da un'unità rimovibile nascosta
Quando si collega un'unità rimovibile, ad esempio una USB, ad essa viene assegnata una lettera di unità. A volte, anche dopo aver disconnesso l'unità rimovibile, la lettera dell'unità è ancora associata ad essa. In questo caso non sarà disponibile e verrà visualizzato un messaggio di errore.
Il personaggio viene assegnato in modo permanente a un altro volume di archiviazione
Una lettera di unità può essere assegnata in modo permanente a una partizione o unità specifica. Ciò include anche dispositivi ottici come unità CD/DVD. Se lo hai già fatto in precedenza, la lettera dell'unità non sarà più disponibile per la selezione durante la configurazione di una nuova partizione o unità.
Come rendere disponibili per l'uso le lettere di unità
Entrambe le cause dell'errore sopra menzionate possono essere risolte. Puoi scaricare software gratuito per aiutarti a riassegnare i personaggi. Ma puoi anche utilizzare l'editor del registro di Windows per risolvere il problema da solo. Ecco come.
1. Apri la finestra di dialogo Esegui premendo Win + R .
2. Digitare Regedit e fare clic su Ok per aprire l'editor del Registro di sistema .
3. Utilizzando il pannello di controllo a sinistra o il campo indirizzo in alto, vai a:
HKEY_LOCAL_MACHINE\SYSTEM\MountedDevices.

I dispositivi vengono montati nell'editor del registro di Windows
4. Nell'elenco dei dispositivi specificati, fare clic con il pulsante destro del mouse sul dispositivo che si desidera modificare e selezionare Rinomina.
5. Modificare la lettera dell'unità con qualsiasi altra lettera non utilizzata per liberare la lettera attualmente utilizzata.
6. Chiudere l'editor del Registro di sistema e riavviare il computer. È quindi possibile specificare il carattere non utilizzato come desiderato.
Se non vuoi scherzare direttamente con il Registro di sistema, puoi utilizzare qualcosa come AOMEI Partition Assistant Standard. La versione gratuita ha strumenti limitati ma ti consentirà di riassegnare le lettere di unità.
1. Apri l'applicazione Partition Assistant e trova l'unità che desideri riassegnare nella finestra principale.
2. Fare clic con il pulsante destro del mouse sull'unità e selezionare Avanzate > Cambia lettera unità dal menu.
3. Nel nuovo pannello, utilizzare il menu a discesa per selezionare una lettera di unità nuova e non utilizzata.
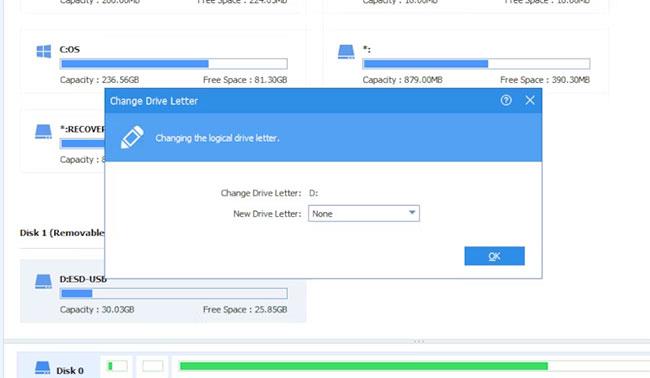
Cambia la lettera di unità nel software di terze parti
4. Fare clic su Ok e confermare l'operazione nella schermata successiva. Potrebbero essere necessari alcuni secondi per l'elaborazione della modifica.
5. Puoi quindi tornare alla schermata principale, trovare l'unità a cui desideri assegnare la lettera selezionata e ripetere il processo.
Sebbene siano molto fastidiosi, gli errori "lettera di unità non disponibile" sono raramente impossibili da risolvere. Nella maggior parte dei casi, puoi semplicemente forzare la modifica utilizzando l'editor del Registro di sistema o un software di terze parti. Entrambe le soluzioni sono semplici e veloci, quindi vedrai la lettera di unità desiderata diventare libera in pochissimo tempo.