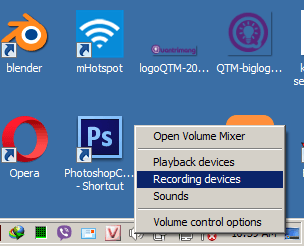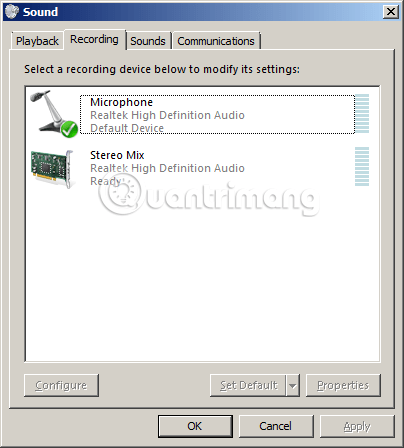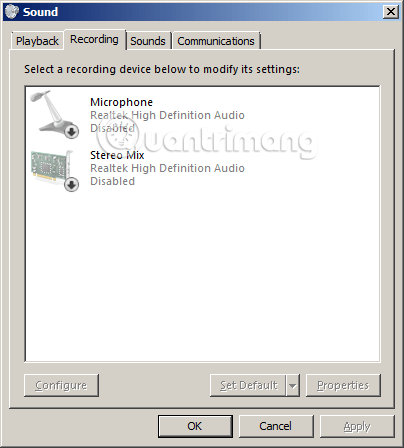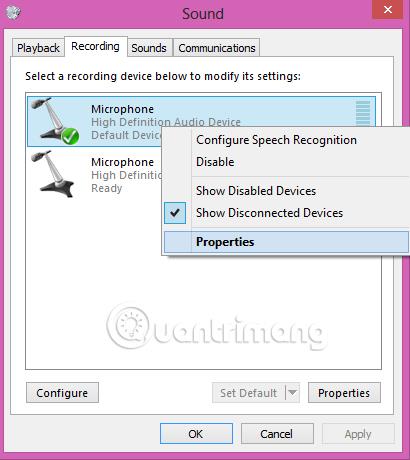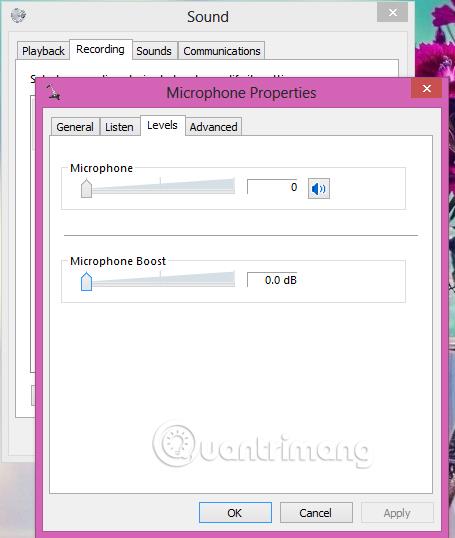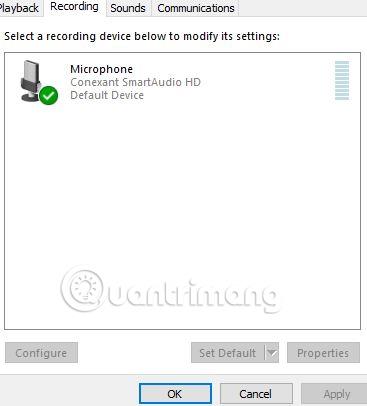Le cuffie che fanno rumore, fanno rumore e creano suoni sgradevoli come api o zanzare che volano nelle orecchie mentre giochi o ascolti musica sono problemi che mettono a disagio centinaia di utenti. Esistono molte ragioni per cui si verifica questo problema, ad esempio jack per cuffie, cuffie, software, ecc. Questo articolo ti mostrerà alcuni modi per risolvere il problema delle cuffie che sono rumorose, rumorose e difficili da ascoltare.
Come riparare le cuffie rumorose, rumorose e difficili da sentire
Controlla gli aggiornamenti dei driver per la scheda audio
Controlla il sito Web del produttore del computer per verificare se è disponibile un aggiornamento del driver del dispositivo per la scheda audio o l'audio integrato. Se le cuffie si collegano al computer tramite USB, richiedono il proprio driver di dispositivo, quindi controlla il sito Web del produttore delle cuffie per aggiornare il driver, se disponibile. L'aggiornamento del driver può risolvere il problema dei conflitti software che causano suoni rumorosi e crepitanti.
Rimuovere e ricollegare l'auricolare
Se il connettore non è inserito saldamente nel jack audio del computer, le cuffie potrebbero emettere un crepitio.
Controlla il jack audio del tuo computer
Se il jack è allentato, non è possibile stabilire un collegamento solido con le cuffie. Molti computer desktop dispongono di due jack per le cuffie, uno nella parte posteriore e uno nella parte anteriore. Puoi collegare le cuffie al secondo jack per eliminare il crepitio e il suono difficile da sentire senza dover acquistare una nuova scheda audio.
Spegni tutti i dispositivi di registrazione che potrebbero causare interferenze
Sorprendentemente, questa potrebbe essere la causa del ronzio nelle cuffie. Quando colleghiamo il jack di registrazione (jack rosso sulle cuffie o sugli auricolari) al computer e attiviamo accidentalmente la funzione di registrazione, anche la funzione di registrazione causerà ronzii e ronzii come sopra. Per risolvere il problema, fai clic con il pulsante destro del mouse sull'icona dell'altoparlante - Volume nell'angolo in basso a destra dello schermo e seleziona Dispositivi di registrazione come mostrato di seguito:
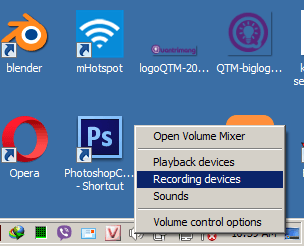
La finestra di registrazione apparirà così, cosa vediamo in questa immagine?
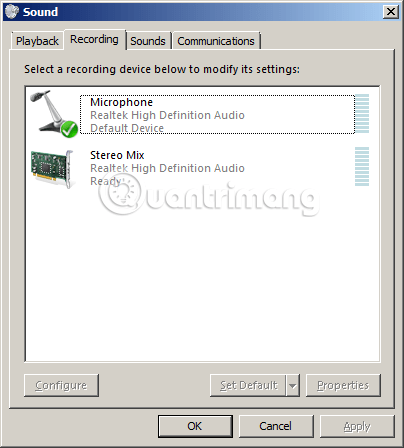
La risposta è: non importa quante parti il tuo computer o laptop possa registrare, verranno tutte visualizzate qui. Come questo laptop, sono presenti 1 microfono e 1 cuffia predefiniti corrispondenti ai 2 dispositivi nell'immagine. E per disattivare la funzione di registrazione, devi solo fare clic con il pulsante destro del mouse su ciascun dispositivo e selezionare Disabilita . Fatto, problema risolto!
Qui, al termine della disattivazione, la sezione Registrazione apparirà così. Quando desideri utilizzarlo per richiamare video di Facebook e registrare audio durante lo streaming di video di Facebook in diretta , fai clic con il pulsante destro del mouse e seleziona Abilita .
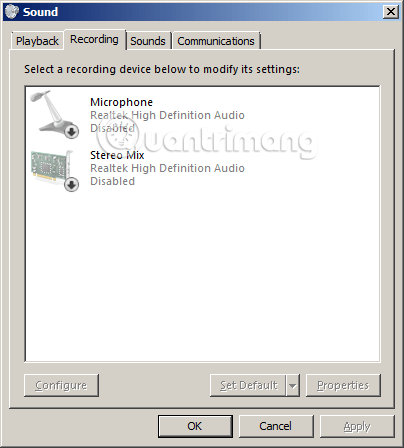
Regola il volume del microfono
Fare clic con il tasto destro sull'icona dell'altoparlante e selezionare Dispositivi di registrazione nel menu. Fai clic con il pulsante destro del mouse sul microfono nella nuova finestra e seleziona Proprietà .
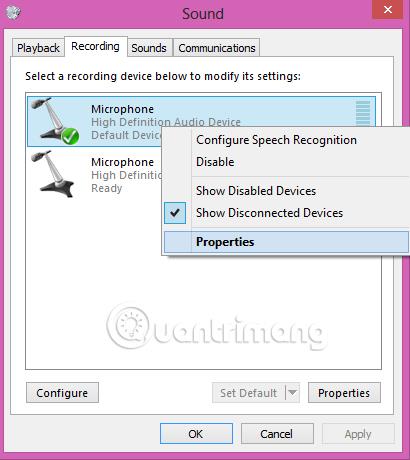
Fai clic sulla scheda Livelli nella nuova finestra e riduci al minimo i cursori Microfono e Potenziamento microfono.
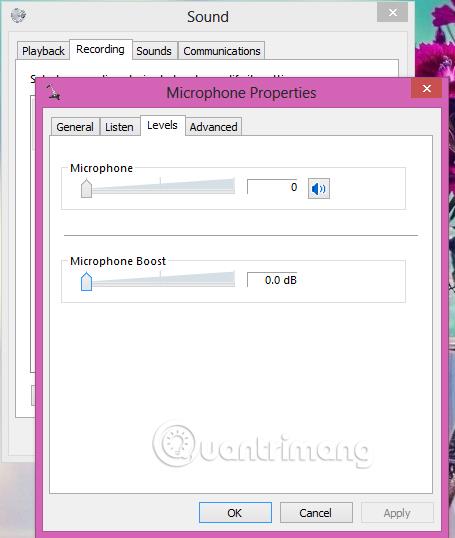
Quindi aumenta il cursore del microfono finché non senti il suono attraverso le cuffie. Se continui a non sentire l'audio quando il cursore è al massimo, continua ad alzare il cursore Potenziamento microfono. Nota: puoi saltare questo passaggio se hai spento il microfono.
Collega un altro auricolare al computer
Se hai un altro auricolare, prova a collegarlo al computer. Se non vedi alcun crepitio o rumore, è perché l'auricolare ha un problema, ad esempio un filo allentato e deve essere sostituito. .
Installa una scheda audio separata
Se continui a sentire un crepitio o un ronzio nelle cuffie dopo aver eseguito i passaggi precedenti, prova a installare una scheda audio, un USB esterno o un adattatore compatibile con IEEE 1394. Alcuni chip audio integrati captano il rumore elettrico dai componenti vicini. Pertanto l'installazione di un adattatore audio separato può risolvere il problema.
Collega l'auricolare direttamente al computer
Se stai utilizzando le cuffie collegandole agli altoparlanti invece di collegarle direttamente al computer, rimuovile e collegale direttamente alla presa del computer o del laptop. Vedrai il crepitio e il rumore scomparire completamente. Questo perché i jack degli altoparlanti e del computer hanno livelli di linea del segnale diversi.
Cambia la porta del mouse
Sebbene questo metodo possa sembrare strano e non correlato, molte persone hanno risolto il problema del rumore delle cuffie quando si collega il cavo del mouse a un'altra porta. Collega il cavo del mouse a un'altra porta, lontano dal jack delle cuffie da 3,5 mm.
Modifica le impostazioni dell'audio e del microfono
Se sei un utente Windows, fai clic con il pulsante destro del mouse sull'icona dell'altoparlante nell'angolo in basso a destra dello schermo, fai clic su Dispositivi di registrazione . Fare doppio clic sull'opzione Microfono come mostrato di seguito.
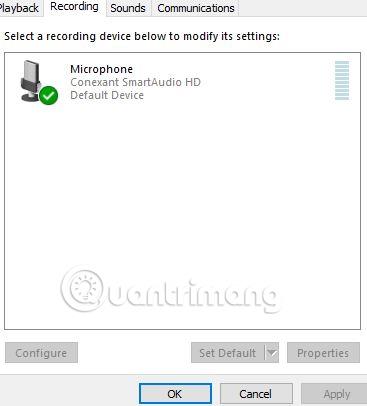
Vai alla scheda Miglioramento e seleziona Cancellazione eco acustica . Questa opzione annullerà tutti gli eco generati dal software o dall'hardware. Scoprirai che il suono nelle cuffie è migliore.
Nota : la scheda Miglioramento è solo per i dispositivi Realtek con jack da 3,5 mm.
Cambia la fonte di alimentazione del computer
Un altro ottimo e strano modo per risolvere il problema del suono crepitante e rumoroso nelle cuffie è cambiare la fonte di alimentazione. Potrebbe sembrare un'azione inutile, ma se utilizzi la stessa presa di estensione per il tuo computer, riscontrerai questo problema. Pertanto, basta collegare la spina di alimentazione o il cavo del computer direttamente alla fonte di alimentazione invece di collegarlo tramite una presa di espansione e non vedrai più fastidiosi ronzii.
Buona fortuna!
Vedi altro: