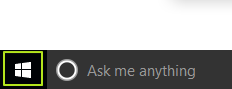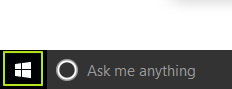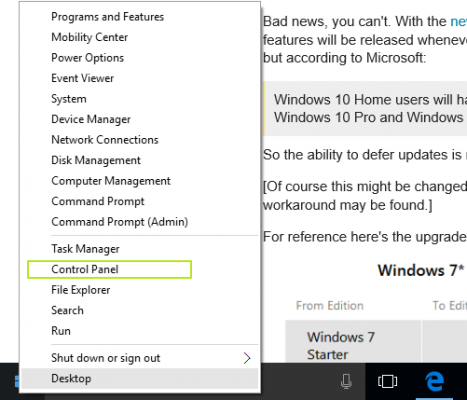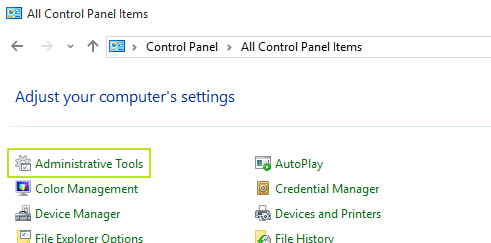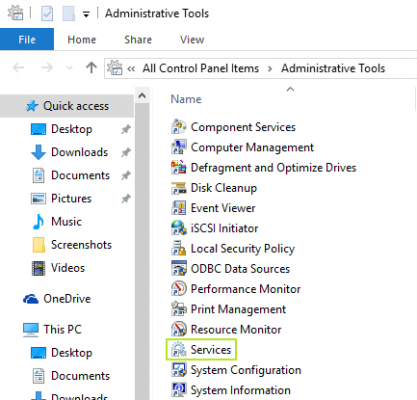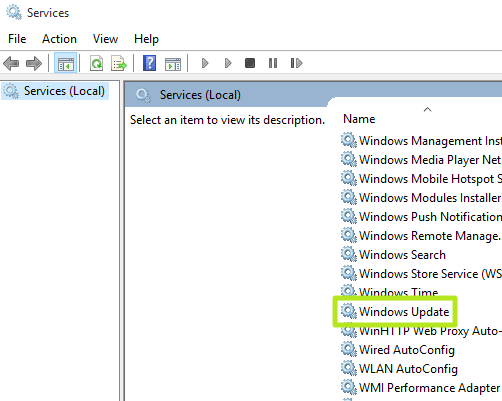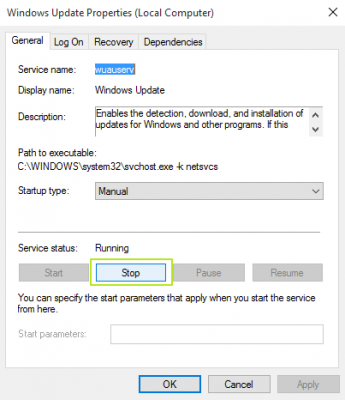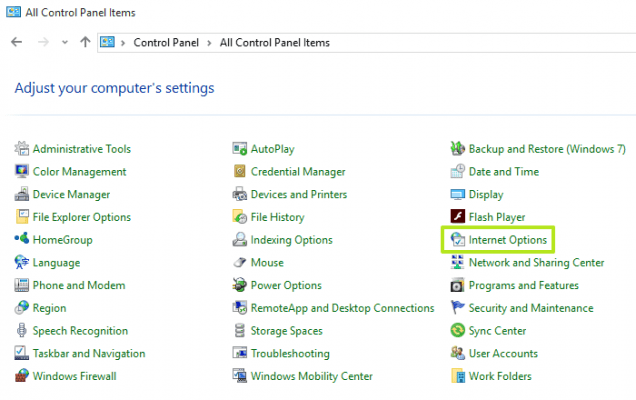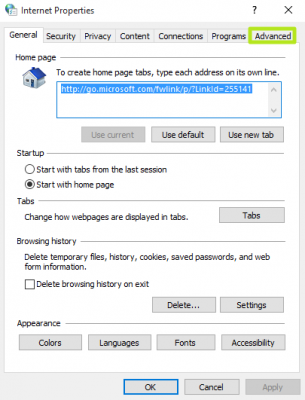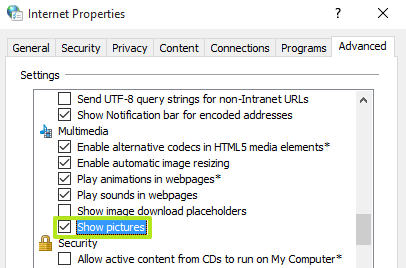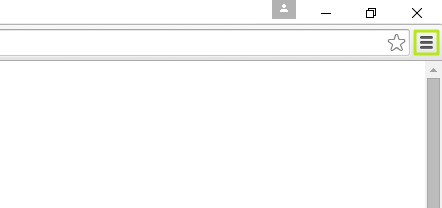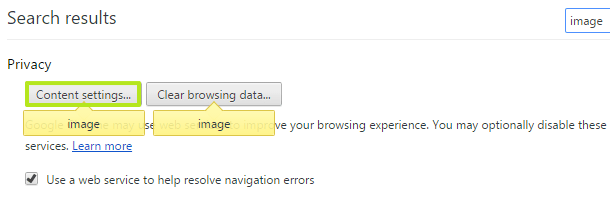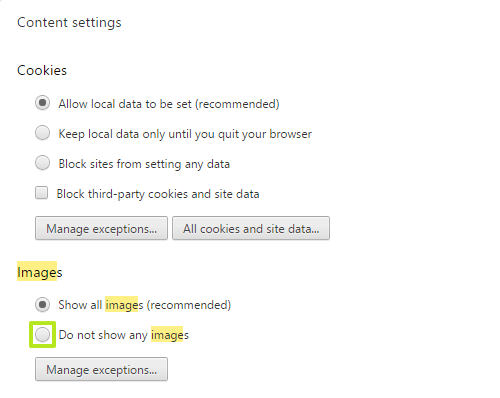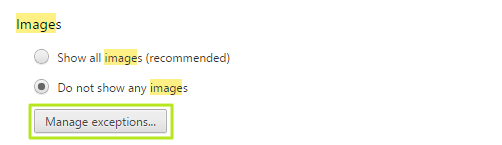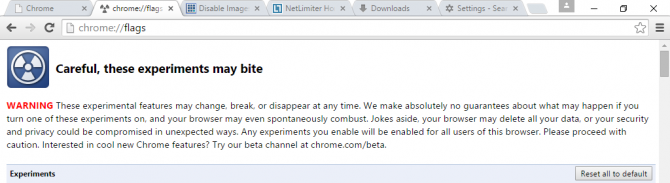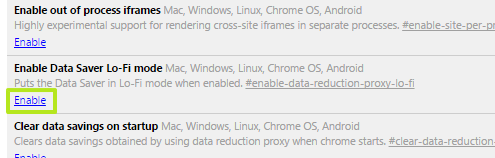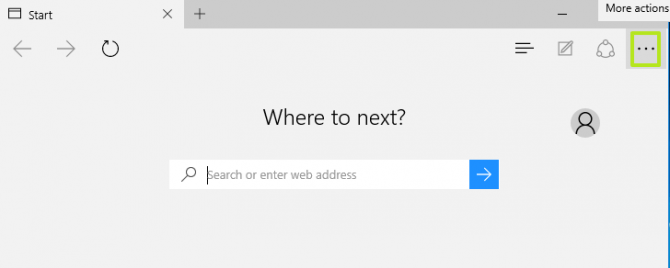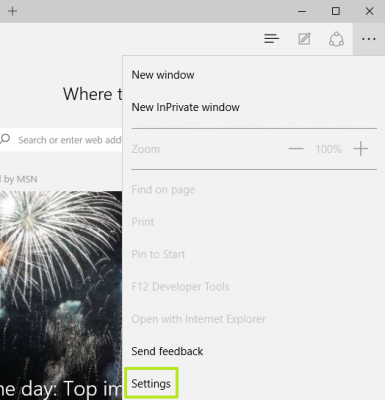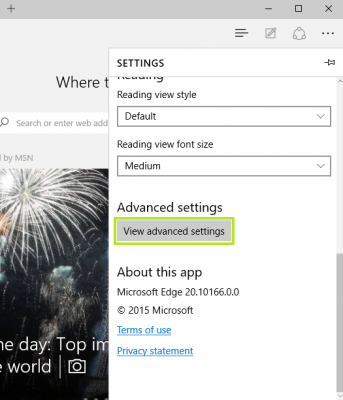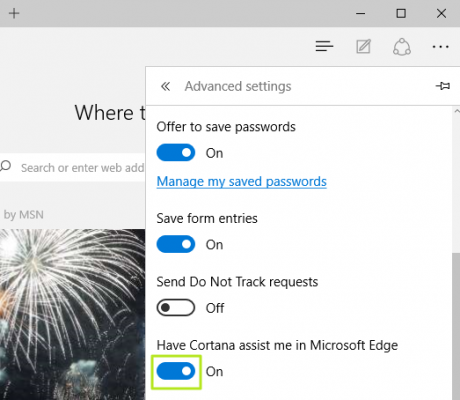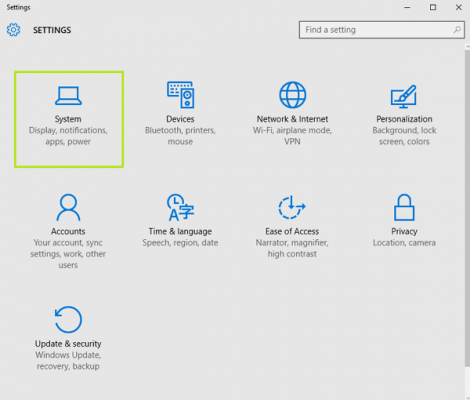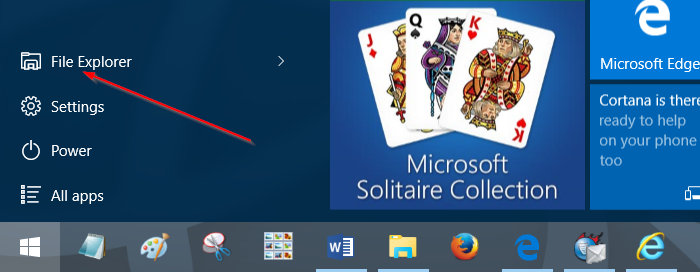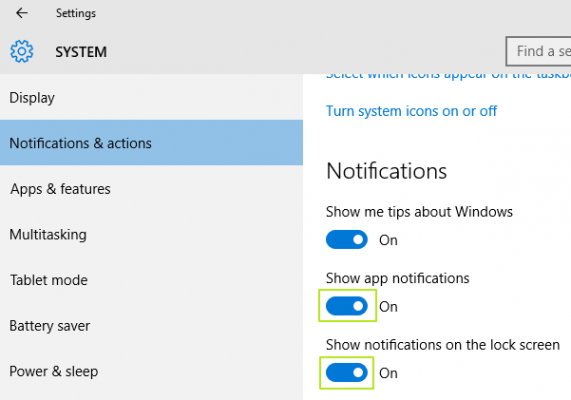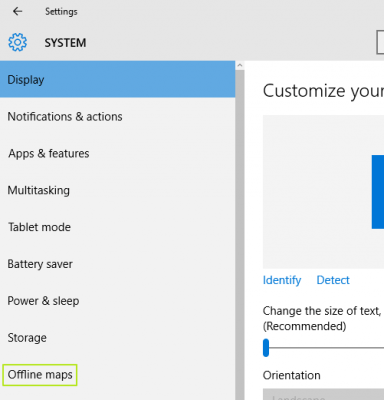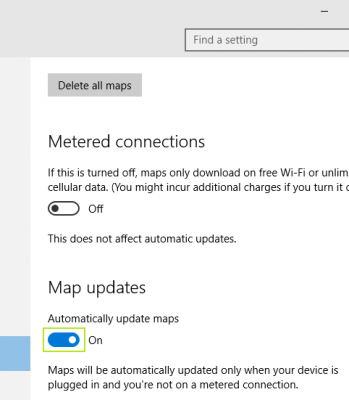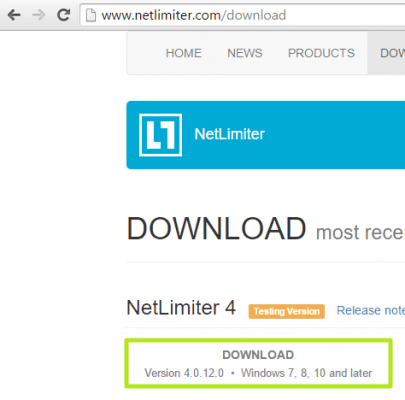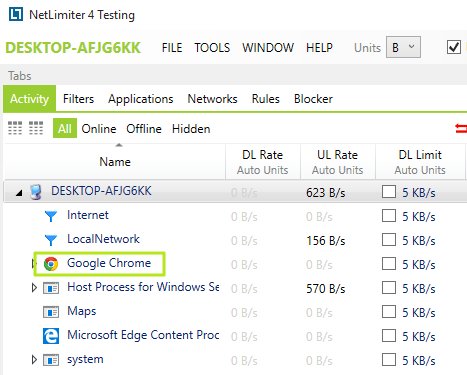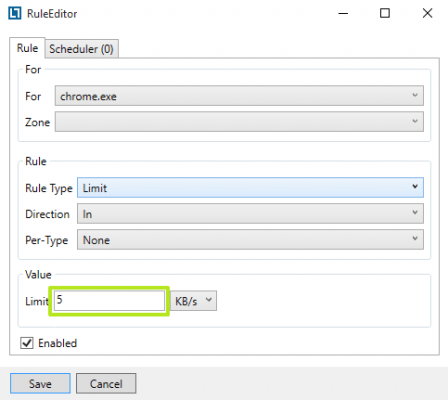Ci sono molti motivi per cui la connessione Internet del tuo computer è insolitamente lenta: a causa del dispositivo hardware, a causa del sito web che stai visitando,... Se un bel giorno senti che il tuo computer Windows 10 è Se la tua connessione Internet è insolitamente lenta, si prega di applicare le soluzioni seguenti per risolverlo.
1. Impedisci a Windows di scaricare automaticamente gli aggiornamenti
Per impedire a Windows di scaricare automaticamente gli aggiornamenti, attenersi alla procedura seguente:
1. Fare clic con il pulsante destro del mouse sull'icona di Windows.
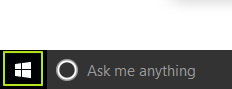
2. Selezionare Pannello di controllo.
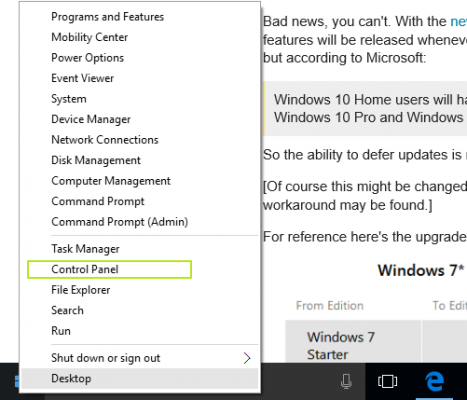
3. Nell'interfaccia del Pannello di controllo, selezionare Strumenti di amministrazione.
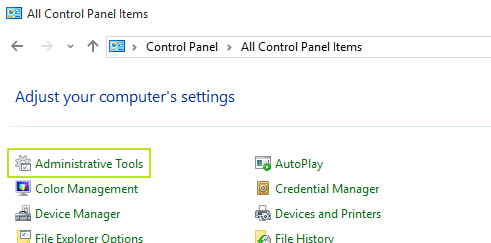
4. Il passaggio successivo fa doppio clic sull'opzione Servizi per aprire il menu Servizi.
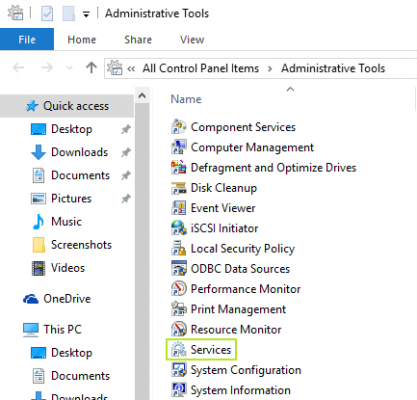
5. Scorri verso il basso nel menu Servizi per trovare e fare doppio clic sull'opzione Windows Update.
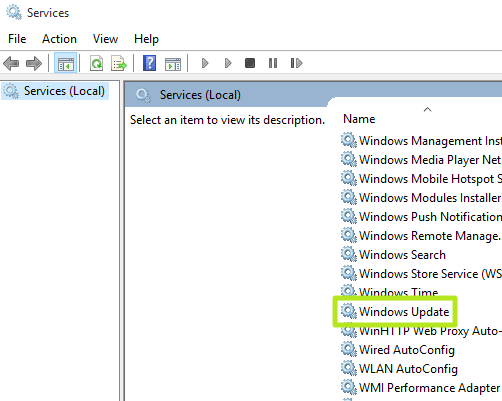
6. Nella finestra Proprietà di Windows Update, selezionare il pulsante Interrompi in Stato servizio: In esecuzione .
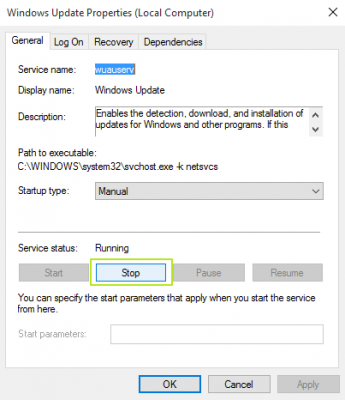
D'ora in poi Windows non scaricherà più automaticamente gli aggiornamenti sul tuo dispositivo.
2. Impedisci a Internet Explorer e al browser Edge di caricare automaticamente le immagini sulle pagine Web
Per impedire che Internet Explorer e il browser Edge scarichino automaticamente le immagini dal Web sul computer, attenersi alla procedura seguente:
1. Fare doppio clic sull'icona di Windows.
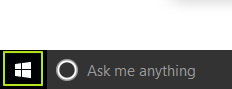
2. Selezionare Pannello di controllo nel menu per aprire la finestra Pannello di controllo.
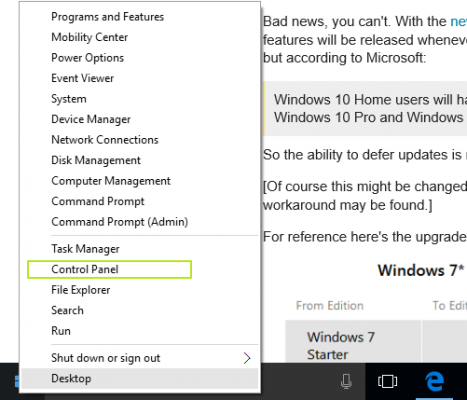
3. Nella finestra Pannello di controllo, selezionare l'opzione Opzioni Internet.
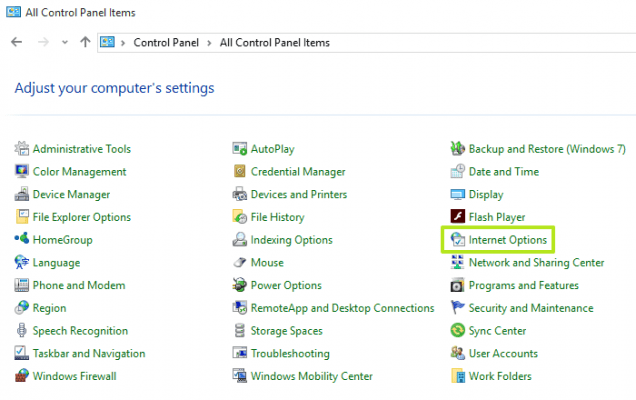
4. Successivamente, nella finestra Proprietà Internet, seleziona la scheda Avanzate.
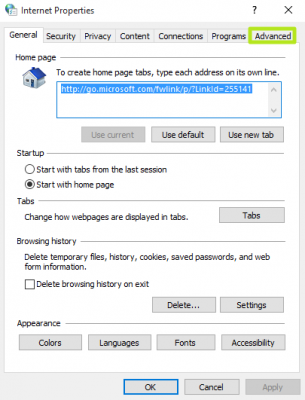
5. Scorri verso il basso fino alla sezione Multimedia e deseleziona l' opzione Mostra immagine e il gioco è fatto.
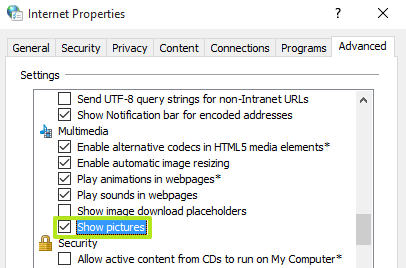
3. Impedisci a Chrome di caricare automaticamente le immagini sulle pagine Web
1. Apri il browser Chrome, quindi fai clic sull'icona con tre linee tratteggiate nell'angolo in alto a destra dello schermo.
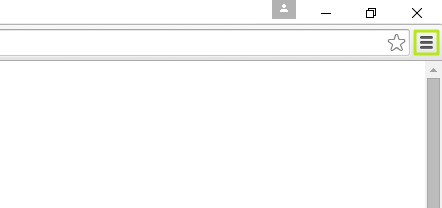
2. Successivamente inserisci "immagine" nella casella delle impostazioni di ricerca.
3. Selezionare Impostazioni contenuto....
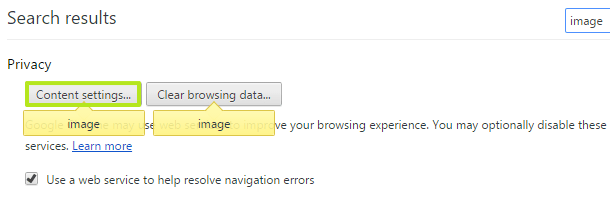
4. Infine seleziona l' opzione Non mostrare alcuna immagine e il gioco è fatto.
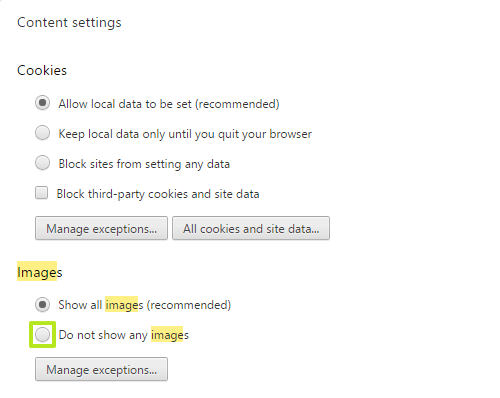
Se desideri vedere una foto di un sito Web specifico, seleziona Gestisci eccezioni e quindi inserisci quel sito Web nella finestra sottostante.
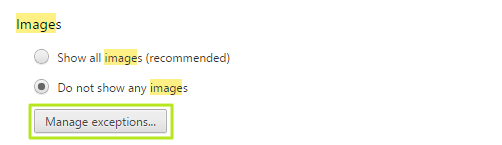
4. Attiva la modalità di risparmio dati sperimentale sul browser Chrome
1. Apri chrome://flags/ .
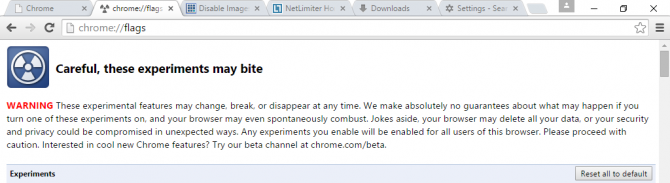
2. Successivamente scorrere verso il basso per trovare l' opzione Abilita modalità Lo-Fi di risparmio dati , quindi fare clic su Abilita per attivare l'opzione e il gioco è fatto.
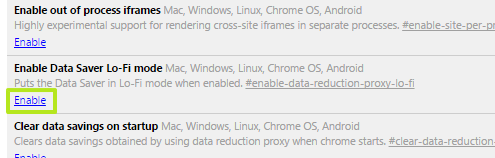
5. Disabilita le funzionalità non necessarie sul browser Microsoft Edge
1. Apri il browser Microsoft Edge sul tuo computer, quindi fai clic sull'icona con 3 punti ...(Altre azioni) nell'angolo in alto a destra.
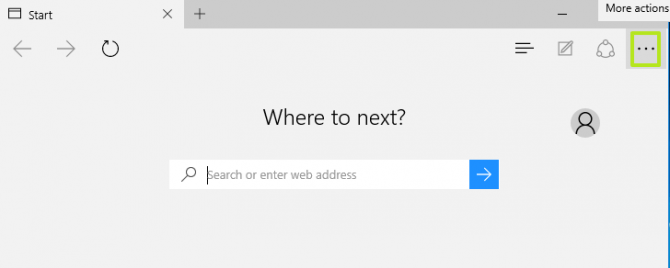
2. Seleziona Impostazioni.
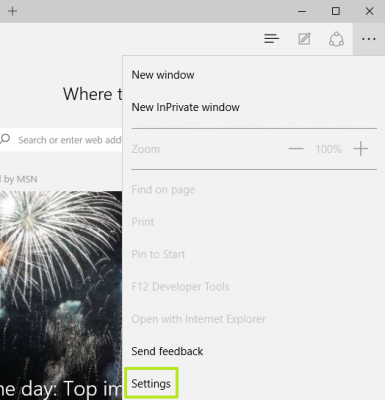
3. Successivamente scorri verso il basso per trovare e selezionare l'opzione Visualizza impostazioni avanzate.
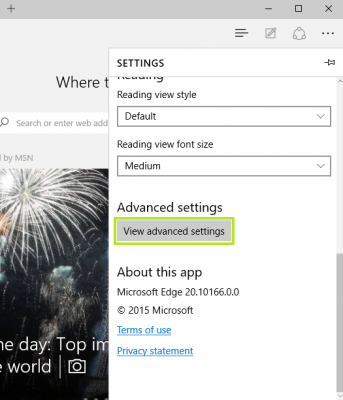
4. Cambia lo stato dell'opzione Usa Adobe Flash Player da ON a OFF.

5. Imposta lo stato dell'assistenza Cortana su DISATTIVATO.
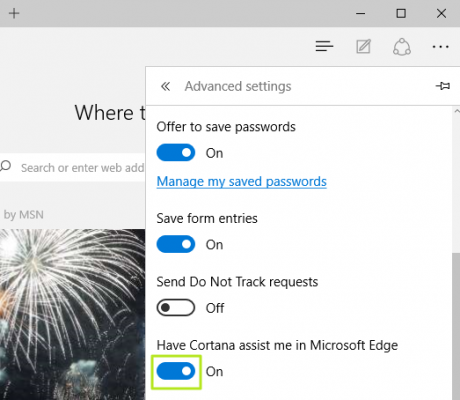
6. Cambia lo stato di Mostra suggerimenti di ricerca e Utilizza le opzioni di previsione della pagina da ON a OFF .
6. Disabilita le notifiche su Windows 10
Per disabilitare le notifiche su Windows 10, seguire i passaggi seguenti:
1. Premi la combinazione di tasti Windows + I per aprire il pannello Impostazioni. Qui fai clic sull'icona Sistema.
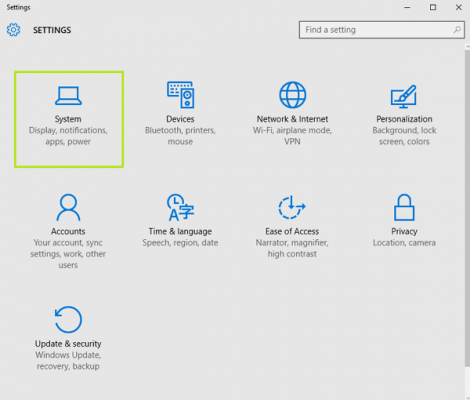
2. Successivamente seleziona Notifiche e azioni nell'elenco delle opzioni nel riquadro di sinistra.
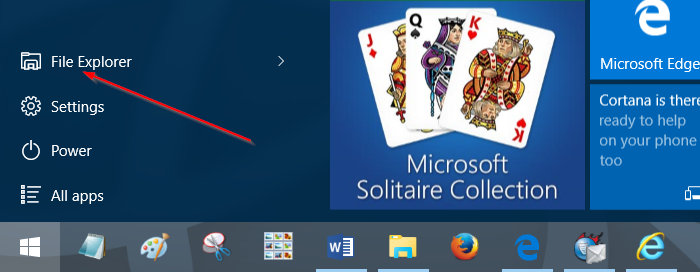
3. Imposta lo stato delle opzioni Mostra notifiche app e Mostra notifiche sulla schermata di blocco su DISATTIVATO.
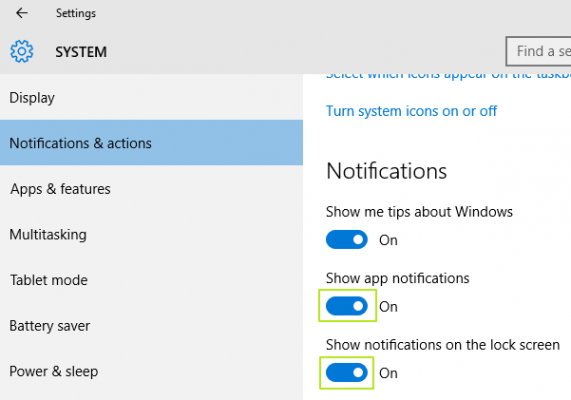
7. Impedisci a Windows 10 di caricare Maps in background
1. Premi la combinazione di tasti Windows + I per aprire il pannello Impostazioni. Qui fai clic su Sistema.
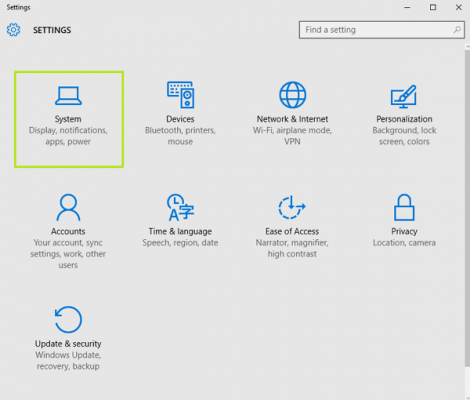
2. Successivamente, nell'elenco delle opzioni del riquadro sinistro, fare clic sull'opzione Mappe offline.
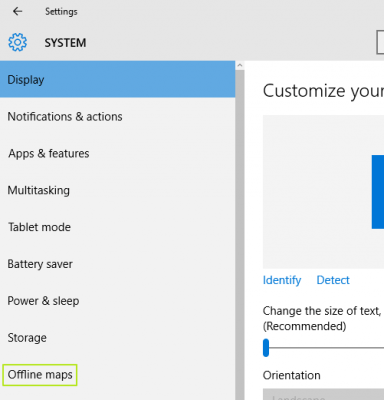
3. Impostare l' impostazione di stato dell'opzione Aggiorna automaticamente le mappe su OFF.
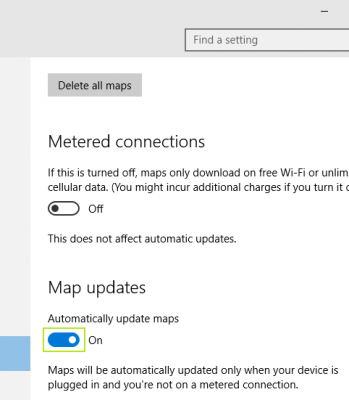
8. Utilizzare software di terze parti per impostare il limite di velocità di download dei dati
1. Scarica NetLimiter sul tuo computer e installalo. NetLimiter ti consente di impostare la velocità di download per un programma specifico.
Scarica NetLimiter sul tuo computer e installalo qui.
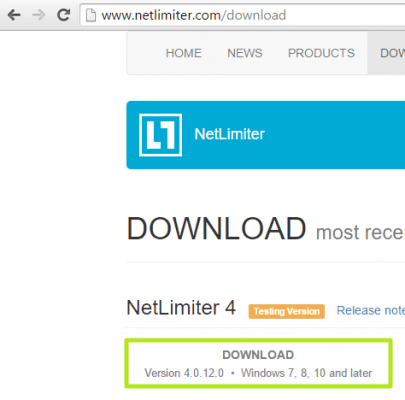
2. Seguire le istruzioni per installare NetLimiter.
Dopo aver completato il processo di installazione, apri l'applicazione e seleziona un programma per il quale desideri impostare un limite di velocità di download dei dati.
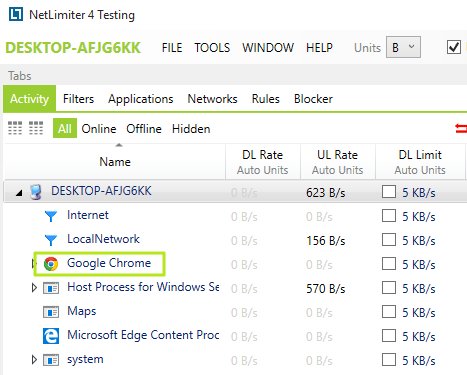
3. Modifica il valore nella casella Limite per impostare la velocità di download dei dati del programma scelto e il gioco è fatto.
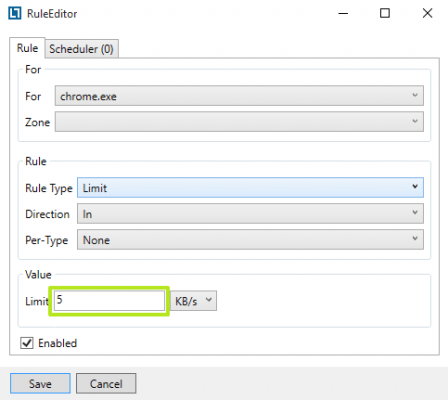
Fare riferimento ad alcuni altri articoli di seguito:
Buona fortuna!