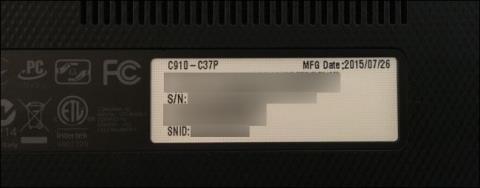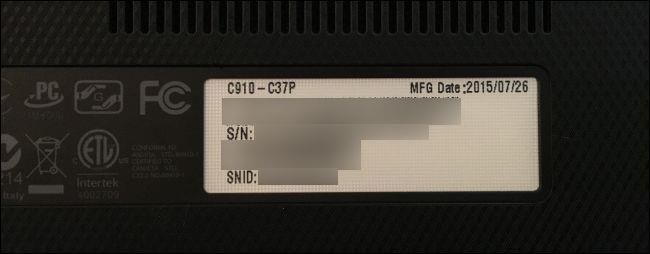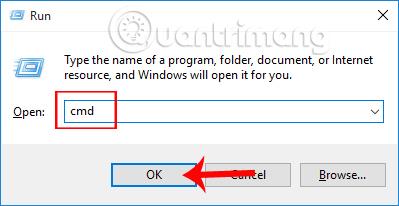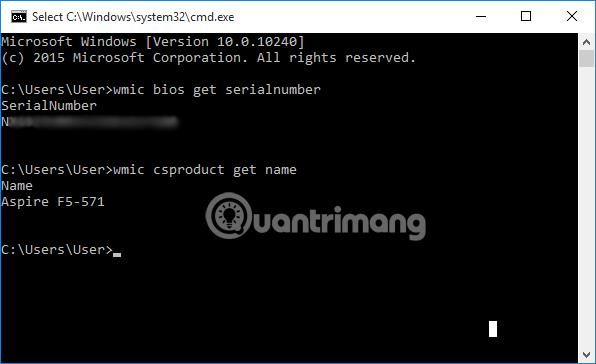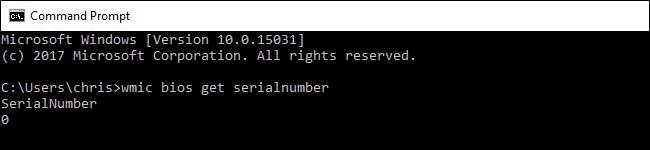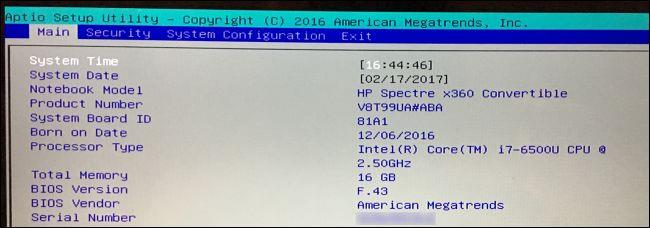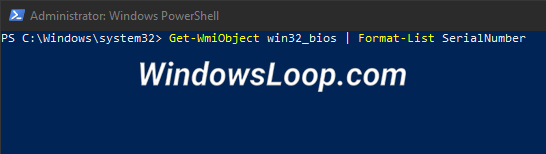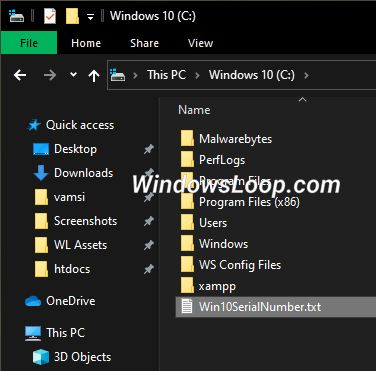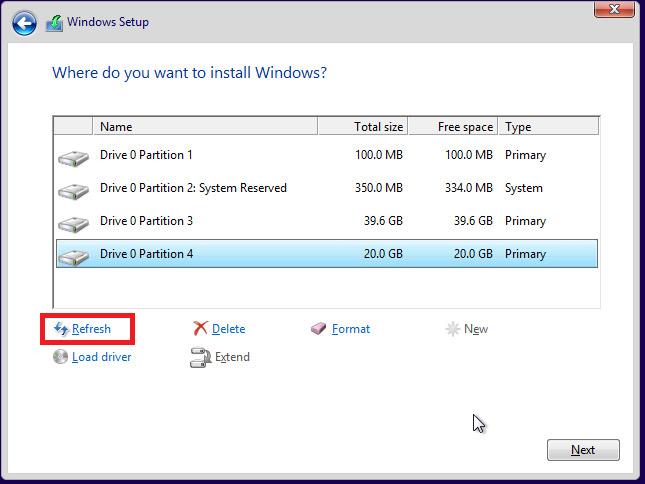Il numero di serie è un codice univoco per identificare il proprio dispositivo informatico, per evitare l'acquisto di beni falsi o contraffatti o per utilizzarlo nel caso in cui l'utente voglia ottenere informazioni dal produttore attraverso questo numero di serie. Ogni laptop avrà un codice seriale individuale. Nel caso in cui sia necessario installare un driver o fornire informazioni al personale della garanzia, sarà necessario questo numero di serie. Tuttavia, alcune persone non sanno come trovare il numero di serie su un laptop, segui l'articolo seguente.
Nota per gli utenti: i metodi per verificare il numero di serie riportati di seguito potrebbero essere adatti a diversi modelli di laptop.
1. Numero di serie sul corpo della fotocamera e sulla confezione
Con alcuni modelli di laptop, possiamo facilmente controllare il numero di serie direttamente sul corpo della fotocamera, quando è stampato su un piccolo adesivo nella parte inferiore del dispositivo. Su alcuni altri modelli di laptop, queste informazioni sono stampate direttamente sulla custodia del dispositivo. Nel caso di una batteria del dispositivo rimovibile, il numero di serie può essere stampato su un piccolo adesivo all'interno del vano batteria, sotto la batteria.
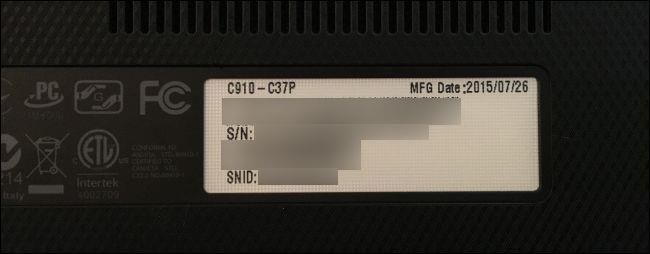
Per i computer desktop, dobbiamo trovare la posizione sul retro, sulla parte superiore o sui lati del case. Dobbiamo però aprire la custodia perché il numero di serie scritto sull'etichetta potrebbe trovarsi all'interno della custodia
Se hai ancora la scatola originale contenente il dispositivo, prova a trovare l'adesivo perché su di esso potrebbe essere scritto il numero di serie.
2. Controllare il numero di serie tramite la riga di comando CMD
Se l'etichetta è sbiadita e il numero di serie non è visibile, esiste un modo molto semplice: utilizzare la riga di comando CMD.
Passo 1:
Prima di tutto apriamo la finestra di dialogo Esegui , quindi inseriamo la parola chiave cmd e facciamo clic su OK per accedere.
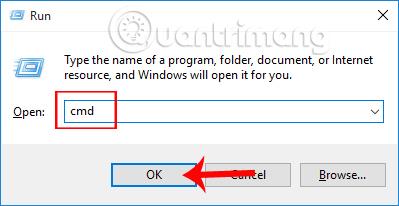
Passo 2:
Nell'interfaccia della finestra del prompt dei comandi, gli utenti devono digitare la riga di comando seguente e fare clic su OK per accedere.
il bios wmic ottiene il numero di serie
Subito dopo, vedremo la riga del numero di serie del computer sotto la riga SerialNumber . Questo numero di serie include sia lettere che numeri. Inoltre, possiamo anche digitare la riga di comando seguente per verificare il nome del modello di laptop utilizzato.
wmic csproduct ottiene il nome
Questa riga di comando utilizza lo strumento della riga di comando di Strumentazione gestione Windows (WMIC) per ottenere il numero di serie del computer dal BIOS del dispositivo.
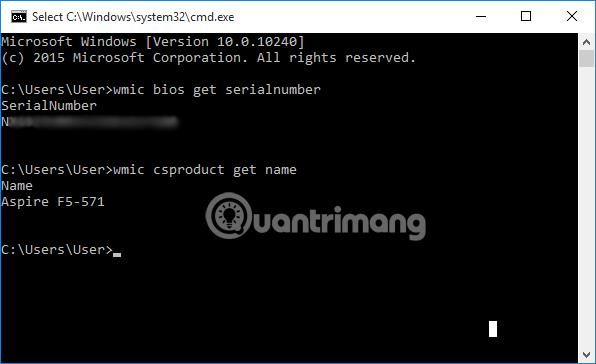
Nota per gli utenti : quando controlliamo tramite la riga di comando cmd, ci saranno casi in cui il numero di serie del computer non verrà visualizzato. Questo è il progetto del produttore, quindi quando si immette un comando, il risultato restituito potrebbe essere 0 o il messaggio Da compilare da parte dell'OEM come mostrato di seguito.
Questa situazione si verifica anche con alcuni computer desktop autoassemblati poiché il computer non dispone di un numero di serie.
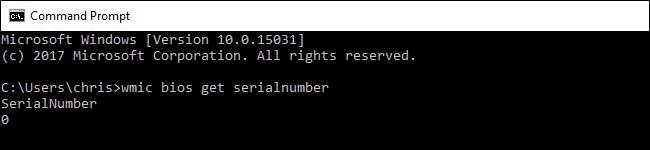
3. Controllare il numero di serie tramite BIOS
Nel caso in cui l'utente immetta il comando su cmd senza alcun risultato, può trovare il numero di serie nella schermata di installazione del firmware BIOS o UEFI.
A seconda del modello di computer, la modalità di accesso al BIOS sarà diversa. Potrebbe essere necessario premere il tasto ESC, F2, F8 o F12. I lettori dovrebbero fare riferimento all'articolo Istruzioni per accedere al BIOS su diversi modelli di computer per sapere come accedere al BIOS del computer che si sta utilizzando.
Quindi, troveremo la sezione Numero di serie nelle informazioni di sistema nella schermata Principale o Sistema.
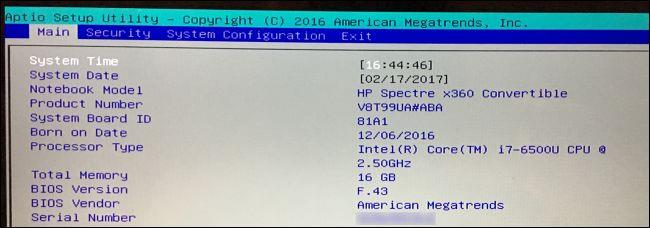
4. Come trovare il numero di serie da PowerShell
PowerShell ha un comando dedicato per trovare il numero di serie in Windows 10. Basta eseguire il comando e avrai immediatamente la tua chiave di licenza. Questi sono i passaggi che devi seguire.
Passaggio 1 : premere il tasto Winper aprire il menu Start.
Passaggio 2 : accedere a PowerShell , fare clic con il pulsante destro del mouse su di esso e selezionare Esegui come amministratore .
Passaggio 3 : dopo aver aperto PowerShell con diritti di amministratore , eseguire il comando seguente.
Get-WmiObject win32_bios | Format-List SerialNumber
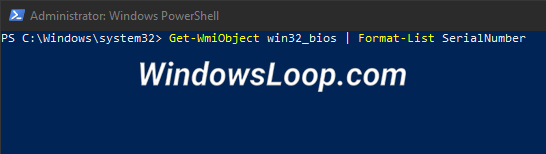
Comando per trovare il numero di serie da PowerShell
Passaggio 4 : non appena esegui il comando, PowerShell visualizzerà il numero di serie di Windows 10.
Passaggio 5 : selezionare la chiave del numero di serie e fare clic con il pulsante destro del mouse per copiarla negli appunti.
Passaggio 6 : una volta copiato, puoi incollarlo dove vuoi.
Tutte le operazioni sono state completate. Come puoi vedere, proprio come con il prompt dei comandi, PowerShell fornisce un semplice comando per ottenere una chiave di licenza di Windows 10.
5. Come esportare il numero di serie in un file di testo
Puoi esportare il numero di serie di Windows 10 in un file di testo dal prompt dei comandi. Ecco come.
Passaggio 1 : aprire il prompt dei comandi con diritti di amministratore .
Passaggio 2 : dopo aver aperto la finestra di comando, eseguire il comando seguente.
wmic bios get SerialNumber > C:\Win10SerialNumber.txt
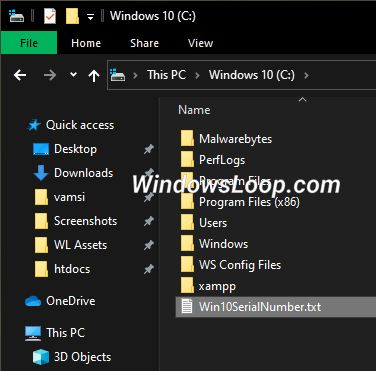
Comando per esportare il numero di serie in un file di testo
Passaggio 3 : il comando precedente salverà il numero di serie in un file di testo denominato "Win10SerialNumber.txt" nella directory principale dell'unità C.
Passo 4 : Se lo desideri, puoi cambiare il nome del file e la destinazione modificando la seconda parte del comando.
Se il metodo sopra descritto non funziona per qualsiasi motivo, puoi anche ottenere la chiave di licenza di Windows 10 dal Registro .
6. Controllare il numero di serie tramite il servizio di garanzia
Se l'utente ha registrato il computer presso il produttore o ha utilizzato un servizio di garanzia, il numero di serie potrebbe trovarsi sulla fattura del servizio di garanzia, sull'e-mail di conferma del servizio o sul documento di registrazione della fatturazione.
In caso di acquisto di un computer online o in un negozio, il numero di serie potrebbe essere stampato sulla fattura o sull'e-mail che riceviamo dall'agente di vendita.
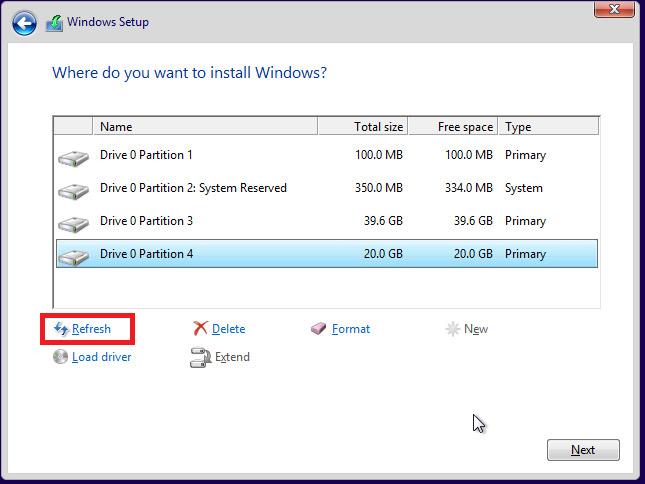
Sopra sono riportati alcuni modi per trovare il numero di serie di un computer Windows. Il modo più semplice è attraverso il numero adesivo stampato sul corpo della fotocamera o sulla scatola. Oppure un altro modo è tramite il comando cmd del computer.
Per ulteriori informazioni fare riferimento ai seguenti articoli: