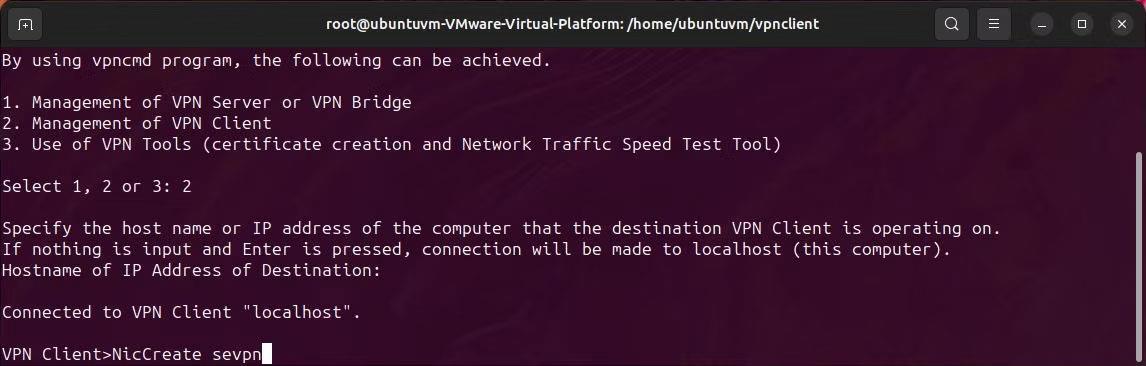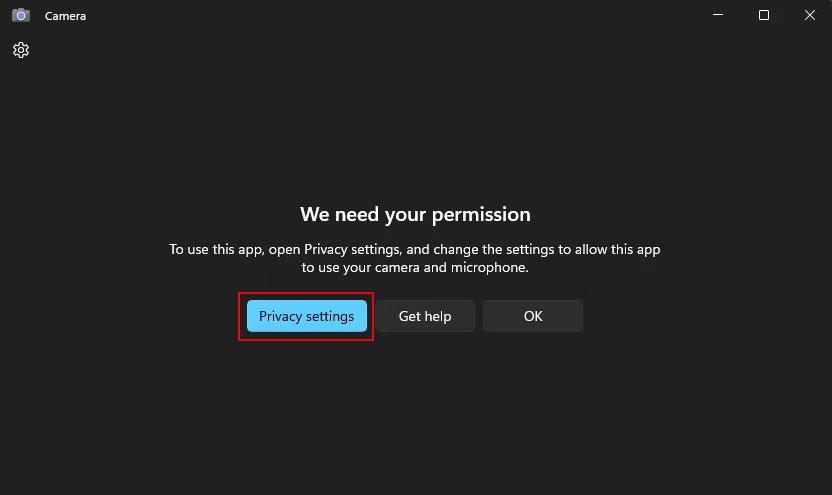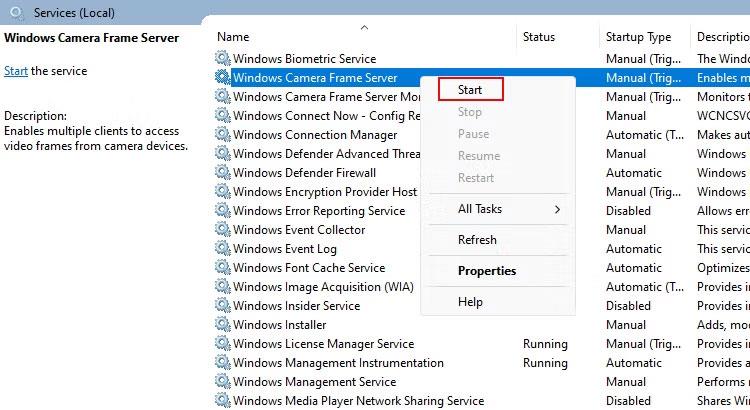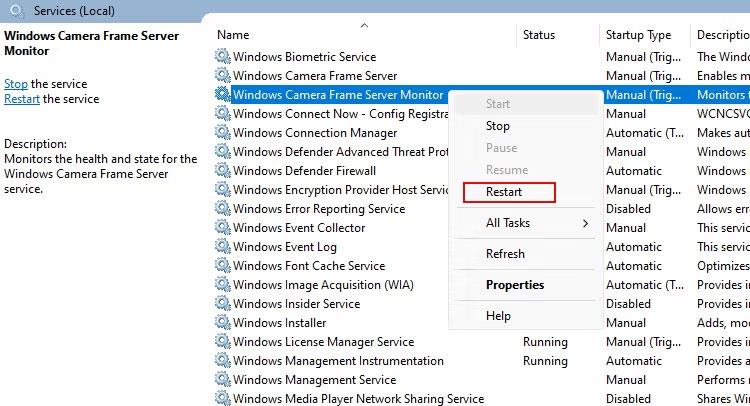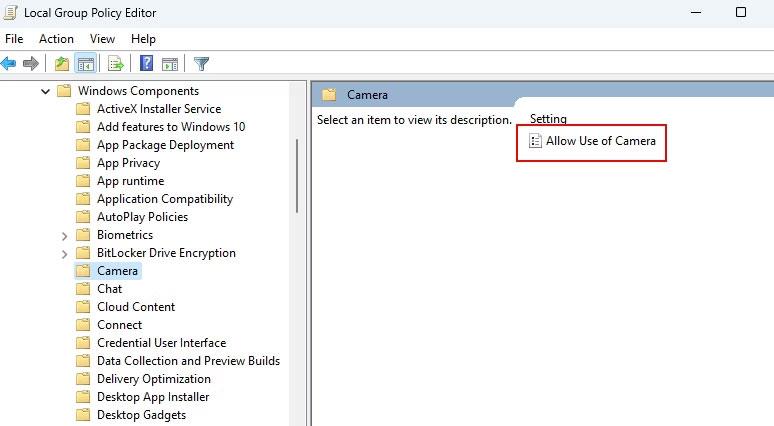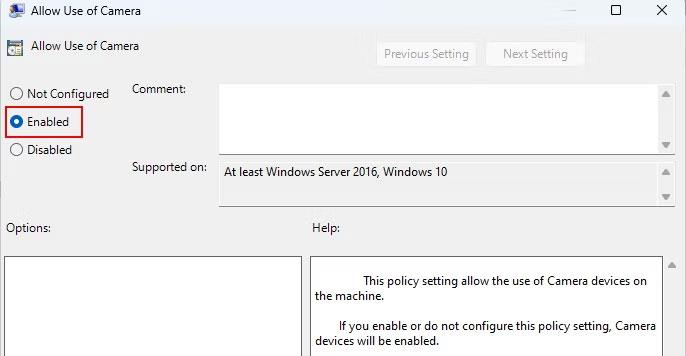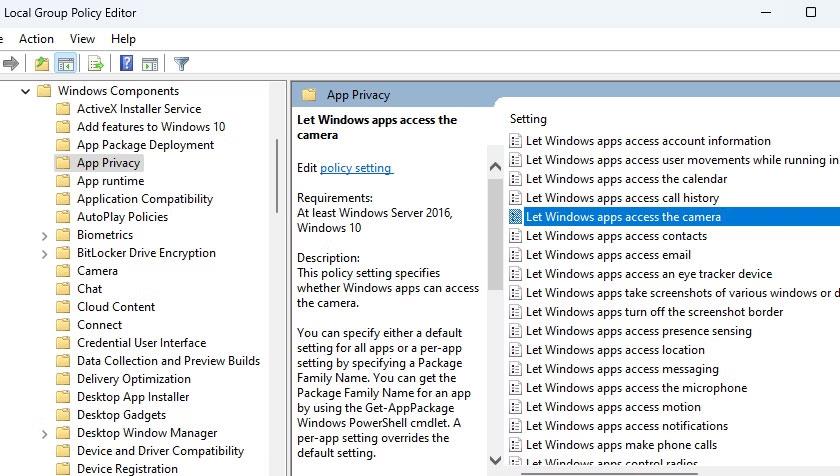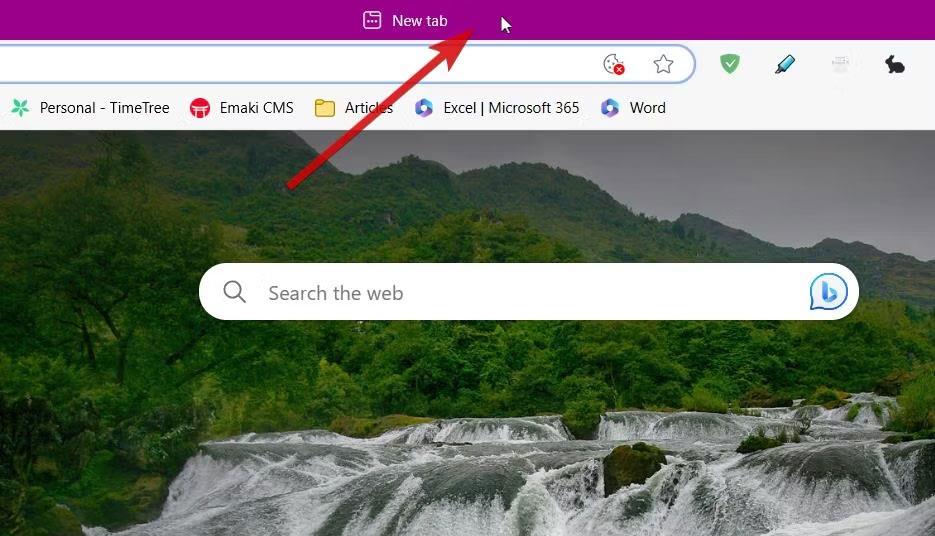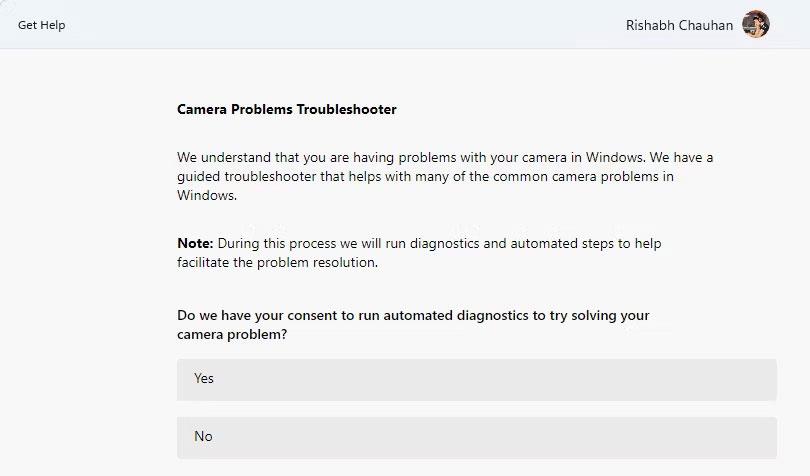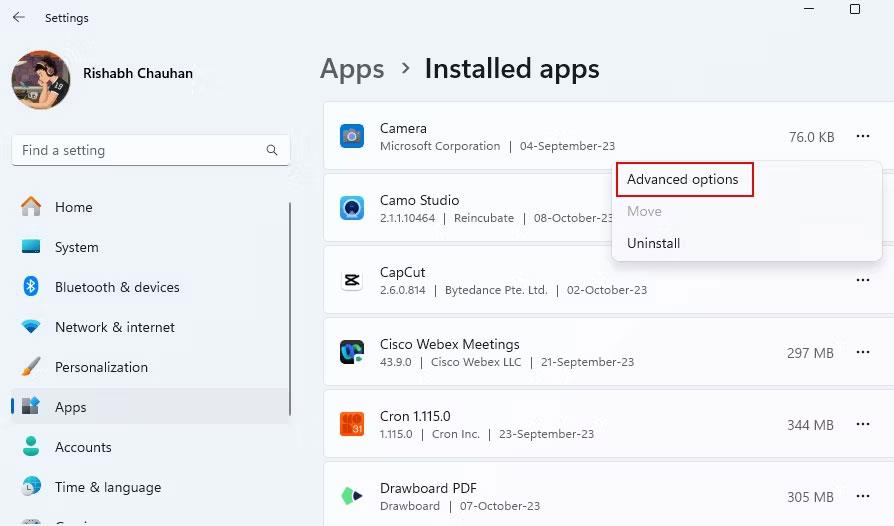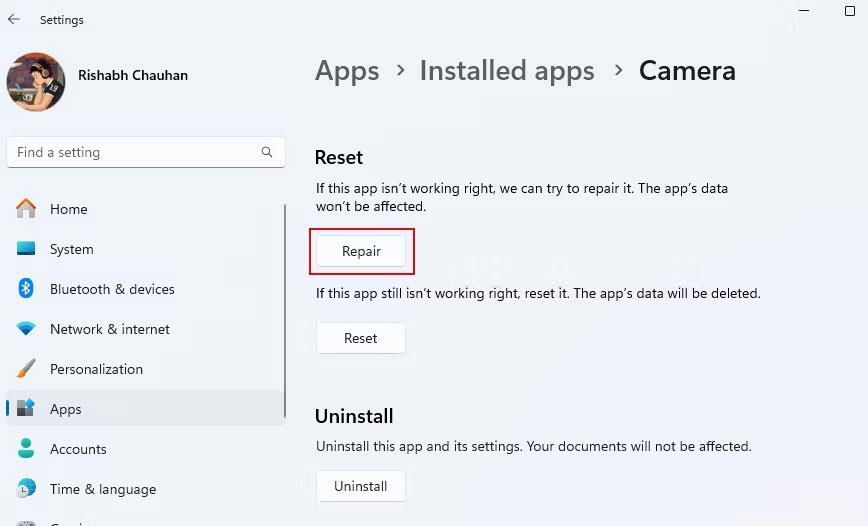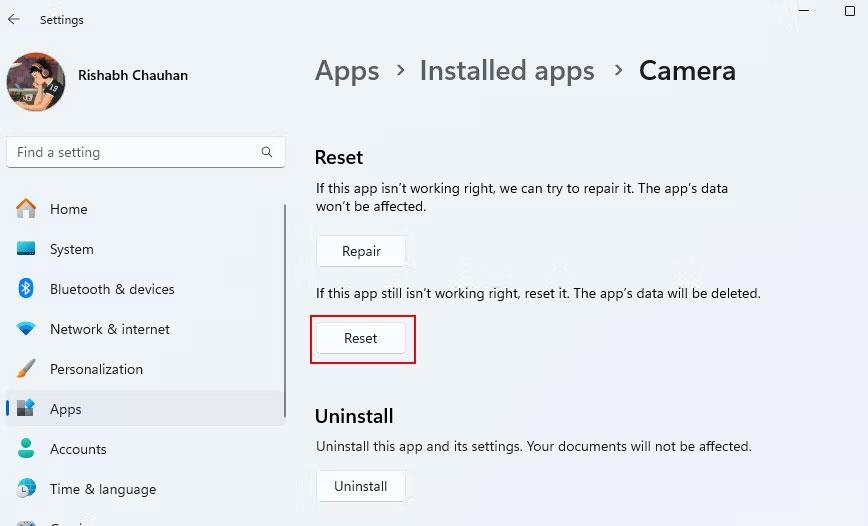Poiché Windows a volte continua a ricevere aggiornamenti con errori, spesso riscontri problemi con l'app Fotocamera di Windows. Che sia perché la fotocamera non rileva nulla o l'app si rifiuta di avviarsi, queste interruzioni possono impedirti di fare clic su foto o registrare video utilizzando l'app Fotocamera.
Allora come puoi risolvere tutti questi problemi preoccupanti sul tuo dispositivo Windows?
Non preoccuparti! Questo articolo ti guiderà attraverso tutte le soluzioni comuni ai problemi relativi all'app Fotocamera su Windows 10 e 11.
1. Prova prima alcune soluzioni generali!
Prima di passare a metodi approfonditi per la risoluzione dei problemi, dovresti provare questi suggerimenti semplici e rapidi:
- Come primo passo, se utilizzi una webcam, rimuovi la cover (dispositivo di protezione della privacy). A volte, per fretta, ci dimentichiamo di aprire questa cover, quindi vediamo una schermata completamente nera nell'app Fotocamera.
- Prova a riavviare il PC e controlla eventuali aggiornamenti Windows disponibili dopo il riavvio.
- Se utilizzi una webcam di terze parti, prova a scollegare il connettore del cavo USB e quindi a ricollegarlo.
- Avvia Microsoft Store e assicurati che l'app Fotocamera sia aggiornata.
- Alcuni produttori come Logitech, Razer e Creative offrono app di configurazione dedicate per le loro webcam. Dovresti visitare il loro sito Web ufficiale e scaricare il software di configurazione appropriato per l'installazione.
Provare i suggerimenti rapidi elencati sopra può risolvere molti problemi minori nell'app Fotocamera. Tuttavia, se ancora non riesci a utilizzare l'app Fotocamera, consulta alcuni dei seguenti metodi di risoluzione dei problemi per risolverlo.
2. Regola le impostazioni sulla privacy della tua fotocamera
I problemi all'avvio della fotocamera spesso derivano da una privacy errata. Potresti aver erroneamente negato l'autorizzazione all'app Fotocamera quando il tuo sistema ti ha chiesto l'autorizzazione in precedenza. In questo caso, vedrai un errore che dice " Abbiamo bisogno della tua autorizzazione ".
Ecco come riportare le impostazioni sulla privacy della fotocamera alla normalità su Windows:
1. Apri l'app Fotocamera e fai clic sul pulsante Impostazioni privacy . Se questo pulsante non è sullo schermo, cerca le impostazioni sulla privacy della fotocamera nella ricerca di Windows e fai clic sul primo risultato corrispondente.
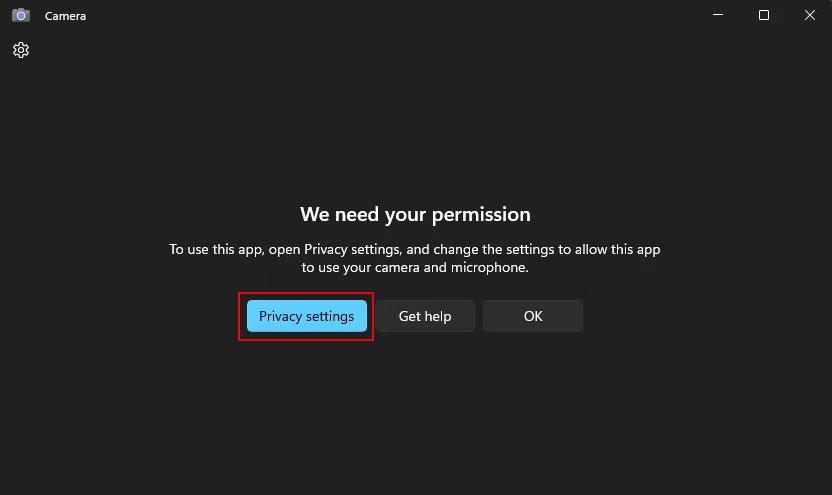
Errore di autorizzazione dell'app fotocamera
2. Abilita l'accesso alla fotocamera , quindi seleziona le opzioni della fotocamera per risolvere il problema di autorizzazione.

Impostazioni sulla privacy della fotocamera di Windows
3. Dopo aver concesso l'autorizzazione, apri nuovamente l'app Fotocamera.
Funzionerà per te se l'app Fotocamera si apre normalmente ma richiede comunque le autorizzazioni. Oltre all'app Fotocamera, puoi attivare o disattivare le autorizzazioni su qualsiasi altra app attendibile in cui desideri utilizzare la tua fotocamera.
3. Riavviare o abilitare i servizi Windows relativi alla fotocamera
Windows include molti servizi diversi che aiutano il sistema a funzionare normalmente. Quando uno o più servizi Windows smettono di funzionare, alcune funzionalità potrebbero non funzionare correttamente. Lo stesso vale per l'app Fotocamera.
Servizi come Windows Camera Frame Server, Windows Camera Frame Server Monitor e Windows Image Acquisition supportano il back-end della fotocamera in Windows. Vediamo come riavviare i servizi relativi alla fotocamera menzionati con i passaggi seguenti:
1. Innanzitutto avviare o avviare l'applicazione Servizi Windows.
2. Vedrai un lungo elenco di servizi nell'applicazione. Scorri un po' e trova il servizio Windows Camera Frame Server.
3. Fare clic con il pulsante destro del mouse sul nome del servizio e fare clic su Avvia . Se il servizio è in esecuzione, seleziona l' opzione Riavvia .
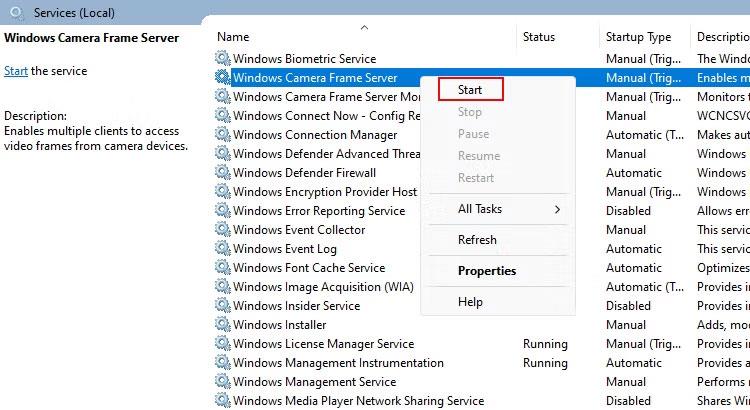
Servizio Windows Camera Frame Server
4. Ripetere gli stessi passaggi per riavviare il servizio Windows Camera Frame Server Monitor e Windows Image Acquisition (WIA) .
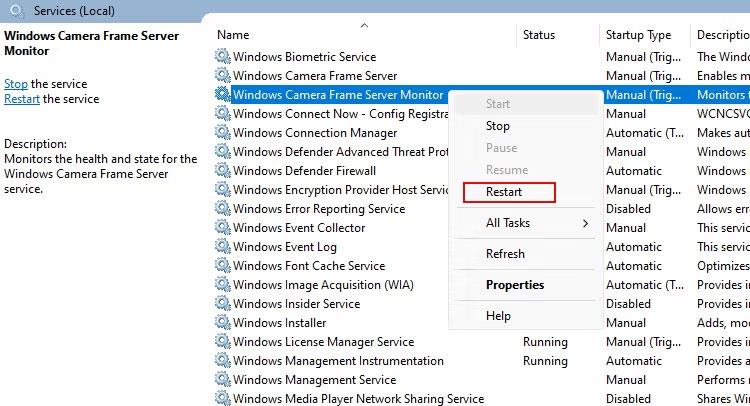
Servizio Monitor del server Windows Camera Frame
5. Dopo aver avviato tutti i servizi correlati, riavviare il computer.
Speriamo che l'app Fotocamera ora funzioni come al solito. Puoi provare a fare clic su una foto o a registrare un breve video per testare.
A volte, dopo un ripristino, l'app potrebbe avere difficoltà a connettersi alla webcam e segnalare un errore. Per risolvere questo problema, vedi come correggere l'errore "Impossibile trovare la fotocamera" .
4. Installa o aggiorna i driver della fotocamera compatibili
Come accennato in precedenza, alcuni produttori forniscono utilità di configurazione per le proprie webcam. Una volta acquistata la webcam, l'acquirente può scaricare la versione appropriata dell'utilità di configurazione. Dopo aver installato il software necessario, il driver verrà installato automaticamente.
Inoltre, puoi provare a utilizzare Driver Booster , un software gratuito che semplifica l'aggiornamento dei driver. Quantrimang.com ha le proprie istruzioni su come utilizzare Driver Booster su Windows per aiutarti ulteriormente.
I driver obsoleti causano danni alla fotocamera, quindi l'applicazione Fotocamera si rifiuta di aprirsi. Tuttavia, quando aggiorni i driver, puoi risolvere molti problemi della fotocamera causati da driver difettosi.
5. Modificare le impostazioni dei Criteri di gruppo
Se di recente hai utilizzato qualche tipo di strumento di modifica di Windows, come O&O ShutUp10++, è molto probabile che anche le impostazioni dei Criteri di gruppo siano state modificate. Questo potrebbe essere il motivo principale per cui l'app Fotocamera ti mostra una schermata vuota.
Se non lo sai, ci sono due impostazioni di Criteri di gruppo legate alla funzionalità della fotocamera in Windows: Consenti l'uso della fotocamera e Consenti alle app Windows di accedere alla fotocamera . È necessario riattivarli entrambi utilizzando i passaggi seguenti:
1. Apri Editor Criteri di gruppo sul PC.
2. Dalla barra laterale sinistra, vai su Configurazione computer > Modelli amministrativi > Fotocamera .
3. Fare doppio clic sull'impostazione Consenti l'uso della fotocamera .
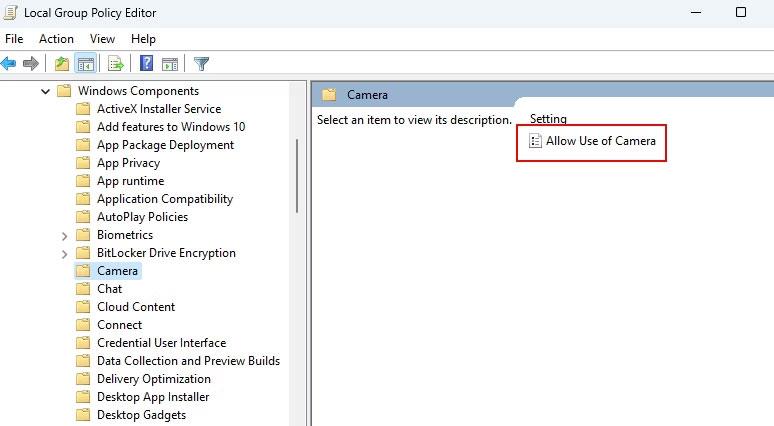
Installa la videocamera con criteri di gruppo
4. Selezionare quindi l' opzione Abilitato e fare clic su OK per applicare le impostazioni selezionate.
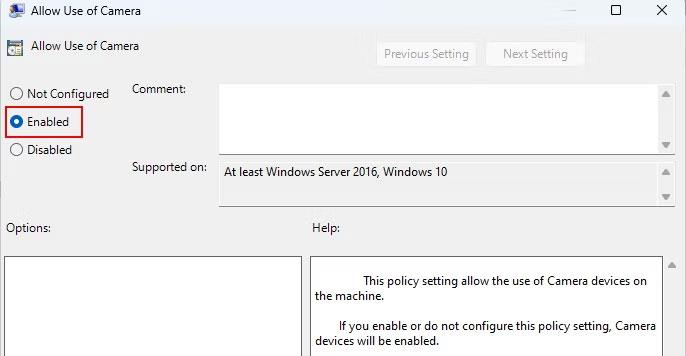
Proprietà della fotocamera in Criteri di gruppo
5. Allo stesso modo, vai su Privacy app in Componenti di Windows e attiva l' impostazione Consenti alle app di Windows di accedere alla fotocamera .
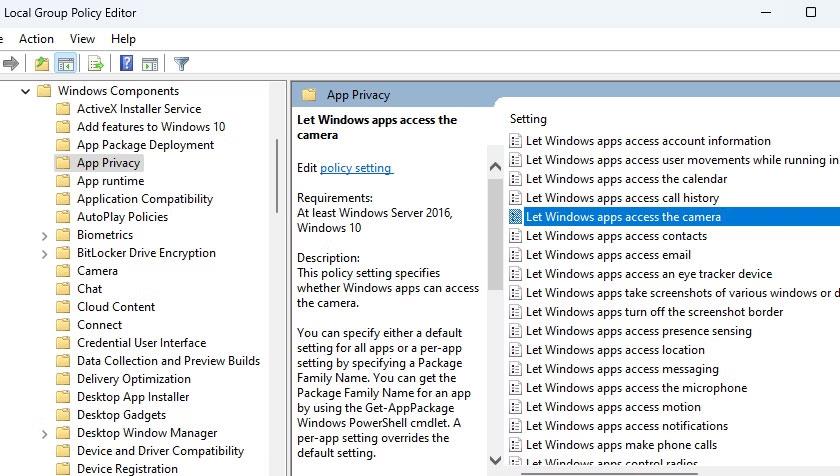
Impostazioni sulla privacy dell'applicazione Editor Criteri di gruppo
6. Utilizzare l'applicazione "Richiedi assistenza" per risolvere il problema
Dalla versione Windows 10 , Microsoft ha introdotto una nuova applicazione chiamata Ottieni aiuto. Questa app è uno sportello unico per tutti coloro che desiderano risolvere qualsiasi problema relativo a Windows.
Nota : se l'app Ottieni assistenza non è preinstallata sul tuo computer, scaricala prima dalla pagina Microsoft Store .
Per iniziare con Ottieni assistenza, procedi nel seguente modo:
1. Innanzitutto, apri l'app Ottieni assistenza e cerca Risoluzione dei problemi della fotocamera nella casella di ricerca della finestra.
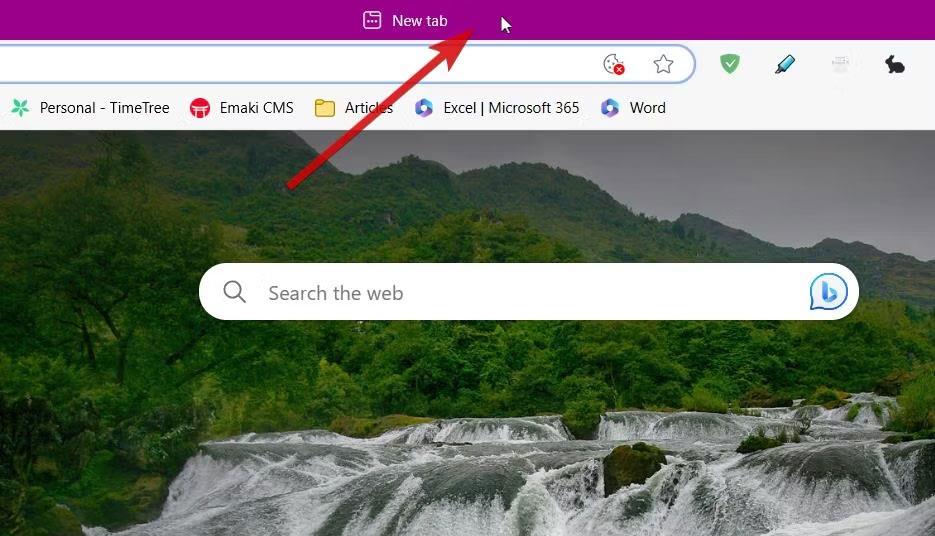
Ottieni una panoramica dell'app Ottieni assistenza
2. Una volta completato, ti guiderà attraverso alcuni passaggi automatizzati per risolvere il problema della fotocamera. Devi fare clic sull'opzione che ritieni migliore.
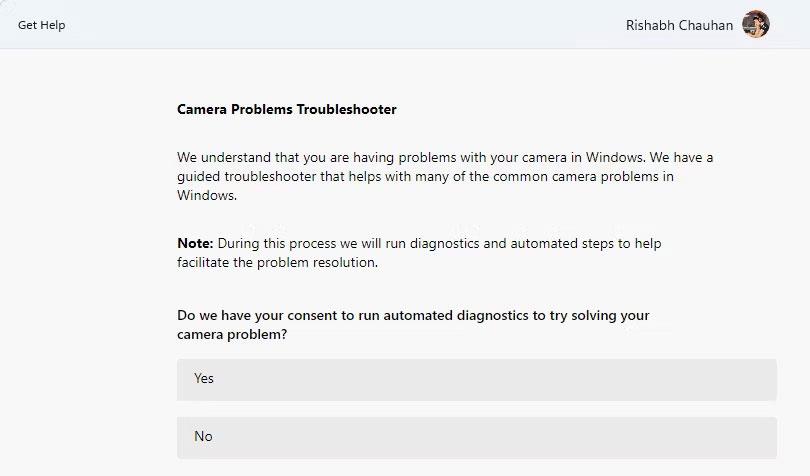
Ricevi domande sull'app Ottieni assistenza
3. Dopo l'ultima domanda, riavvia il computer.
La cosa migliore di Ottieni aiuto è che esegue automaticamente le misure necessarie per la risoluzione dei problemi. Non devi fare nulla di tecnico da solo.
7. Ripara o ripristina l'applicazione Fotocamera di Windows
Se il problema dell'app Fotocamera persiste, puoi provare un altro modo: riparare (o ripristinare) l'app utilizzando le Impostazioni di Windows.
Segui i passaggi seguenti per riparare l'app Fotocamera di Windows sul tuo dispositivo:
1. Apri l'app Impostazioni di Windows ( Win + I ) e vai alla sezione App > App installate .
2. Dall'elenco, trova l'app Fotocamera. Accanto all'app Fotocamera, fai clic sui tre punti orizzontali e seleziona Opzioni avanzate .
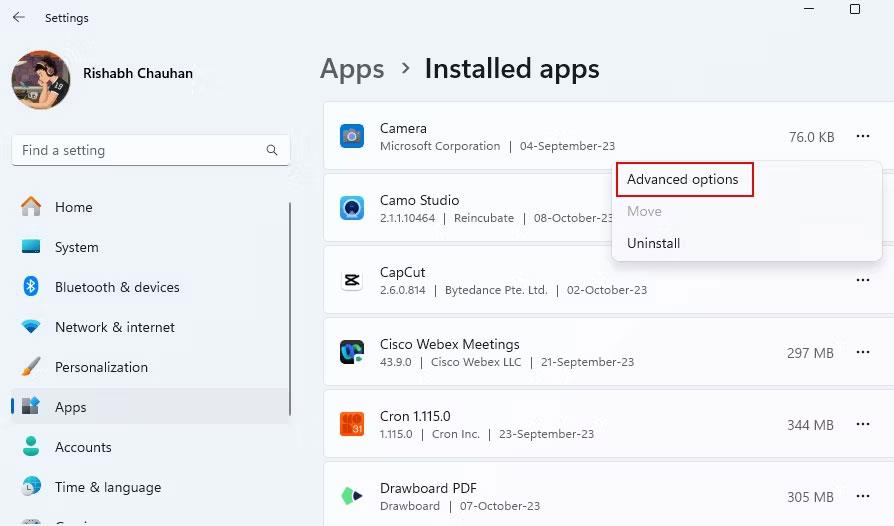
Opzione opzioni avanzate
3. Scorri fino in fondo e fai clic sull'opzione Ripara.
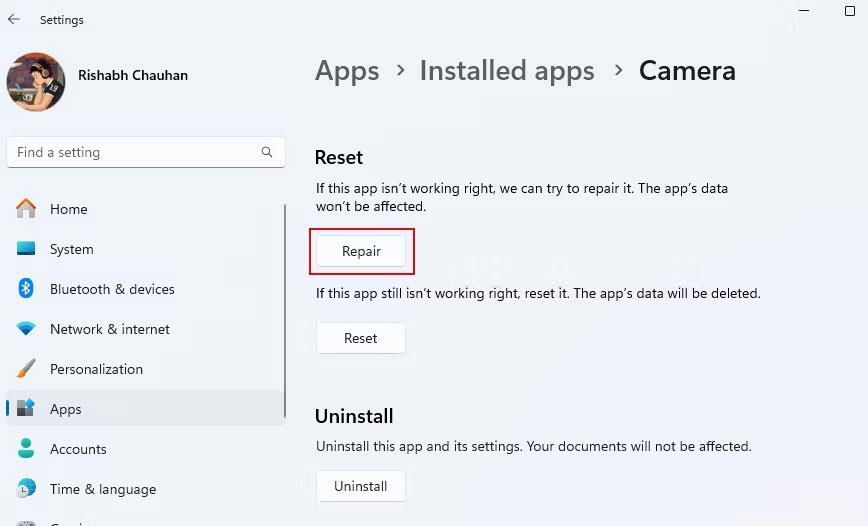
Opzione di riparazione nell'app Fotocamera
4. Quando vedi il segno di spunta, fai clic su Reimposta per reinstallare una nuova copia dell'app ed eliminare tutti i dati e le impostazioni precedenti.
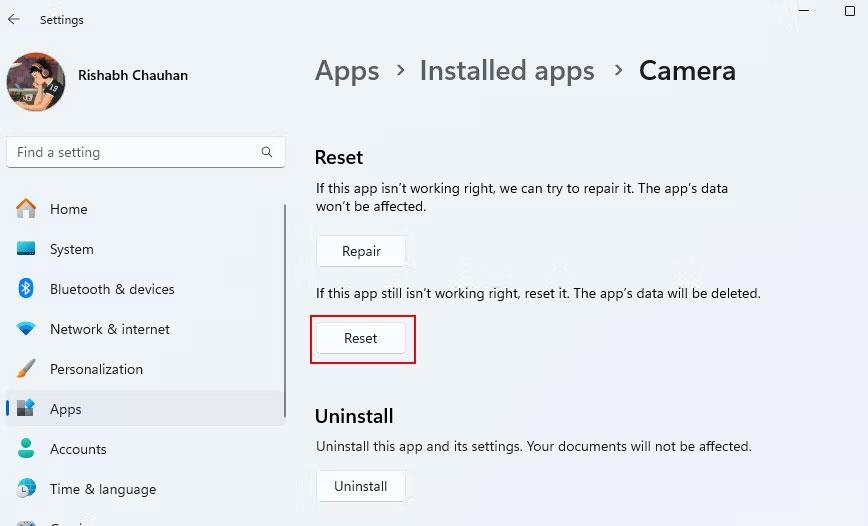
Opzione di ripristino
5. Dopo il ripristino, riapri l'app Fotocamera e controlla il problema riscontrato in precedenza.
Suggerimento : l'app Fotocamera è ottima per scattare foto normali e brevi video. Tuttavia, se hai bisogno di qualcosa di più delle funzionalità di base, prova una delle migliori app webcam per Windows.
8. Configura il tuo smartphone come fotocamera
Se hai provato i metodi precedenti e la fotocamera continua a non funzionare, la tua webcam potrebbe avere un problema hardware. Qui dovresti riparare la webcam, acquistarne una nuova o usare un trucco intelligente per utilizzare la funzione della fotocamera.
Se hai bisogno di una webcam per una riunione urgente, puoi facilmente configurare il tuo telefono come webcam . Nella maggior parte dei casi, puoi utilizzare il tuo dispositivo Android come webcam del computer. Se non hai un telefono Android, Quantrimang.com contiene istruzioni su come utilizzare un iPhone come webcam .
Una volta configurato il dispositivo con il computer, potrai utilizzare l'app Fotocamera per tutte le attività relative alla fotocamera. Tuttavia, come accennato in precedenza, questo è solo un metodo temporaneo, quindi a lungo termine potresti aver sicuramente bisogno di una webcam di buona qualità per il tuo computer.