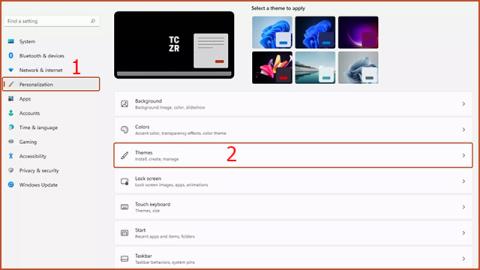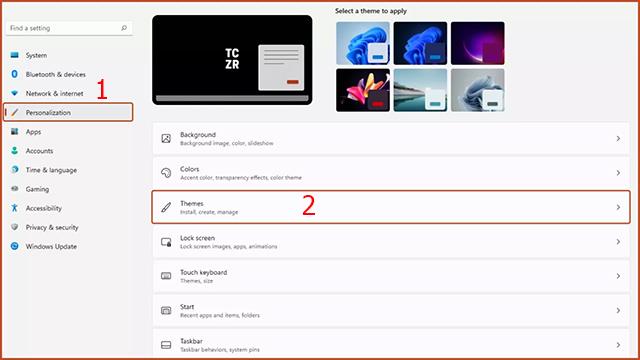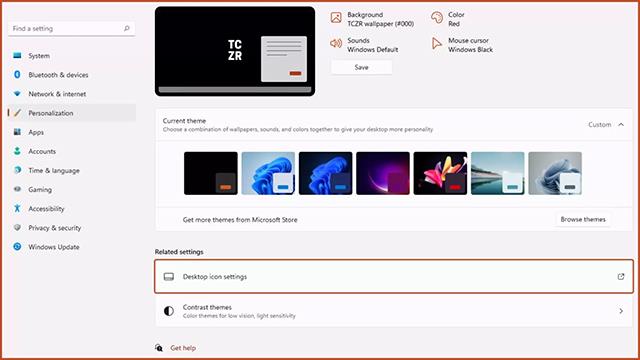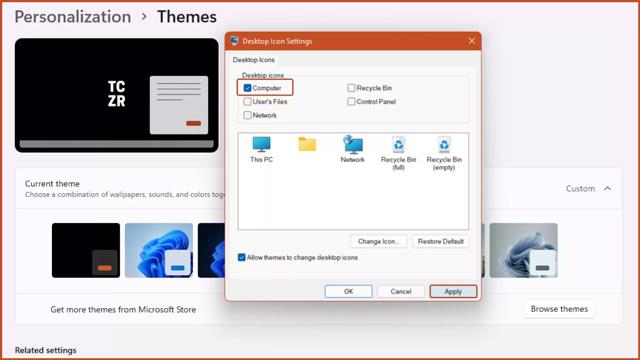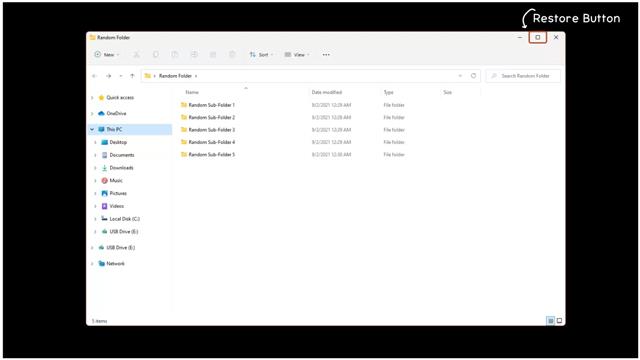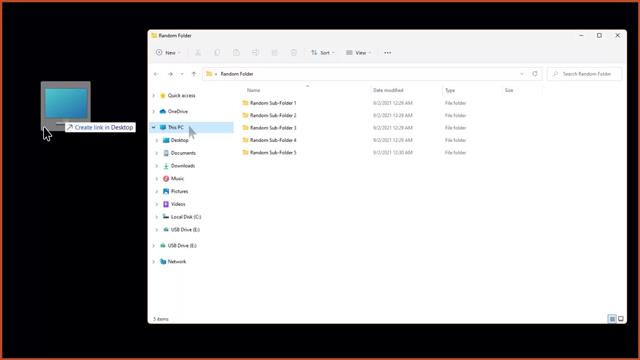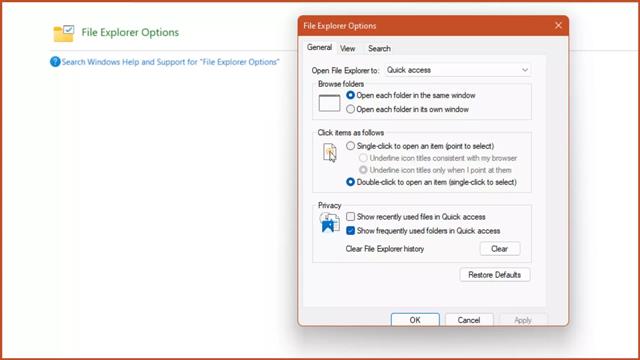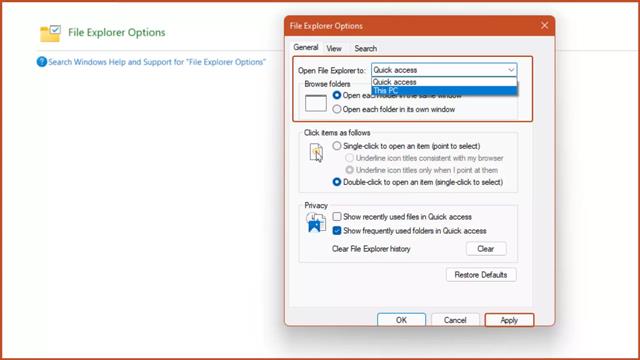Molte persone hanno familiarità con il fatto che questo PC viene posizionato sul desktop per impostazione predefinita, ma nella versione Windows 11 questo software è nascosto. Consulta ora l'articolo per capire come portare questo PC sul desktop su Windows 11.
Indice dell'articolo
Questo PC funge da luogo di archiviazione per tutte le unità locali inclusi dischi rigidi, unità CD e qualsiasi dispositivo USB collegato al computer. In alcune versioni di Windows, questo PC è noto anche come Risorse del computer. Normalmente questa applicazione apparirà per impostazione predefinita sul Desktop, ma da Windows 11 non la vedrai più apparire sul Desktop.
Ciò farà sì che molti utenti di Windows 11 si sentano scomodi e a disagio durante l'uso. Tuttavia, esiste ancora un modo per "riacquistare" questo PC (Risorse del computer) per tornare al desktop su Windows 11. Di seguito sono riportati alcuni modi che puoi applicare.
Porta questo PC sul desktop su Windows 11 utilizzando le Impostazioni di Windows
Passaggio 1: apri Impostazioni tramite il menu Start . Puoi anche premere Windows + I sulla tastiera per aprirlo rapidamente.
Passaggio 2: seleziona Personalizzazione nella barra degli strumenti a sinistra della nuova finestra visualizzata, quindi seleziona Temi nella sezione a destra.
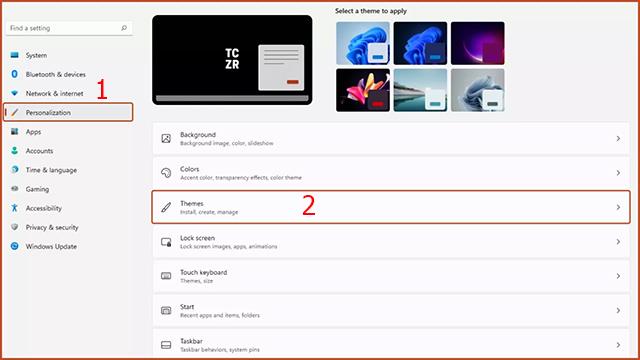
Passaggio 3: fare clic su Impostazioni icona del desktop nella sezione Impostazioni correlate.
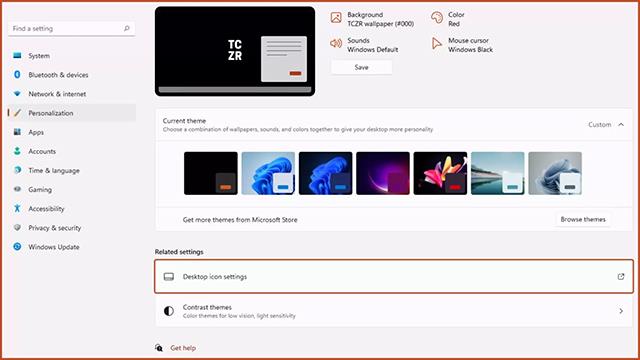
Passaggio 4: viene visualizzata la finestra Impostazioni icona del desktop . È necessario selezionare la riga Computer e selezionare Applica. Attraverso questa operazione, l' icona Questo PC riapparirà sul Desktop come di consueto.
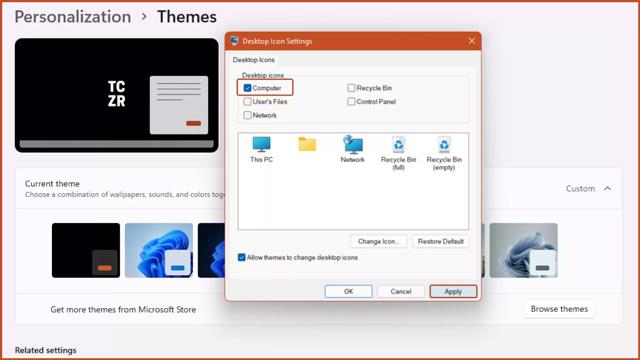
Porta questo PC sul desktop su Windows 11 con il collegamento
Passaggio 1: apri qualsiasi cartella sul tuo computer.
Passaggio 2: fare clic sul pulsante Ripristina in alto a destra della cartella appena aperta per ridurre a icona l'interfaccia della cartella.
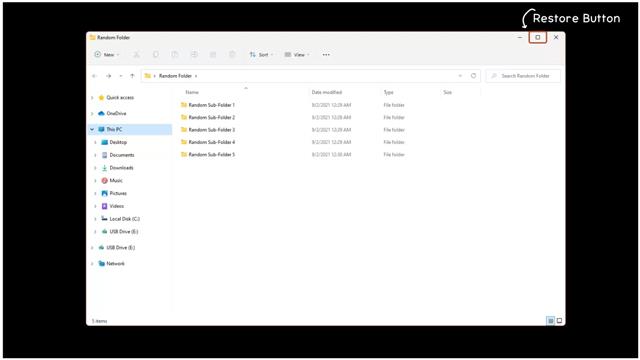
Passaggio 3: vedrai l' icona Questo PC nella barra sul lato sinistro della finestra della cartella. Fare clic sull'icona Questo PC, quindi tenerla premuta e trascinarla sul desktop e rilasciare. Quindi il collegamento Questo PC apparirà sul desktop.
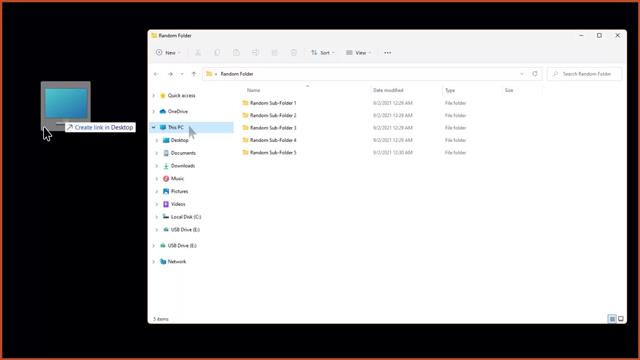
Porta questo PC sul desktop su Windows 11 utilizzando il Pannello di controllo
L'ultimo modo per aiutarti a portare questo PC sul desktop è tramite il Pannello di controllo.
Passaggio 1: accedi al Pannello di controllo dal menu Start.
Passaggio 2: inserisci le Opzioni Esplora file nella barra di ricerca in alto a destra nel Pannello di controllo.
Passaggio 3: viene visualizzata la finestra Opzioni Esplora file .
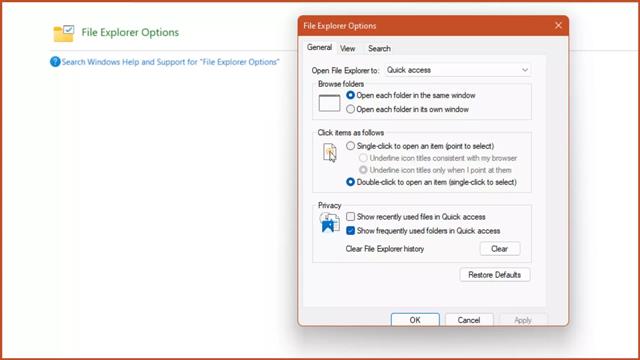
Passaggio 4: nella scheda Generale, aprire Esplora file nella sezione , fare clic su Questo PC e quindi su Applica.
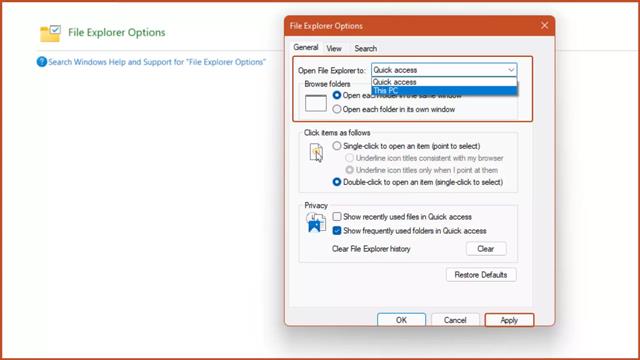
Passaggio 5: premere la combinazione di tasti Windows + E e verrà visualizzata la finestra Questo PC.
Tieni presente che se non esegui i passaggi precedenti, la combinazione di tasti Windows + E attiverà Esplora file per impostazione predefinita.
Quindi puoi comprendere 3 modi per portare Questo PC o Risorse del computer sul desktop su Windows 11. Speriamo che questo trucco ti aiuti più comodamente quando usi il sistema operativo Windows 11.