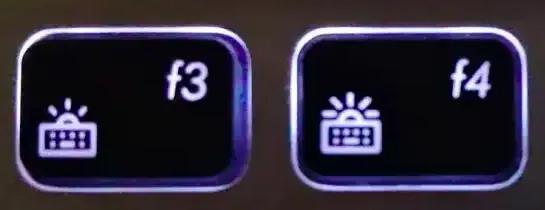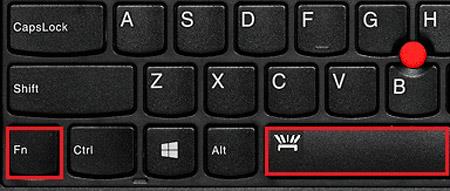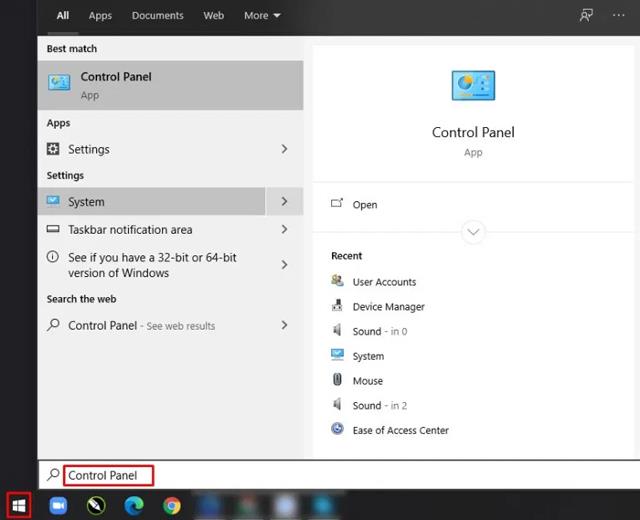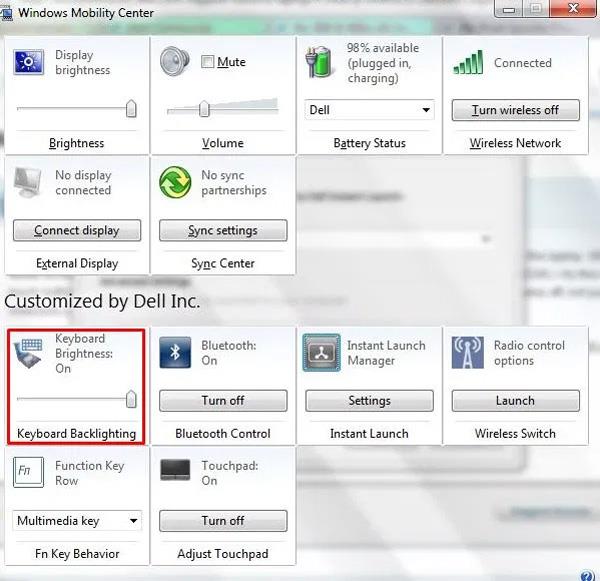I laptop Lenovo hanno una funzione di illuminazione che ti aiuta a usarli facilmente in condizioni di scarsa illuminazione e di notte. Impariamo come accendere la luce della tastiera dei dispositivi Lenovo con Quantrimang.
Indice dell'articolo
Elenco dei laptop Lenovo con luci della tastiera
Lenovo fornisce luci per tastiera principalmente per prodotti dei segmenti di fascia alta e media come Gaming , Ideapad , Thinkbook , Thinkpad e Yoga.

La disposizione delle luci della tastiera di Lenovo renderà più comodo l'utilizzo da parte degli utenti in ambienti con scarsa illuminazione e di notte.
Come sapere se un laptop Lenovo ha una luce sulla tastiera o no?
Puoi verificare se il tuo laptop è dotato di illuminazione della tastiera osservando i tasti da F1 a F12 o la barra spaziatrice. Nel caso in cui vedi che i tasti sopra hanno un'icona luminosa , significa che il tuo laptop ha una tastiera luminosa. Al contrario, il tuo computer non è dotato di illuminazione per la tastiera.

Inoltre, puoi anche controllare il manuale dell'utente al momento dell'acquisto del dispositivo per vedere se è presente una sezione con le istruzioni per accendere il pulsante LED della tastiera .
Istruzioni per accendere la luce della tastiera del laptop Lenovo
Esistono 3 modi per aiutarti ad accendere la tastiera del laptop Lenovo.
Accendi la luce della tastiera del laptop Lenovo con il tasto fisico
Osserva la sequenza di tasti da F1 a F12 sul tuo laptop. Se è presente l'icona della luce della tastiera, fai semplicemente clic su di essa per illuminare la tastiera.
Normalmente, i tasti fisici con l'icona luminosa della tastiera si troveranno sui tasti F3 e F4 dei laptop Lenovo. È possibile personalizzare la luminosità della luce della tastiera premendo F3 (diminuisce la luminosità) o F4 (aumenta la luminosità).
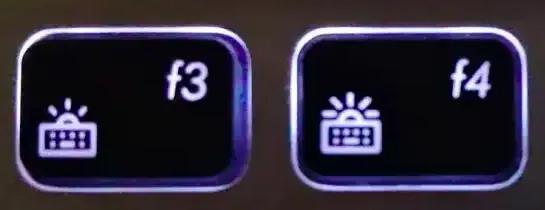
Nota: a seconda del design di ciascun modello Lenovo, anche i tasti fisici per regolare la luce della tastiera presenteranno alcune differenze. Pertanto, dovresti osservare il tuo dispositivo per trovare il tasto luminoso della tastiera corretto.

Accendi la luce della tastiera del laptop Lenovo con una combinazione di tasti
Il prossimo modo per accendere la luce della tastiera è premere la combinazione di tasti. Nel caso in cui il tuo computer non disponga dell'icona della luce sulla sequenza di tasti F1-F12 , puoi accendere la luce della tastiera premendo la combinazione di tasti Fn + Barra spaziatrice.
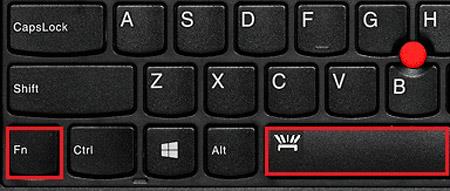
Questo ti aiuterà ad accendere rapidamente la luce della tastiera del laptop.
Accendi la luce della tastiera del laptop Lenovo utilizzando il Pannello di controllo
Nel caso in cui hai provato i due metodi precedenti e la luce della tastiera continua a non accendersi, prova a installarlo tramite Pannello di controllo .
- Apri il Pannello di controllo tramite il menu di ricerca sulla barra delle applicazioni .
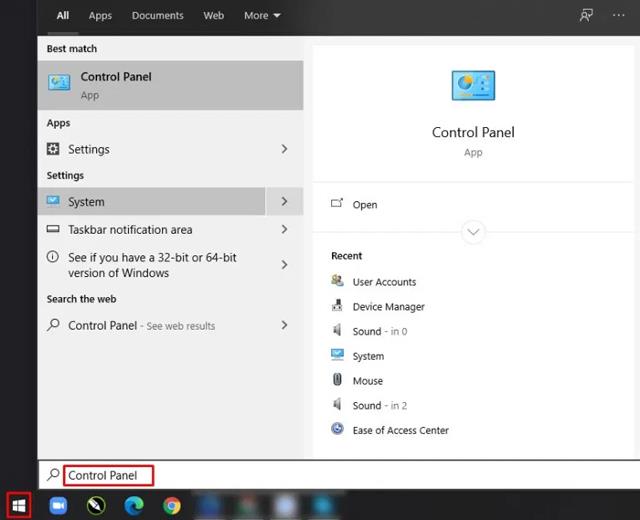
- Viene visualizzata una nuova finestra, fare clic su Hardware e suoni.

- Successivamente, seleziona Centro PC portatile Windows.
- Nella finestra Centro PC portatile Windows , fare clic su Retroilluminazione tastiera.
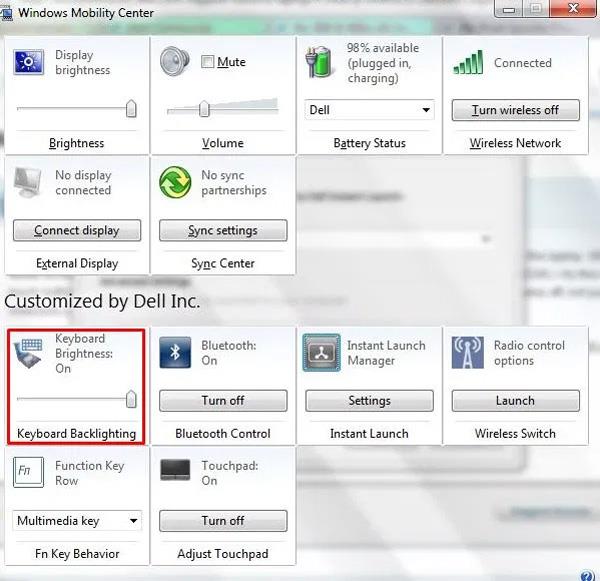
- In Retroilluminazione tastiera , devi regolarlo su On se desideri accendere la luce della tastiera o su Off se desideri disattivarla. Puoi anche regolare la luminosità della tastiera selezionando Luminoso o Attenuato.

- Selezionare infine OK per completare l'installazione.
Sopra è riportato l'intero contenuto delle Istruzioni su come accendere la luce della tastiera del laptop Lenovo che Quantrimang vuole presentarti. Speriamo che questo articolo ti renda più semplice accendere la luce della tastiera quando è in uso.