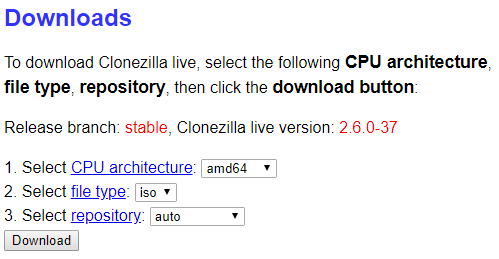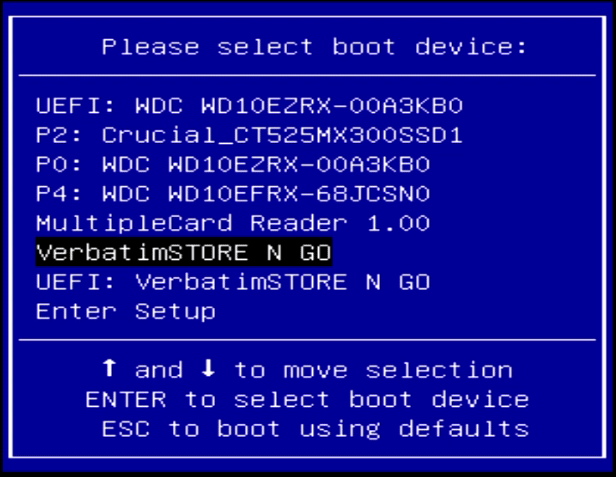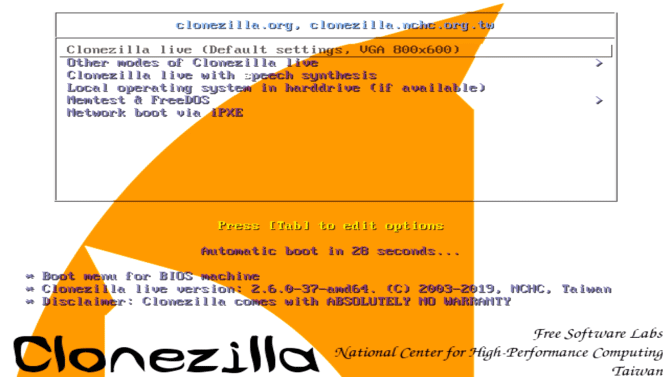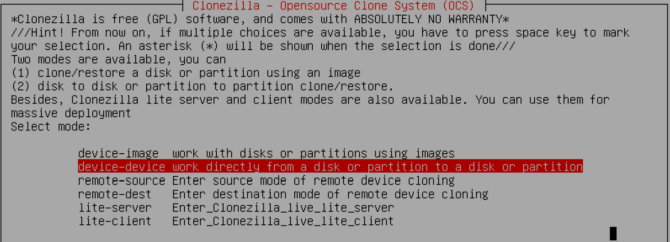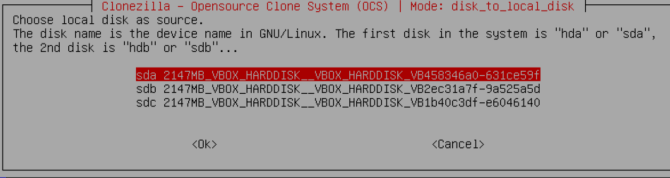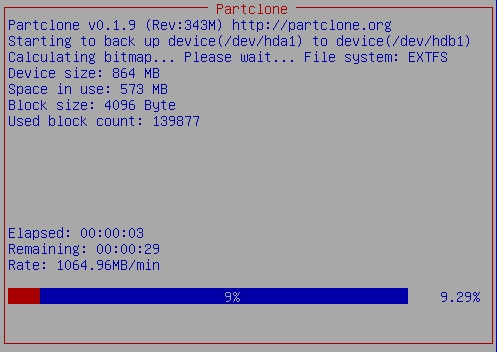- Quando acquisti un nuovo computer, devi trasferire i tuoi vecchi file sul nuovo sistema . Questo lavoro di copia dei dati è noioso e richiede tempo. Fortunatamente, puoi utilizzare lo strumento Clonezilla per clonare l'intero vecchio disco rigido su uno nuovo. Clonare il disco rigido con Clonezilla è veloce, semplice e completamente gratuito. Questo articolo ti guiderà a clonare l'unità Windows 10 utilizzando Clonezilla e un'unità flash USB.
Istruzioni per utilizzare Clonezilla per clonare il disco rigido di Windows
Cos'è Clonezilla?
Clonezilla è un programma gratuito e open source per clonare immagini e partizioni del disco. Puoi utilizzare Clonezilla per backup di sistema , clonazione completa del disco, distribuzione del sistema e altro ancora. Inoltre, questo strumento supporta anche file system, bootloader, crittografia , ecc.
Una cosa che devi tenere a mente è che per clonare un'unità Windows 10 è necessario un secondo disco rigido con una capacità maggiore o uguale al vecchio disco rigido. Ad esempio, se devi copiare il disco rigido attuale con una capacità di 60 GB, anche il disco rigido ricevente deve avere una capacità di almeno 60 GB.
Come clonare il disco rigido di Windows con Clonezilla
Passaggio 1: scarica Clonezilla
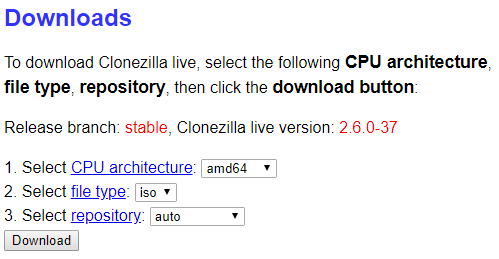
Per prima cosa devi scaricare Clonezilla.
Passo 1 . Vai alla pagina di download di Clonezilla e imposta Seleziona tipo di file su ISO .
https://clonezilla.org/downloads/download.php?branch=stable
Passo 2 . Fare clic su Scarica .
Passaggio 3 . Installalo come gli altri programmi.
Passaggio 2: crea un USB avviabile con Rufus
Per creare un Clonezilla USB avviabile, è necessaria un'unità flash USB da 1 GB o più e uno strumento di creazione USB avviabile . Qui utilizzeremo lo strumento Rufus, puoi utilizzare qualsiasi altro strumento di creazione di avvio USB.
Nota : la creazione di un USB avviabile Clonezilla eliminerà tutti i dati esistenti nell'unità USB.
Segui questi passi.
Passo 1 . Scarica l'ultima versione di Rufus.
Passo 2 . Una volta installato, apri Rufus. Ricordarsi di collegare l'USB al computer.
Passaggio 3 . Selezionare l'unità flash USB in Dispositivo .
Passaggio 4 . Nella sezione Selezione avvio , selezionare SELEZIONA . Individua il file ISO di Clonezilla scaricato in precedenza e fai clic su Apri . Rufus inserirà automaticamente le opzioni corrette per creare un USB avviabile. Se lo desideri, puoi modificare l'etichetta del volume in qualcosa di più facile da ricordare.
Passaggio 5 . Quando sei pronto, premi START .
Passaggio 6 . Rufus rileverà l'immagine ISOHybrid, continuerà a registrare in modalità Immagine ISO.
Clonezilla è una piccola ISO. Pertanto, il processo di creazione di un'unità flash USB avviabile non richiede molto tempo. Successivamente, collega il secondo disco rigido al sistema, assicurandoti che funzioni.
Passaggio 3: avviare il menu Selezione avvio
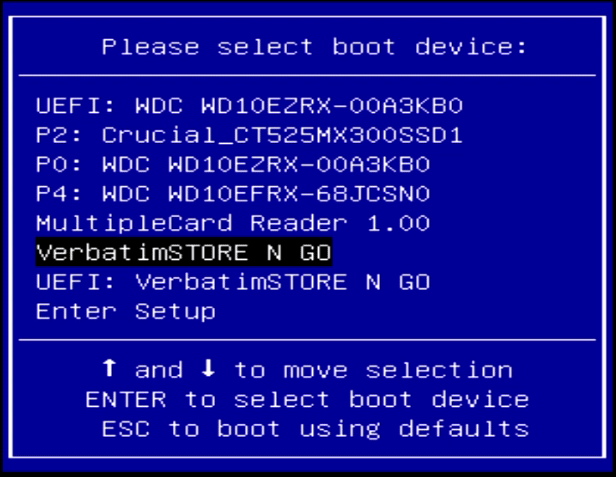
Ora è necessario riavviare il sistema, premere il pulsante per accedere al menu per selezionare la modalità di avvio.
Accedere al menu Selezione avvio utilizzando il tasto funzione
Se non sai quale pulsante premere, puoi vedere le istruzioni per accedere al BIOS su diversi modelli di computer Dopo aver riavviato il sistema, premi un tasto specifico per accedere al menu Selezione avvio. Quando viene visualizzato il menu, scorrere verso il basso e selezionare l'unità USB di avvio Clonezilla.
Accedi al menu Selezione avvio tramite Avvio avanzato di Windows 10
Alcuni sistemi UEFI non consentono agli utenti di accedere al menu di selezione di avvio manuale per rimanere al sicuro. Gli utenti possono accedere al menu di selezione di avvio dal menu del firmware UEFI.
Tenere premuto il tasto Maiusc e fare clic su Riavvia nel menu Start per aprire il menu Avvio avanzato . Da qui puoi selezionare Risoluzione dei problemi > Opzioni avanzate > Impostazioni firmware UEFI . Quando si apre il menu del firmware UEFI, seleziona l'opzione per l'avvio da USB
Passaggio 4: configura Clonezilla
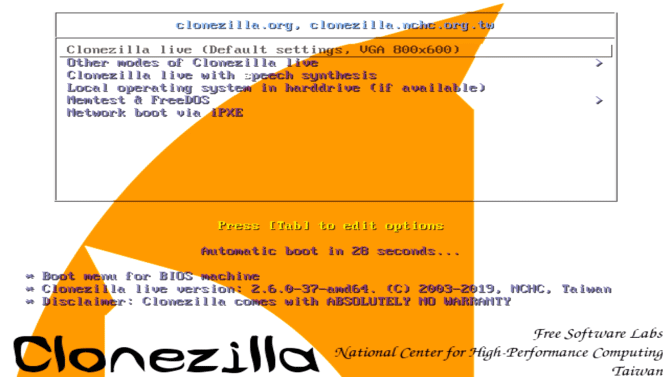
All'avvio di Clonezilla, seleziona Clonezilla Live (Impostazioni predefinite, VGA 800×600) e attendi il caricamento di Clonezilla. Dovrai scegliere il layout della tastiera e la lingua. Quando raggiungi la schermata Avvia Clonezilla, seleziona Avvia Clonezilla .
La schermata successiva mostrerà le opzioni di Clonezilla, devi solo prestare attenzione alle due opzioni seguenti:
- device-image : crea una copia di un dispositivo (ad esempio, un disco rigido) su un'immagine del disco.
- dispositivo-dispositivo : funziona direttamente con un dispositivo (ad esempio un disco rigido) per creare una copia direttamente su un'altra forma di archiviazione.
La prima opzione creerà un'immagine disco della memoria del dispositivo con cui stai lavorando. La seconda opzione ti aiuta a creare una copia della memoria del tuo dispositivo attualmente funzionante, copiandola su un'altra forma di memoria live.
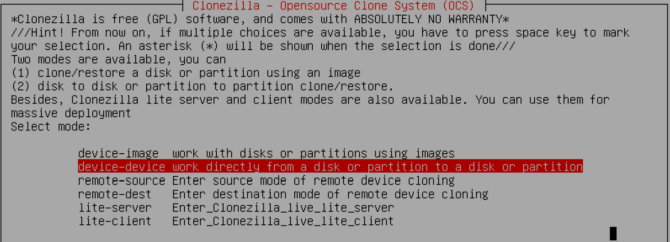
Poiché qui stiamo clonando un'unità, dovremmo scegliere la seconda opzione dispositivo-dispositivo. Quindi seleziona Modalità Principiante . Ora hai altre due opzioni tra cui scegliere:
- disco su disco locale : clona l'unità corrente su un'altra unità locale (ad esempio, un secondo disco rigido).
- part to local part : copia una partizione dell'unità in un'altra partizione dell'unità locale (il processo utilizza anche il secondo disco rigido).
Qui sceglieremo la prima opzione.
Passaggio 5: clona l'unità su un'unità locale
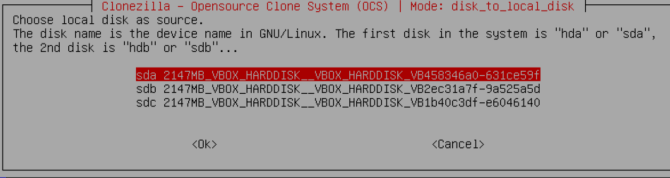
Ora devi inserire l'unità che Clonezilla clonerà. Clonezilla è un'utilità basata su Linux, quindi le unità utilizzano la convenzione di denominazione Linux. Pertanto, la partizione primaria si chiamerà sda, la seconda unità si chiamerà sbd. Puoi anche fare riferimenti incrociati alle unità in base alle loro dimensioni.
Nella seconda schermata, seleziona il disco rigido che desideri clonare. Ora scegli cosa vuoi che Clonezilla faccia una volta completato il processo di clonazione.
- scegli : Clonezilla continua a funzionare al termine del processo.
- reboot : riavvia Clonezilla al termine del processo.
- poweroff : disattiva Clonezilla al termine del processo.
L'ultima opzione è clonare il bootloader dell'unità locale. Se stai facendo una copia dell'unità Windows 10 e desideri che si avvii, digita Y e premi Invio .
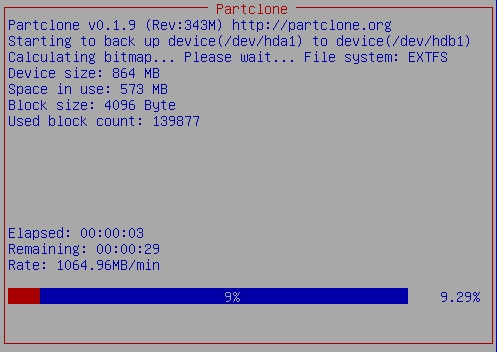
Se desideri ripristinare l'unità durante la clonazione, segui i passaggi nella guida ma copia l'unità clonata su una seconda unità, assicurandoti di copiare nuovamente il bootloader.
Ora sai come clonare un'unità Windows 10 utilizzando Clonezilla. Puoi anche ripristinare un'unità clonata allo stesso modo.
Ti auguro successo!