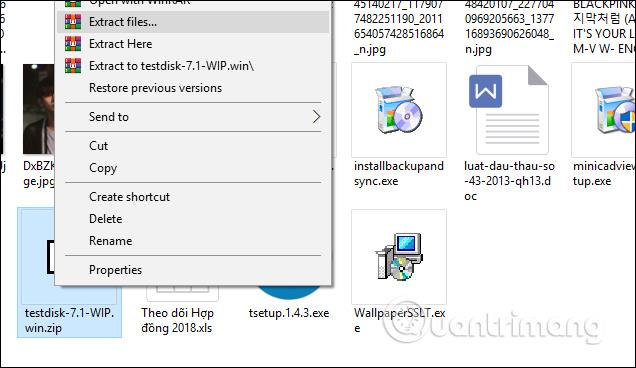Molti marchi di laptop ora supportano gli utenti per lo sblocco utilizzando le impronte digitali in modo che gli utenti possano sostituire la sicurezza con una password normale, ma se hai problemi con questa posizione di sblocco delle impronte digitali o desideri utilizzarla in un altro modo, come sbloccare le impronte digitali su un altro dispositivo?
Seleziona Smartphone per sbloccare le impronte digitali sul laptop, ad esempio, ma dovrai utilizzare l' applicazione Sblocco impronta digitale remoto per eseguire lo sblocco impronta digitale sul tuo telefono Android. Di seguito sono riportate le istruzioni per sbloccare le impronte digitali sul tuo dispositivo. Computer Windows utilizzando Sblocco impronta digitale remoto.
Nota: entrambi i dispositivi devono trovarsi sulla stessa rete Wi-Fi per potersi sbloccare
Istruzioni per sbloccare le impronte digitali sui computer Windows utilizzando le impronte digitali con i telefoni Android
Passaggio 1: scarica l'applicazione Remote Fingerprint Unlock per Android e Windows dai due collegamenti sopra. Dopo aver installato lo sblocco tramite impronta remota su Windows, premi la combinazione di tasti Windows + L per bloccare nuovamente lo schermo. Il software di sblocco tramite impronta digitale remoto viene eseguito in background, quindi non è necessario aprirlo.
Quindi la schermata di blocco del tuo computer mostrerà l'icona dell'impronta digitale del software Remote Fingerprint Unlock. Sotto puoi notare che c'è un ID sessione, questa è una serie di numeri utilizzati per verificare la connessione tra il telefono. Applicazione Android Remote Fingerprint Unlock. La parte utente nell'angolo in basso a sinistra sarà l'icona di sblocco tramite impronta digitale remota.

Passaggio 2: quindi avviare l'applicazione Sblocco remoto dell'impronta digitale sul telefono, selezionare l'icona dell'elenco nell'angolo in alto a sinistra, quindi selezionare Scansione nell'elenco delle funzioni Sblocco remoto dell'impronta digitale.


Passo 3: Nel menu Scansione , fai clic sull'icona di scansione nell'angolo in basso a destra, il tuo computer apparirà con il suo nome. Fai clic sul nome del tuo computer per connetterti.


Passaggio 4: fare clic su quindi è possibile modificare il nome del computer e fare clic su Salva per salvare il nome del computer nell'applicazione Sblocco tramite impronta digitale remoto, quindi fare clic su Account nel messaggio successivo.


Passaggio 5: Successivamente verrai reindirizzato all'interfaccia Il mio account dell'applicazione Sblocco remoto con impronta digitale, fai clic su Aggiungi account per aggiungere l' account Microsoft che stai utilizzando sul tuo laptop, quindi fai clic su Salva per salvare il tuo account.


Passaggio 6: Successivamente, verrà visualizzato il messaggio Conferma ID sessione , accompagnato da una serie di numeri nella sezione ID sessione del tuo computer di cui ho parlato nel primo passaggio. Fai clic su Procedi per procedere, quindi vedrai il tuo computer aggiunto all'elenco Il mio account.


Successivamente torna al menu dell'elenco dell'app Sblocco tramite impronta digitale e seleziona Sblocca , scansiona l'impronta digitale sul telefono e sul computer e visualizza il computer sbloccato.

Quindi, con le istruzioni sopra riportate, puoi sbloccare lo schermo del tuo computer utilizzando il telefono con l'applicazione Sblocco remoto tramite impronta digitale. Oltre a utilizzare l'applicazione sul telefono per sbloccare il computer, puoi anche utilizzare l'USB per sbloccare il computer. Consulta l'articolo 3 sul software che trasforma l'USB in uno strumento di sblocco del computer per conoscere altri strumenti per sbloccare il computer tramite USB .
Vedi altro: