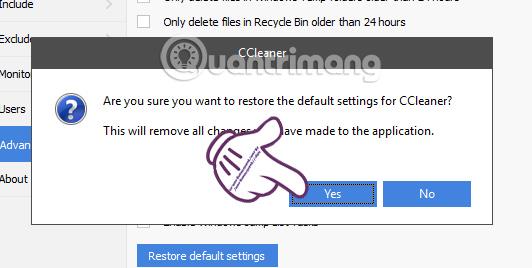CCleaner è un software con la funzionalità di pulizia dell'unità più popolare, che oggi libera spazio di archiviazione della memoria. Il programma ti aiuterà anche a eliminare o conservare cookie, cache, pulire il registro, soprattutto a velocizzare il tuo computer in modo efficace e molti altri usi utili a cui puoi fare riferimento come fare nell'articolo Come utilizzare il software CCleaner in modo efficace. .
Quindi sai come ripristinare le impostazioni di fabbrica di CCleaner? Il ripristino delle impostazioni di fabbrica dopo un periodo di utilizzo ripristinerà tutte le impostazioni predefinite come quando le abbiamo utilizzate per la prima volta. Nell'articolo seguente, LuckyTemplates ti guiderà passo dopo passo a reinstallare tutte le impostazioni di fabbrica con il programma CCleaner.
Passo 1:
Apri il software CCleaner sul tuo computer. Nell'interfaccia principale, fai clic su Opzioni nel menu sul lato sinistro dello schermo.

Passo 2:
Successivamente, seleziona Avanzate per le impostazioni avanzate del software. Quindi, nell'interfaccia di destra, fai clic su Ripristina impostazioni predefinite per ripristinare le impostazioni originali di CCleaner.

Passaggio 3:
Dopo aver fatto clic, verrà immediatamente visualizzato un pannello di notifica, che conferma se sei sicuro di ripristinare o meno le impostazioni predefinite per CCleaner. Fare clic su Sì per continuare.
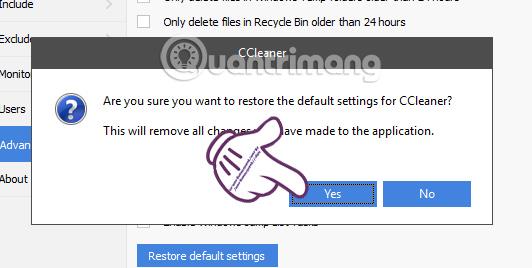
Passaggio 4:
Il programma verrà eseguito di nuovo automaticamente per impostazione predefinita senza che tu debba premere ulteriori passaggi. Di conseguenza, CCleaner tornerà allo stato predefinito come mostrato nell'immagine seguente.

Sopra sono riportati i 4 passaggi per ripristinare le impostazioni di fabbrica del software di pulizia CCleaner. Abbastanza semplice e molto facile da fare, vero?!
Per ulteriori informazioni fare riferimento ai seguenti articoli:
Ti auguro successo!