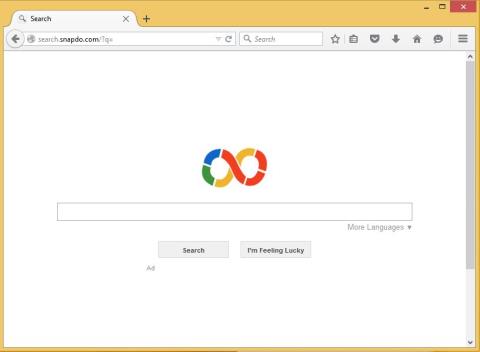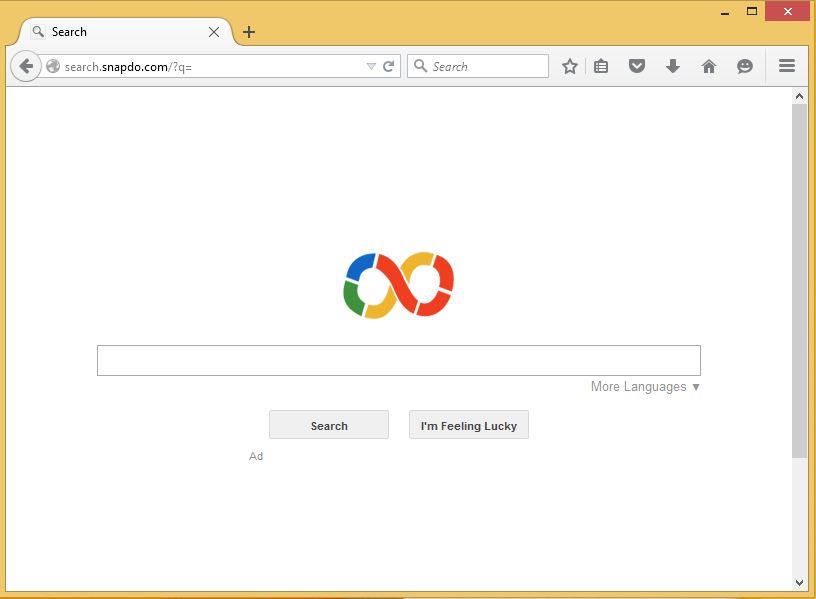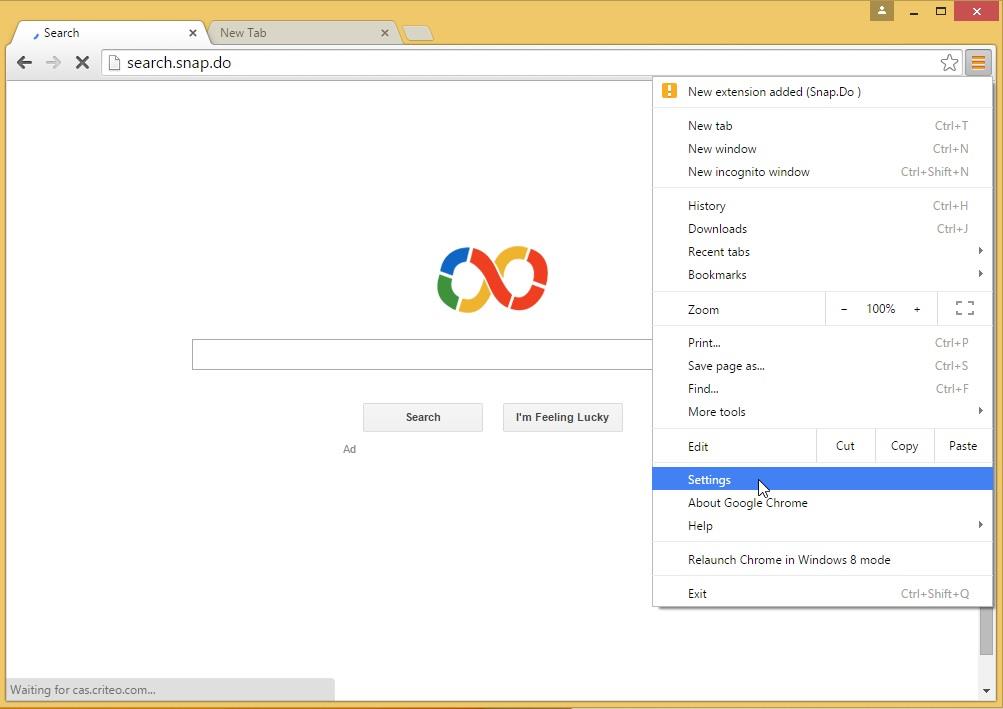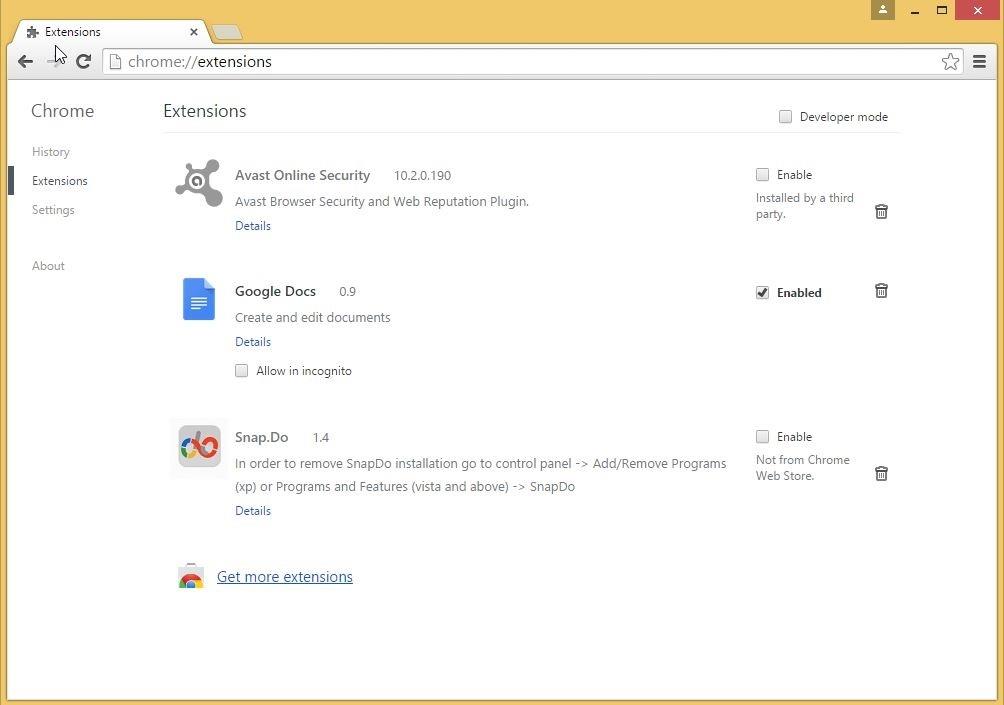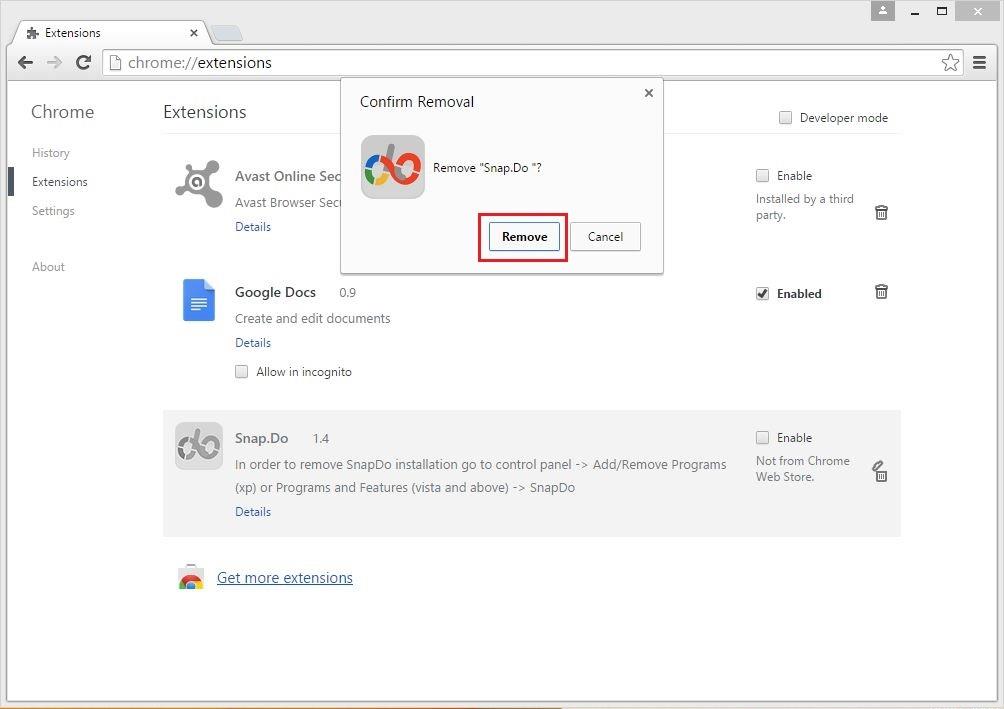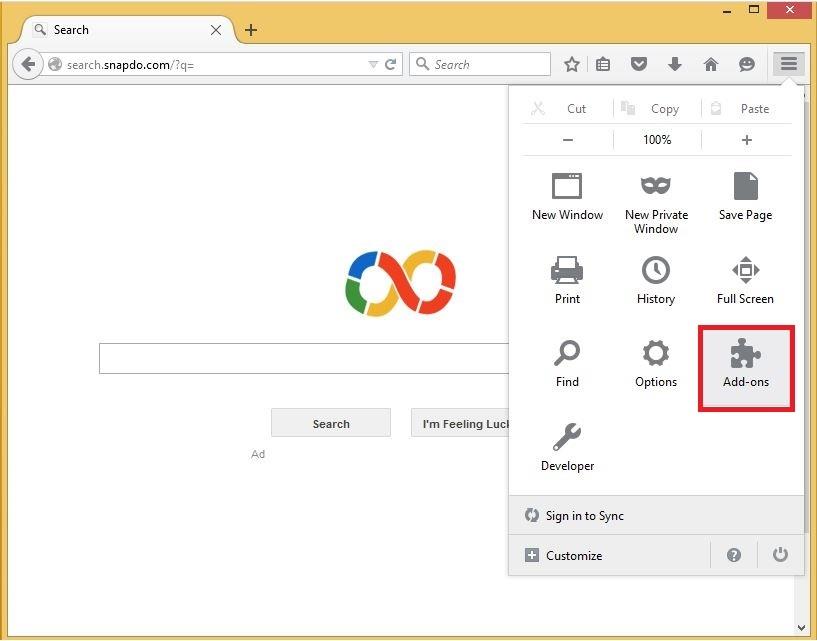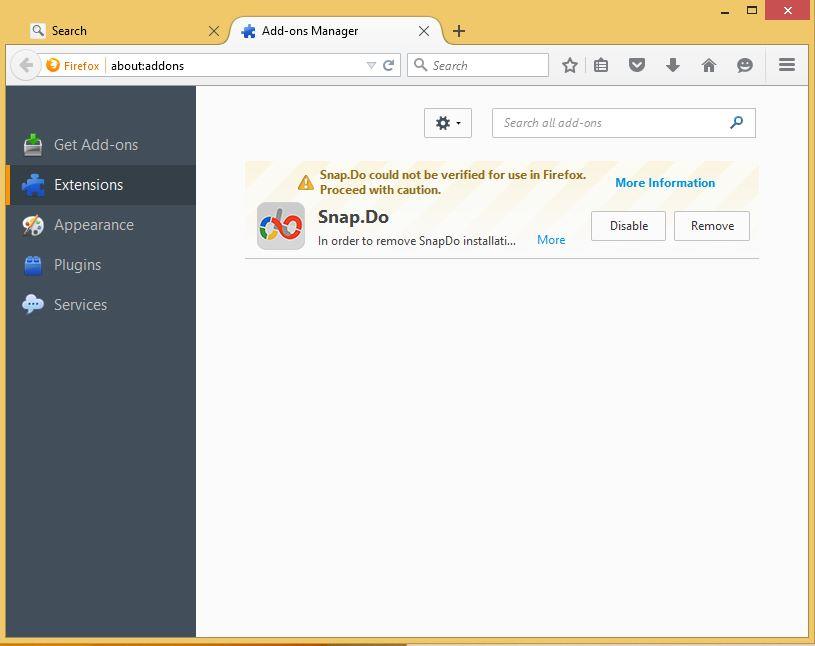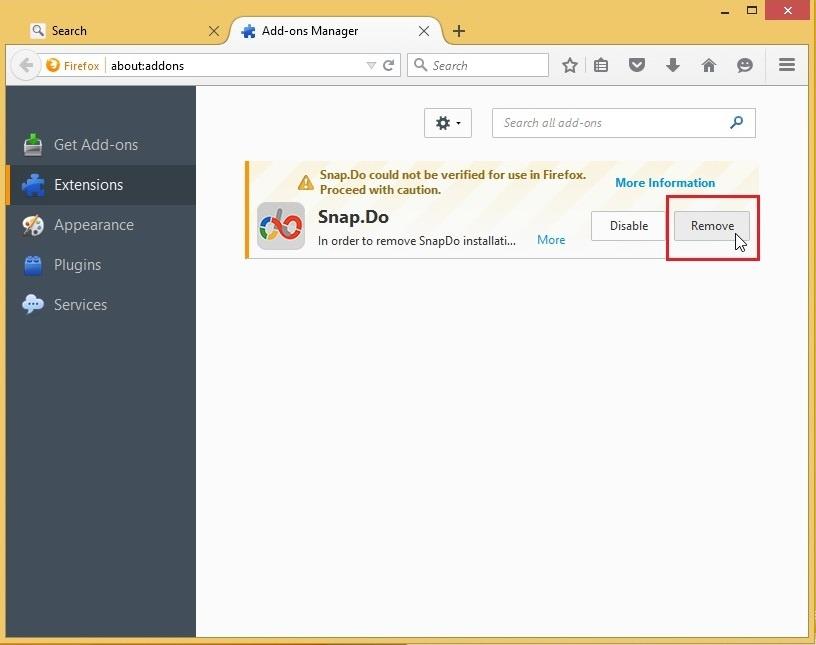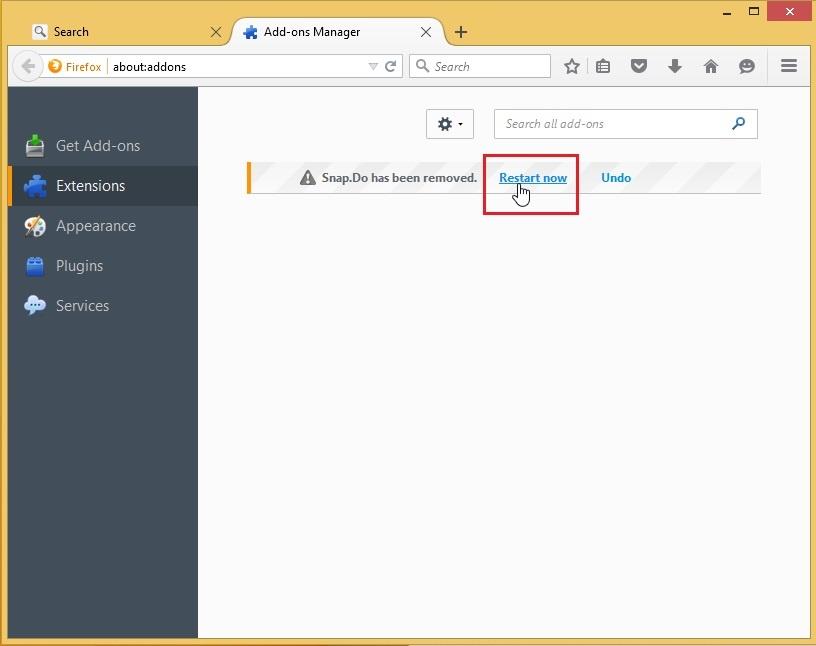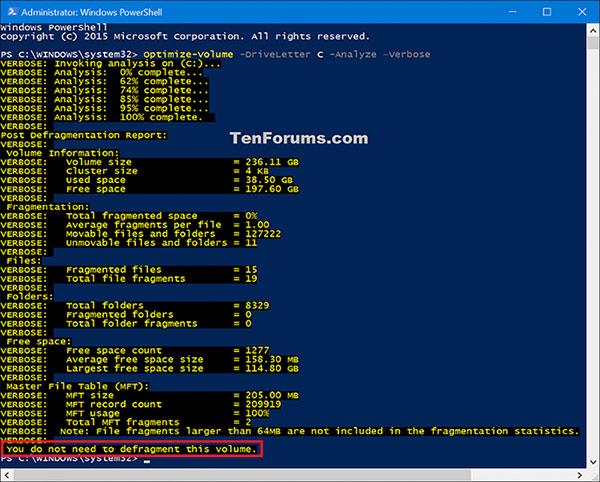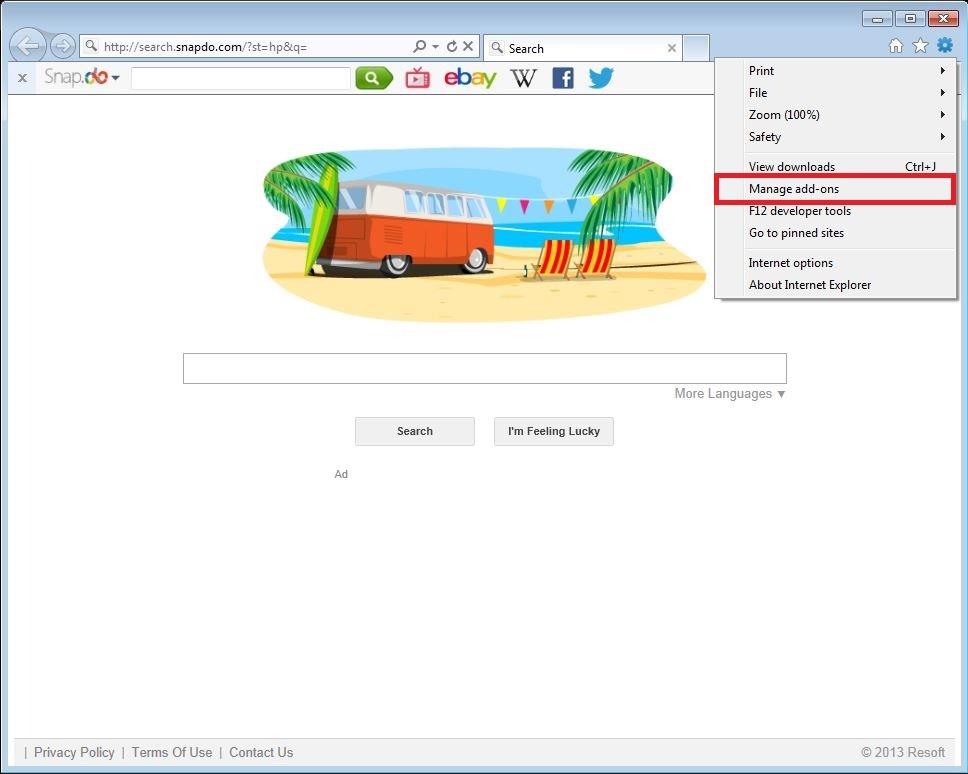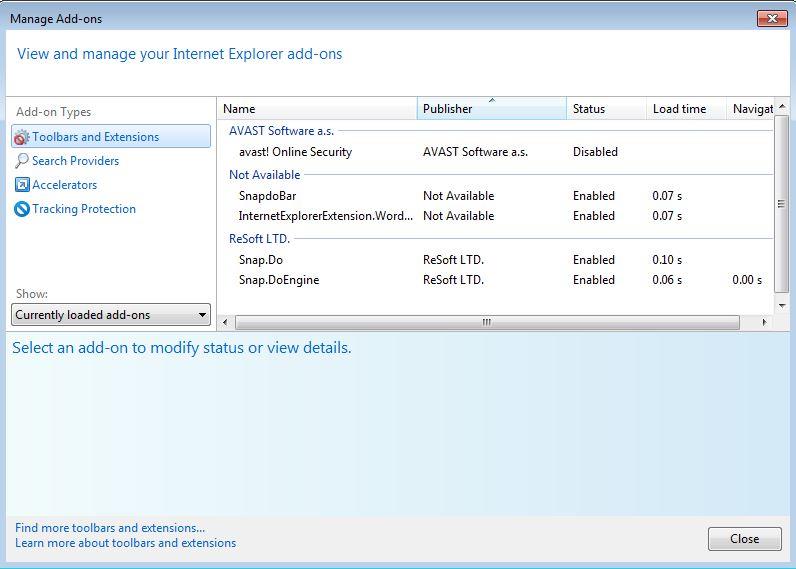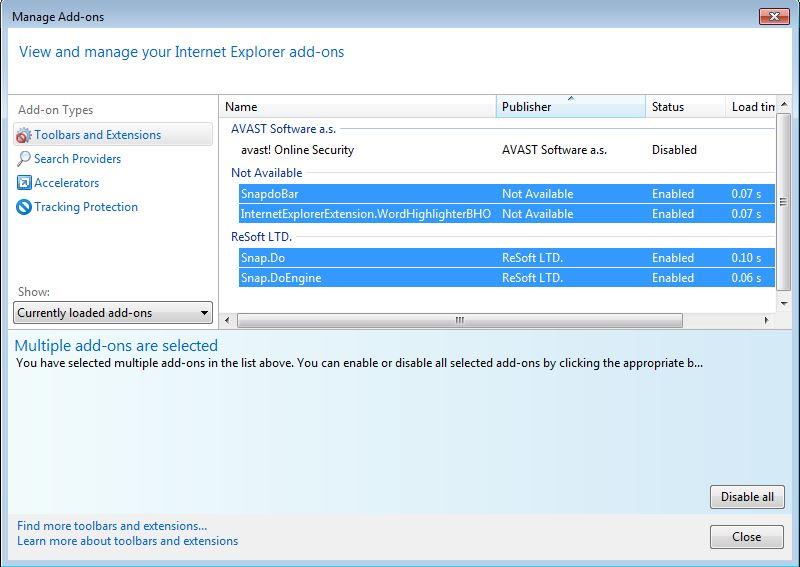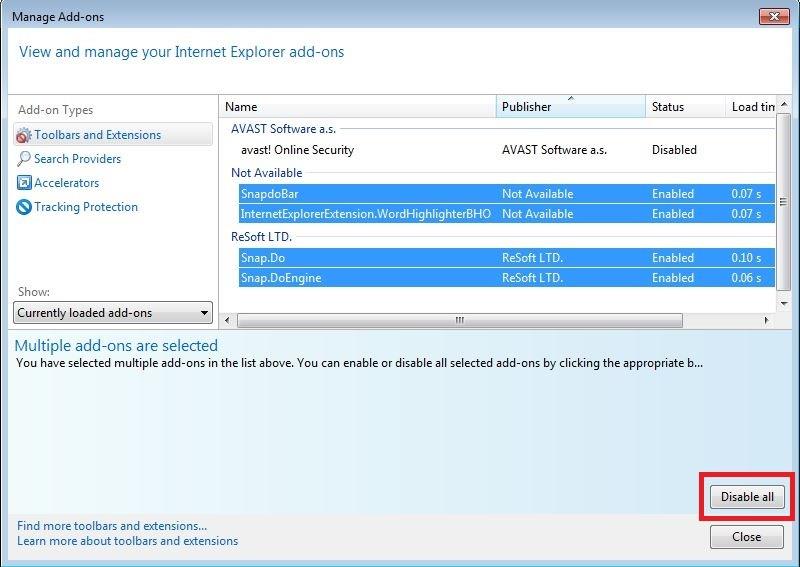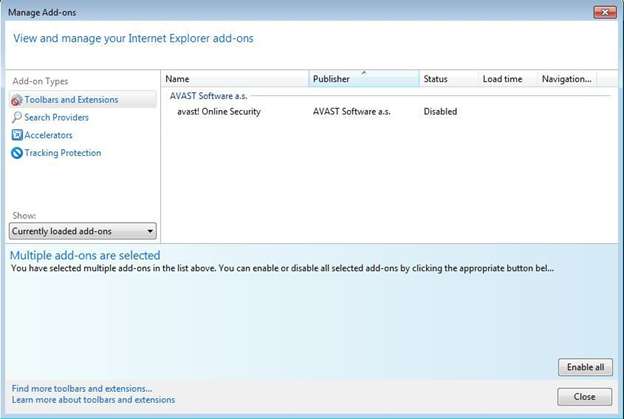Snap.do è un PUP – programma potenzialmente indesiderato. Rallenterà il tuo browser e, quando fai clic sugli annunci, potrebbe reindirizzarti a siti Web dannosi. Pertanto, il modo migliore è rimuovere Snap.do.
1. Cos'è Snap.do?
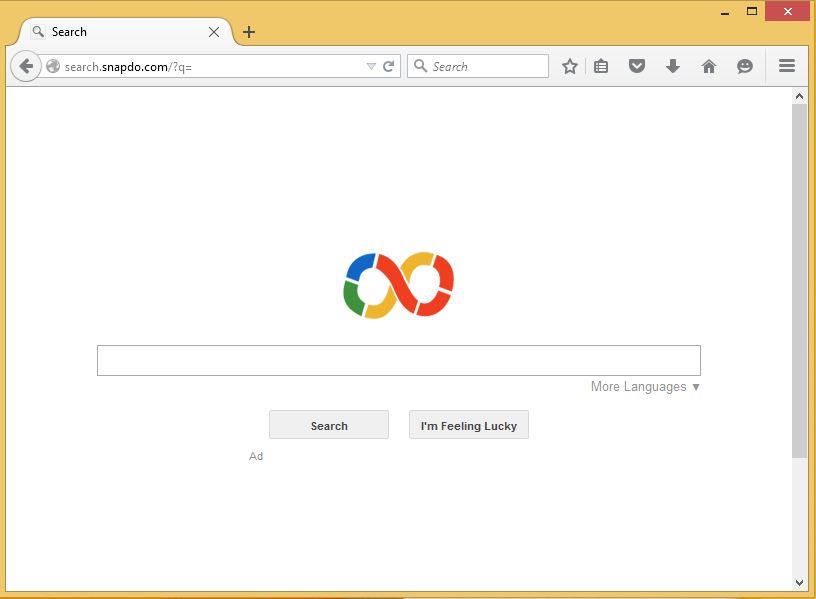
Snap.do è un'estensione del browser fornita con software di terze parti e viene installata senza la tua autorizzazione. Una volta installato, Snap.do cambierà la home page del tuo browser e imposterà ricerche, raccoglierà informazioni, ti reindirizzerà a siti Web non sicuri e visualizzerà annunci pop-up che ti mettono a disagio.
Snap.do è un PUP – programma potenzialmente indesiderato. Rallenterà il tuo browser e, quando fai clic sugli annunci, potrebbe reindirizzarti a siti Web dannosi. Pertanto, il modo migliore è rimuovere Snap.do.
2. Disinstallare automaticamente Snap.do
1. Scarica Avast Browser Cleanup sul tuo computer e installalo.
Scarica Avast Browser Cleanup sul tuo dispositivo e installalo qui.
2. Procedere con l'installazione dell'applicazione.
3. Infine, procedi alla pulizia del browser con un solo clic del mouse.
3. Disinstallare Snap.do manualmente
Browser Chrome:
1. Apri il browser Chrome.
2. Fai clic sull'icona delle tre linee tratteggiate nell'angolo in alto a destra dello schermo, quindi seleziona Impostazioni .
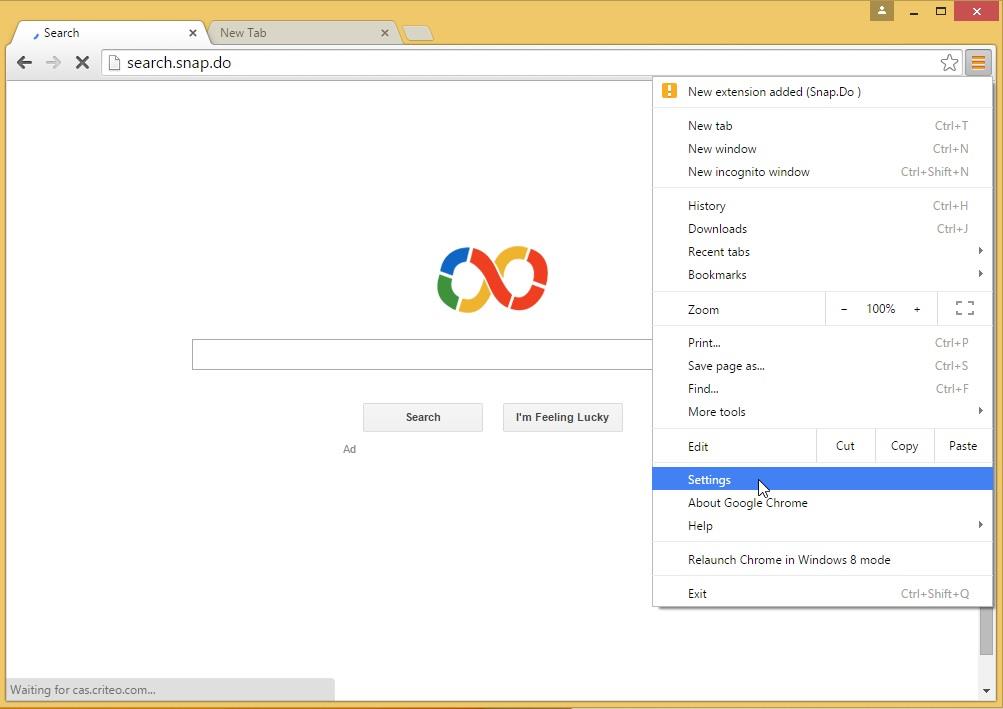
3. Seleziona Estensioni (estensioni).
In alternativa puoi inserire chrome://extensions direttamente nella barra degli indirizzi del browser.
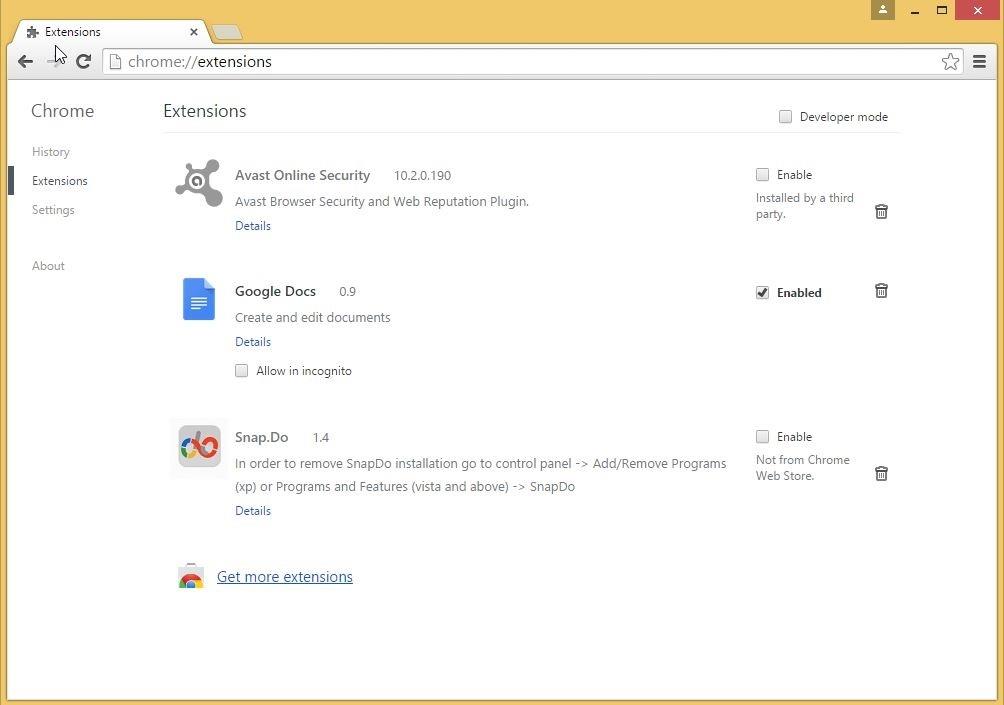
4. Successivamente trova il componente aggiuntivo Snap.do nell'elenco delle estensioni.
5. Disinstalla Snap.do facendo clic sull'icona del cestino sul lato destro.
6. Conferma la rimozione di Snap.do nella finestra di dialogo di conferma facendo clic su Rimuovi .
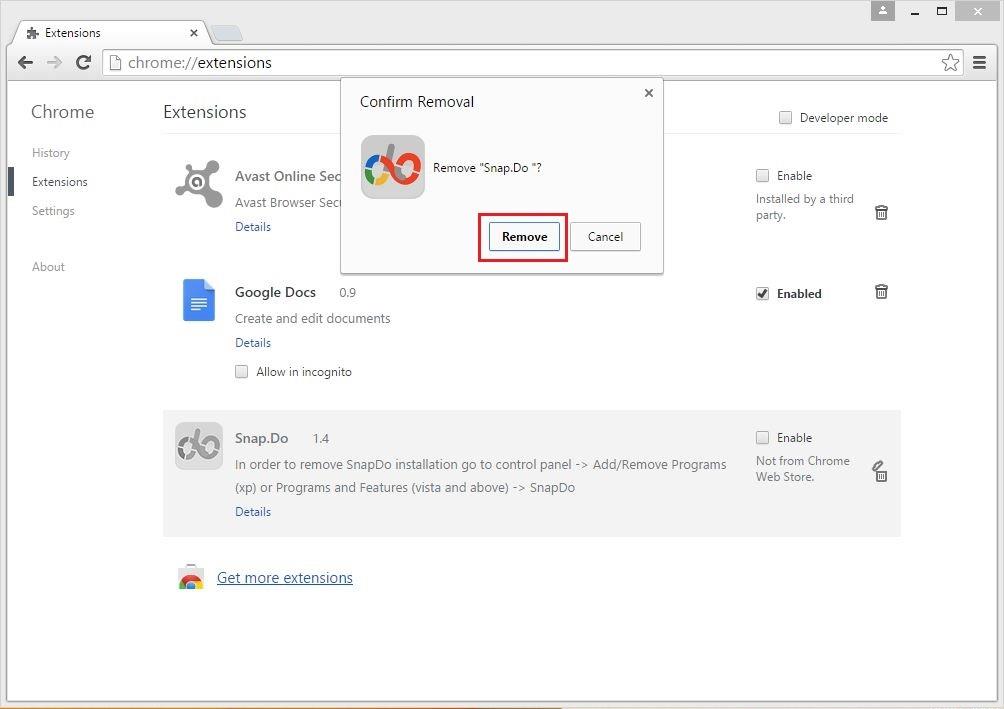
7. Quindi hai eliminato Snap.do. Al momento, il componente aggiuntivo Snap.do non sarà più nell'elenco delle estensioni.

Sul browser Firefox:
1. Apri il browser Firefox sul tuo computer.
2. Fai clic sull'icona con le tre linee tratteggiate nell'angolo in alto a destra, quindi seleziona Componenti aggiuntivi.
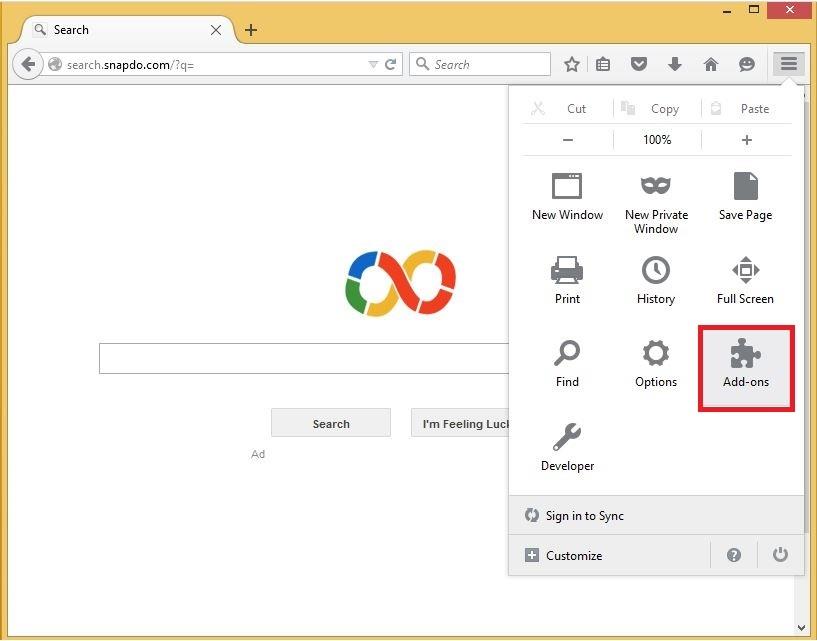
3. Seleziona Estensioni (estensioni).
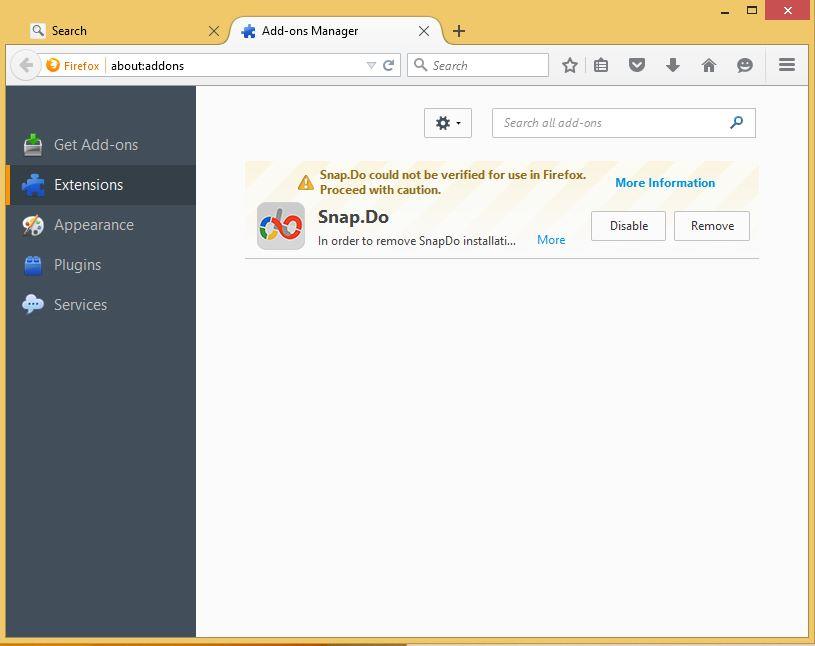
In alternativa, puoi inserire about:addons nella barra degli indirizzi per aprire direttamente i componenti aggiuntivi.
4. Successivamente trova il componente aggiuntivo Snap.do nell'elenco delle estensioni.
5. Elimina Snap.do facendo clic su Rimuovi sul lato destro.
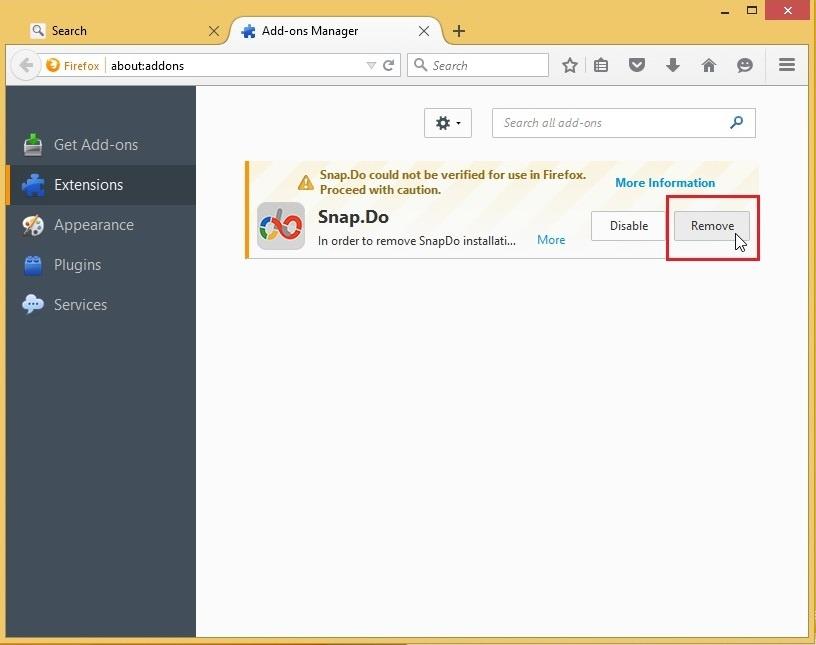
6. Conferma l'eliminazione di Snap.do facendo clic su Riavvia ora .
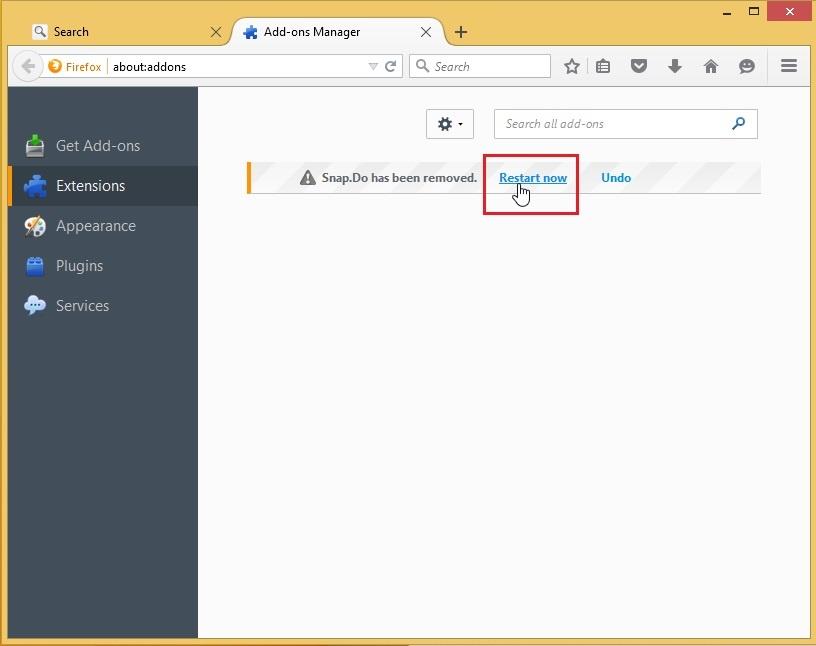
7. Una volta terminato l'avvio del browser Firefox, ora puoi vedere che Snap.do non appare più nell'elenco delle estensioni.
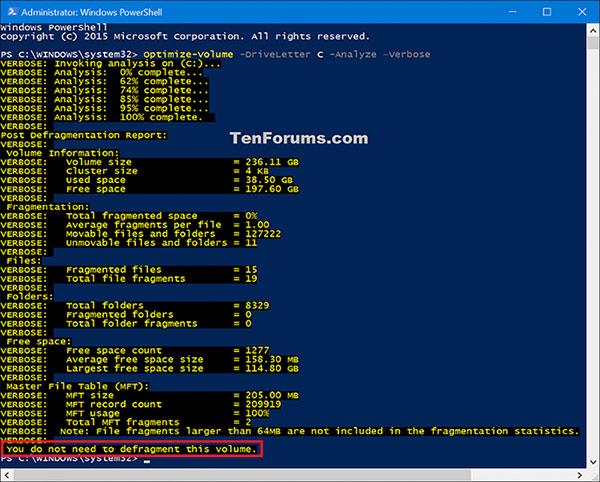
Su Internet Explorer:
Nota: su Internet Explorer è possibile solo disattivare i componenti aggiuntivi installati, ma non è possibile rimuoverli completamente. Se desideri rimuovere completamente i componenti aggiuntivi, puoi utilizzare uno strumento come Avast Browser Cleanup.
1. Apri Internet Explorer sul tuo computer.
2. Fai clic sull'icona a forma di ingranaggio nell'angolo in alto a destra, quindi seleziona Gestisci componenti aggiuntivi .
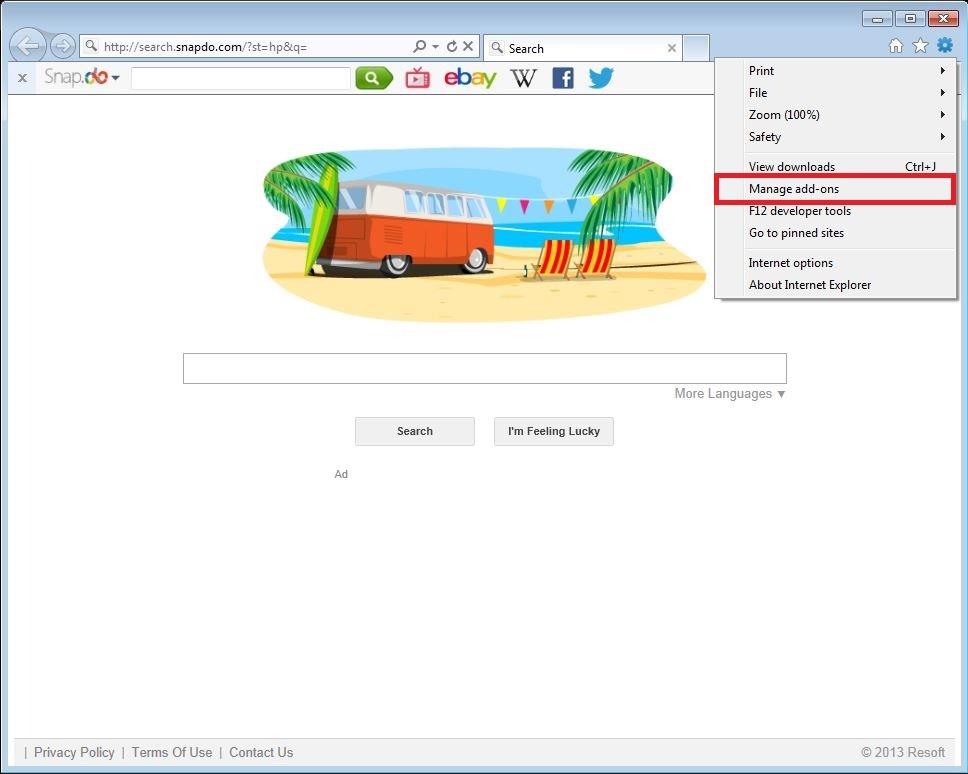
3. Nella sezione Barre degli strumenti ed estensioni, trova l' estensione Snap.Do, Snap.DoEngine o SnapdoBar .
Anche l' estensione InternetExplorerExtension.WordHighlighterBHO è un'estensione correlata.
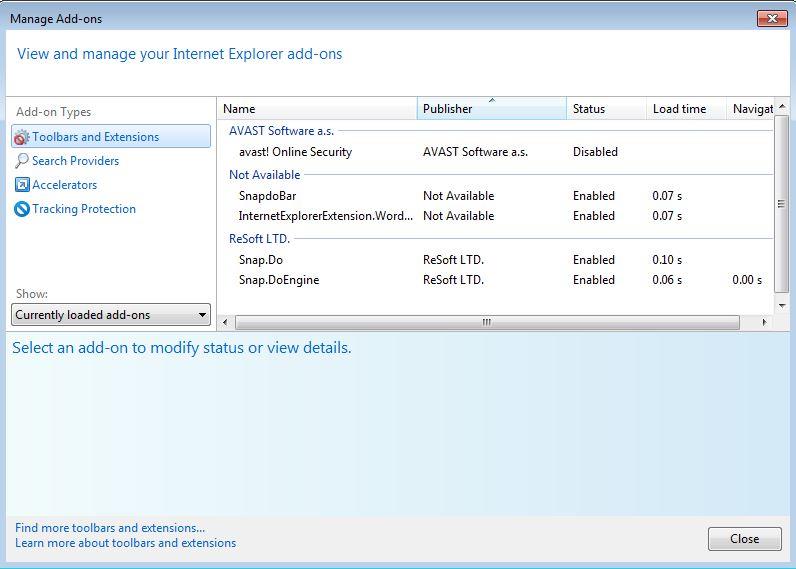
4. Seleziona questi componenti aggiuntivi nell'elenco delle estensioni.
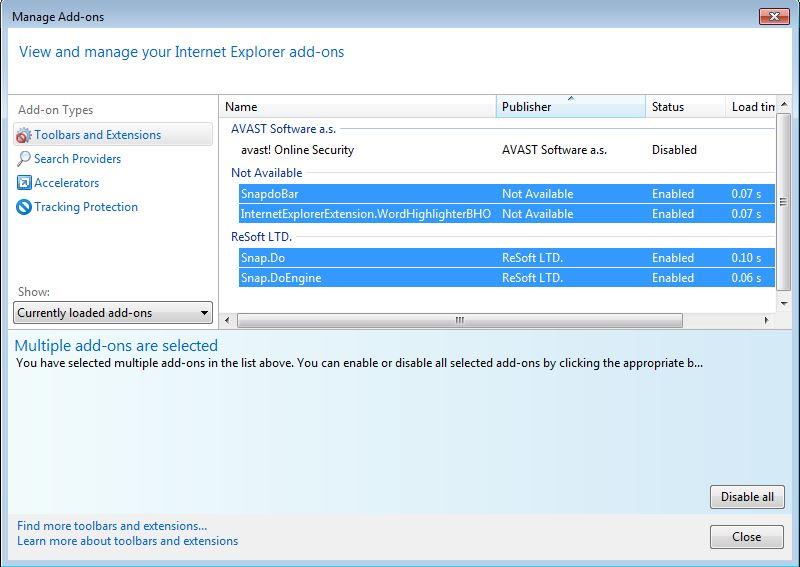
5. Per disabilitare questi componenti aggiuntivi, fare clic su Disabilita nell'angolo in basso a destra.
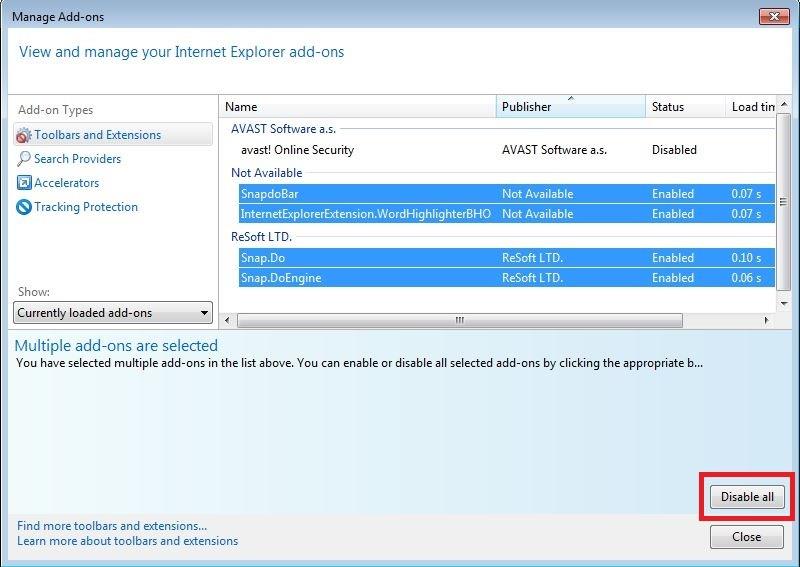
6. A questo punto Snap.do non appare più nell'elenco delle estensioni su Internet Explorer.
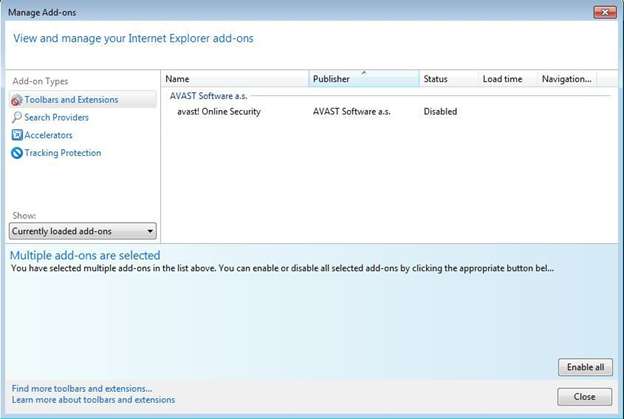
Fare riferimento ad alcuni altri articoli di seguito:
Buona fortuna!