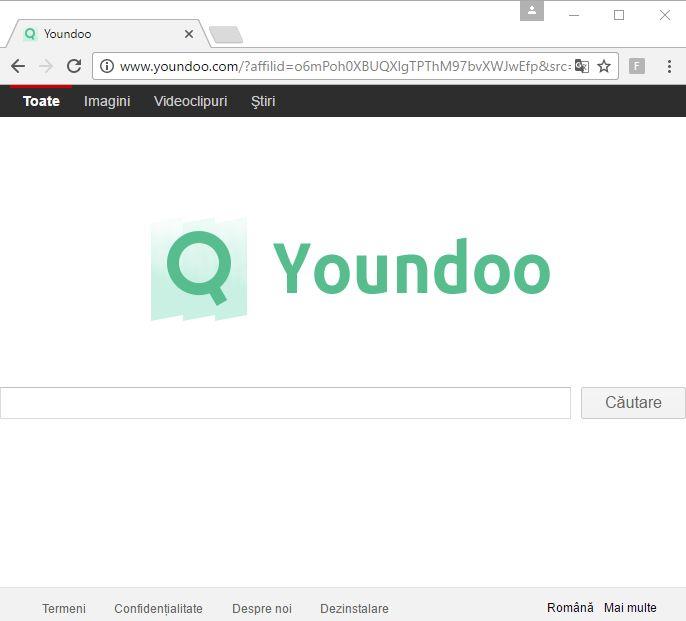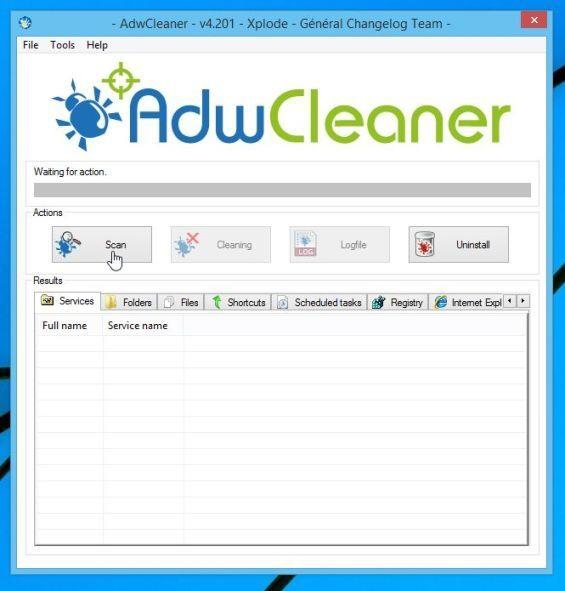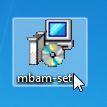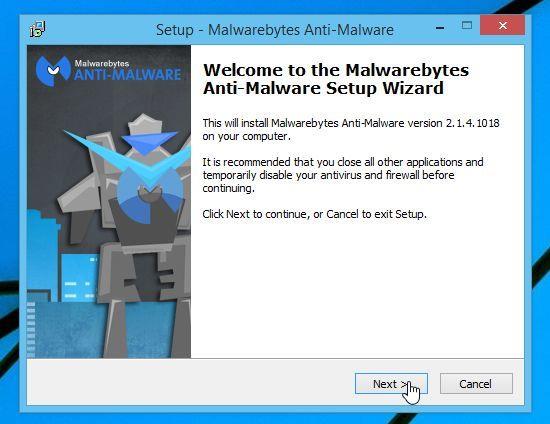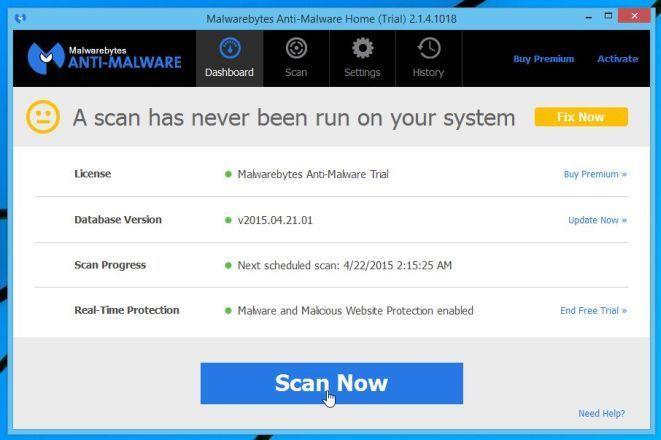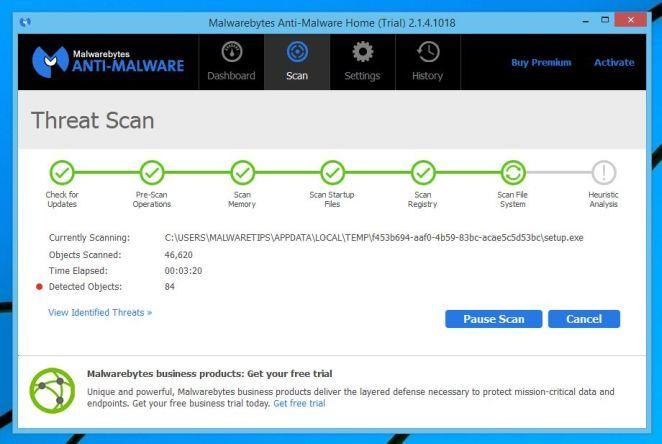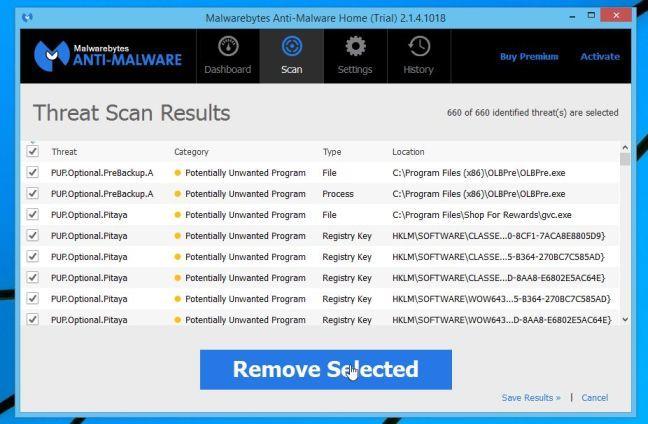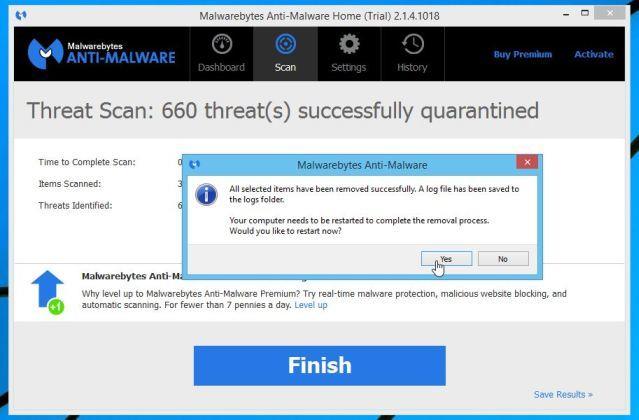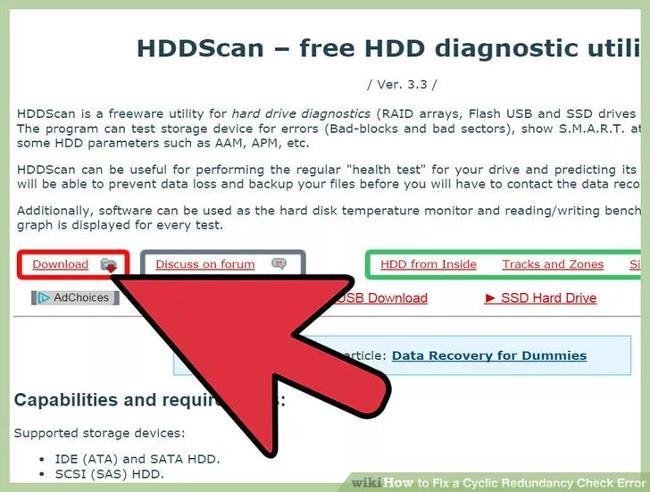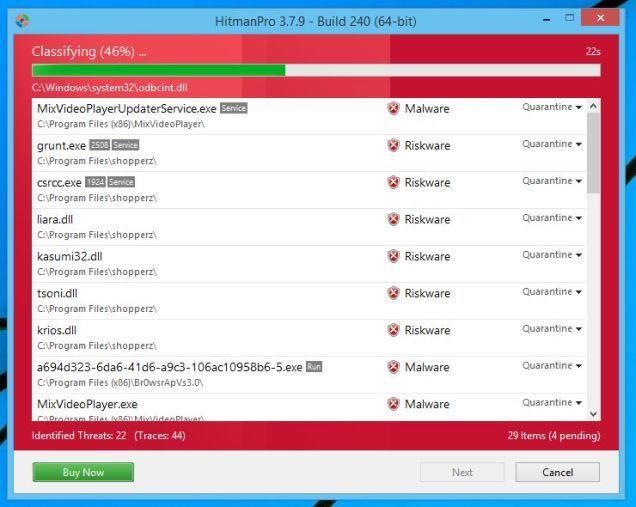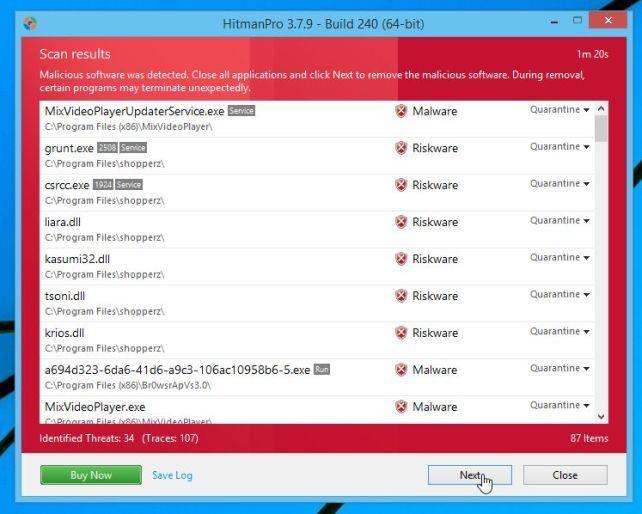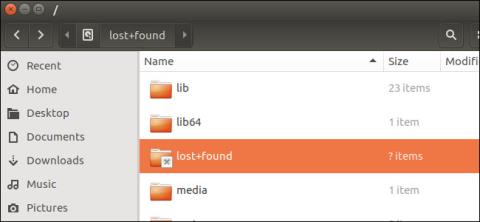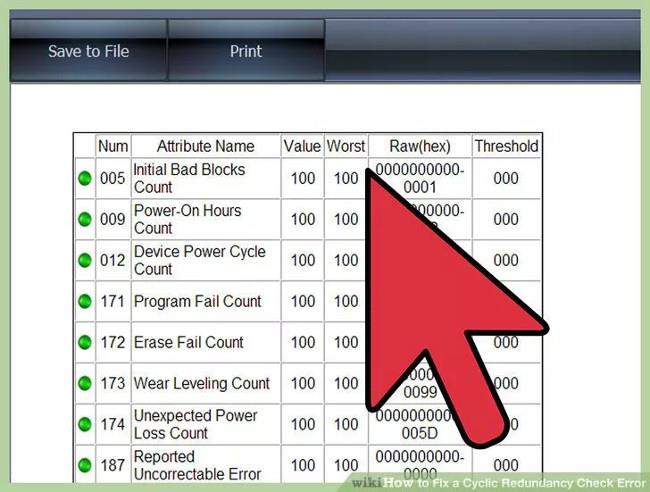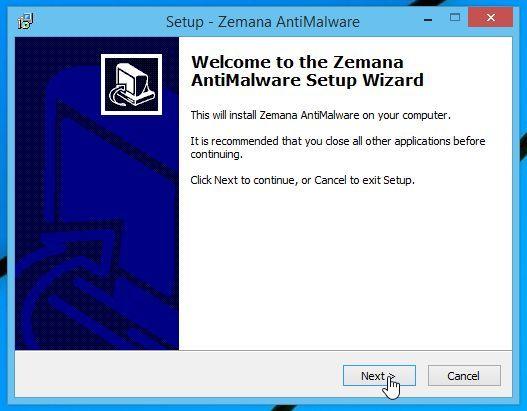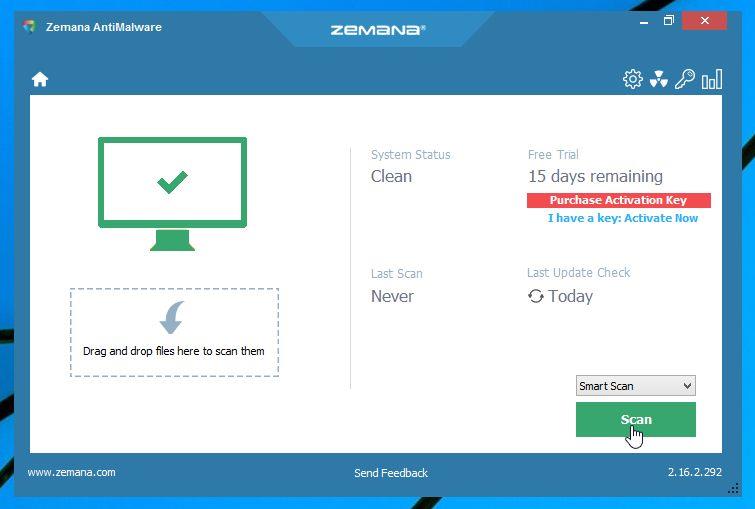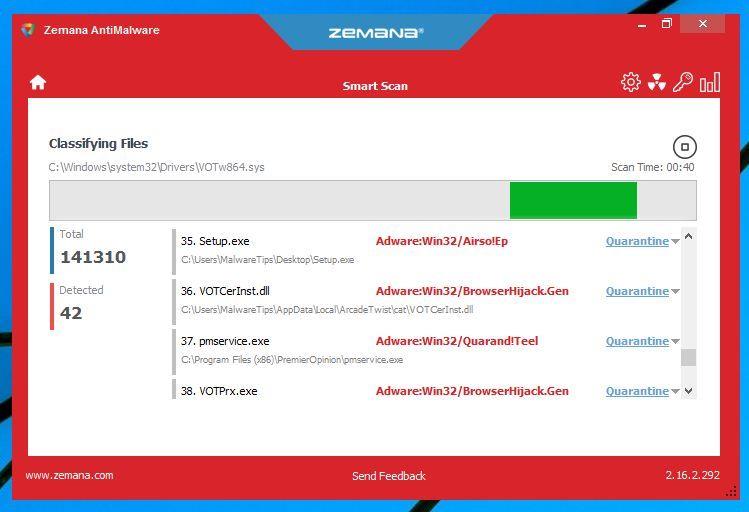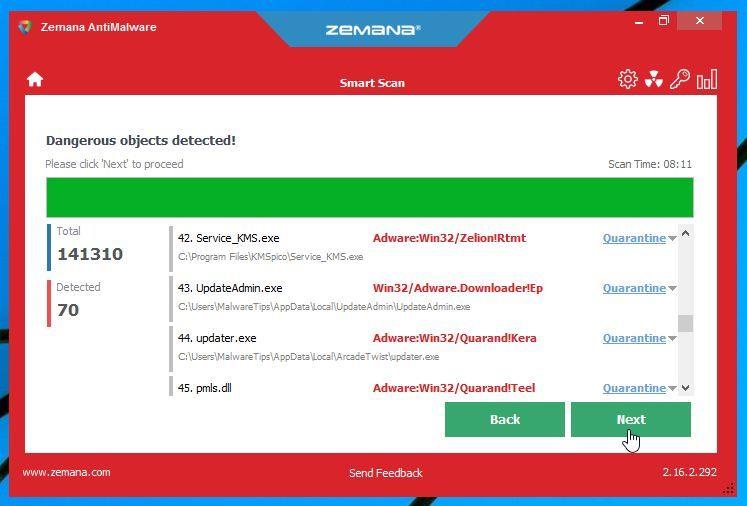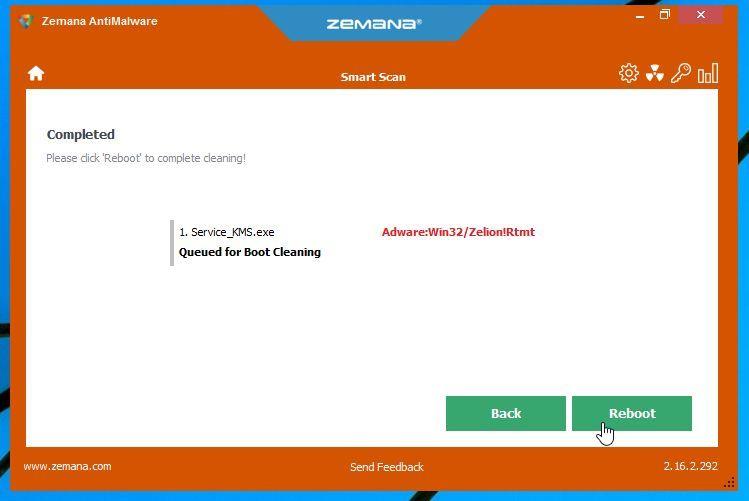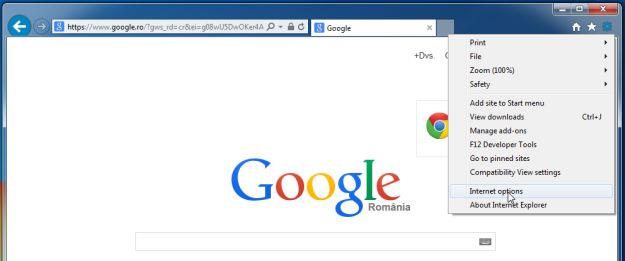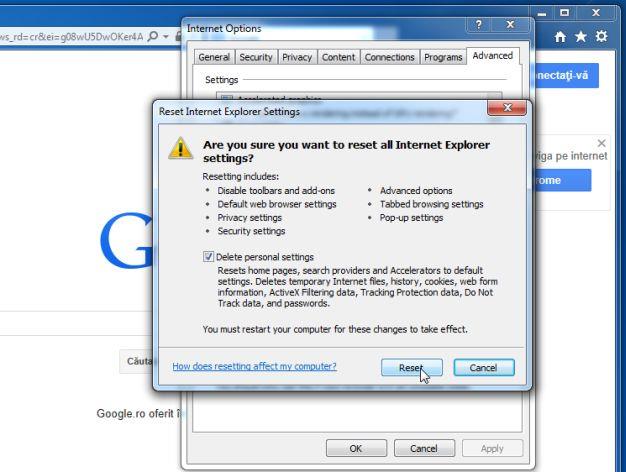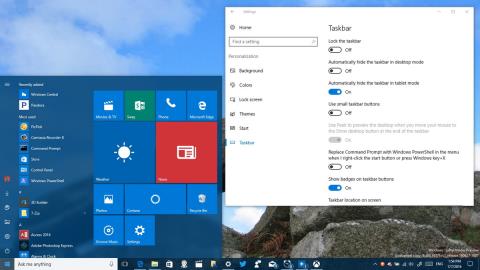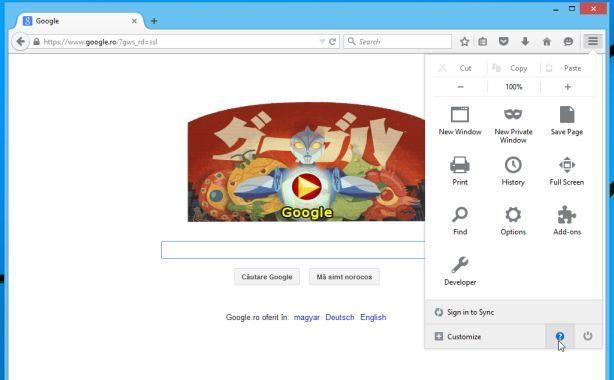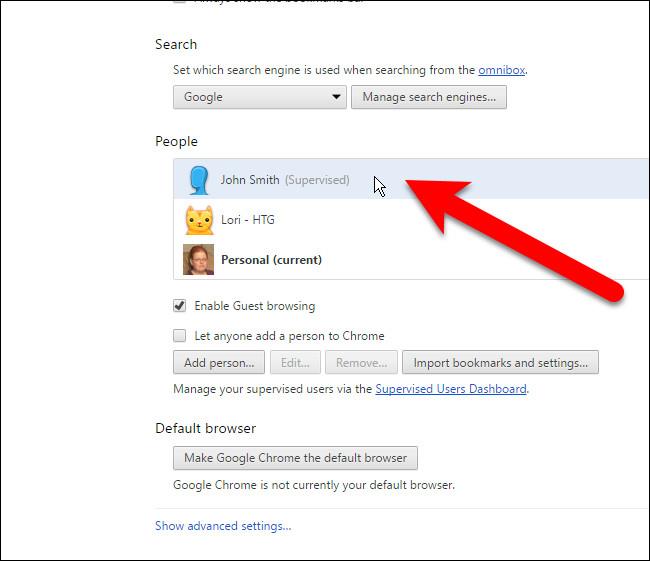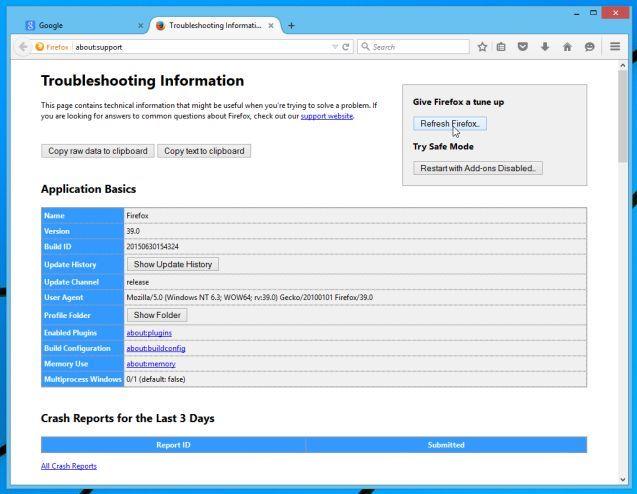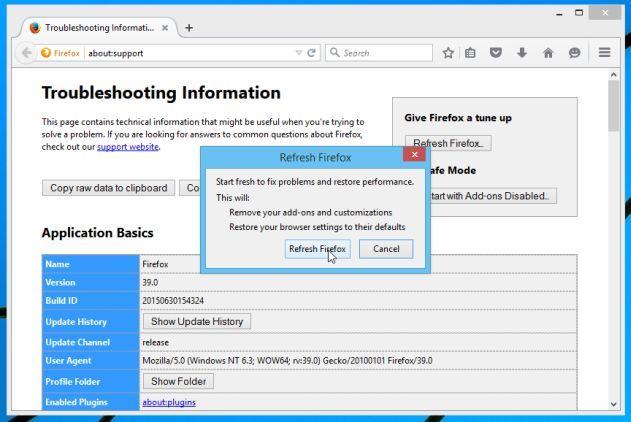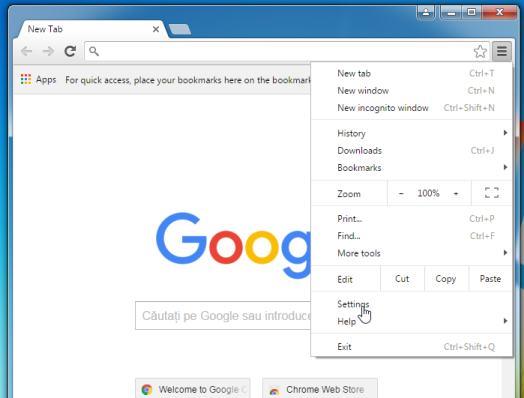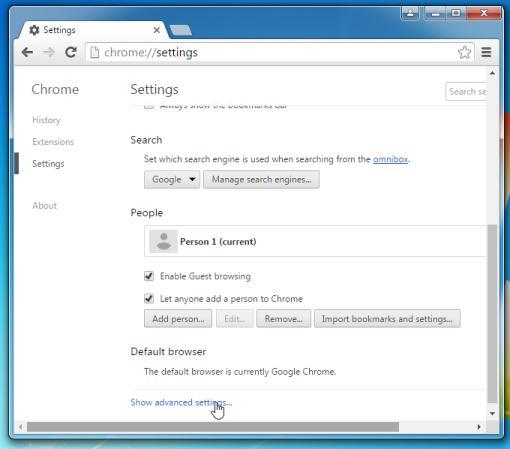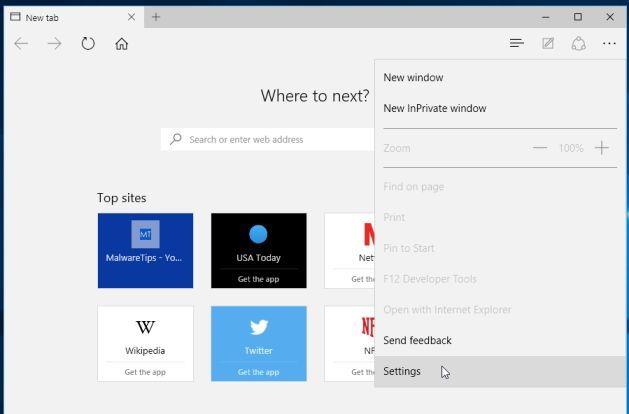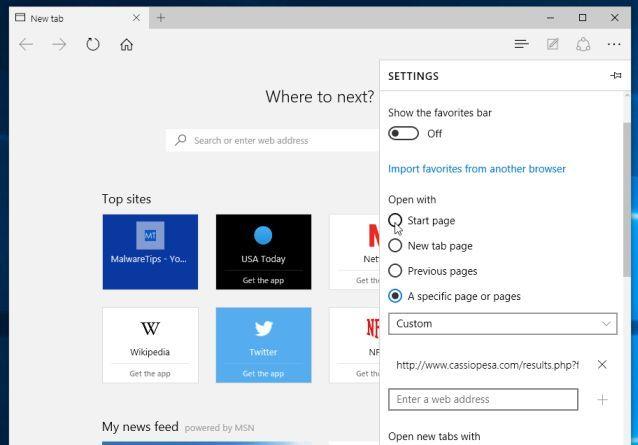Youndoo è un browser hijacker che si integra con altri software gratuiti scaricati da Internet e installati. Una volta installato, questo dirottatore del browser imposta la home page del browser e i motori di ricerca su http://www.youndoo.com.
La home page di Youndoo.com "invade illegalmente" il tuo computer dopo aver installato software gratuito integrato con le impostazioni di Youndoo.com. Youndoo.com viene installato nel sistema all'insaputa dell'utente.
Ad esempio, quando installi versioni personalizzate di VLC Player, dovrai accettare di cambiare la home page del browser e il motore di ricerca predefinito in Youndoo.com. Tuttavia, quando disinstalli VLC Player dal tuo computer, le impostazioni predefinite del browser web non verranno ripristinate. Ciò significa che dovrai rimuovere manualmente la home page di Youndoo.com dai tuoi browser Web preferiti.
Youndoo.com utilizza una serie di chiavi di registro per dirottare il tuo browser anche se hai "ripulito" le scorciatoie o modificato le impostazioni della tua home page.
Pertanto, prima di accettare di installare qualsiasi software, dovresti "prestare attenzione" al software di accompagnamento, come Youndoo.com. Seleziona sempre installazioni personalizzate e deseleziona tutte le opzioni che non sono opzioni "familiari", in particolare il software opzionale che non desideri mai scaricare e installare. In altre parole, non installare software di cui non ti fidi.
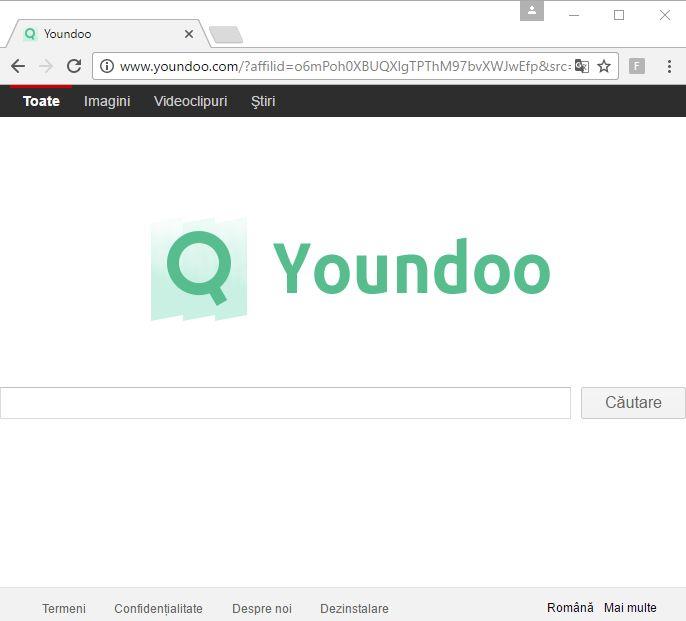
Come rimuovere completamente Youndoo.com?
Per rimuovere completamente Youndoo.com, seguire i passaggi seguenti:
Passaggio 1: scansiona il tuo computer con AdwCleaner
AdwCleaner è un'utilità gratuita che puoi utilizzare per scansionare il tuo computer e i browser web per rimuovere Youndoo.com.
1. Scarica AdwCleaner sul tuo dispositivo e installalo.
Scarica AdwCleaner sul tuo dispositivo e installalo qui.
2. Prima di aprire AdwCleaner, chiudi il browser, quindi fai doppio clic sull'icona AdwCleaner.

Se Windows ti chiede se desideri eseguire AdwCleaner, consenti l'esecuzione dell'applicazione.
3. Quando viene visualizzata la finestra AdwCleaner, fare clic sul pulsante Scansione .
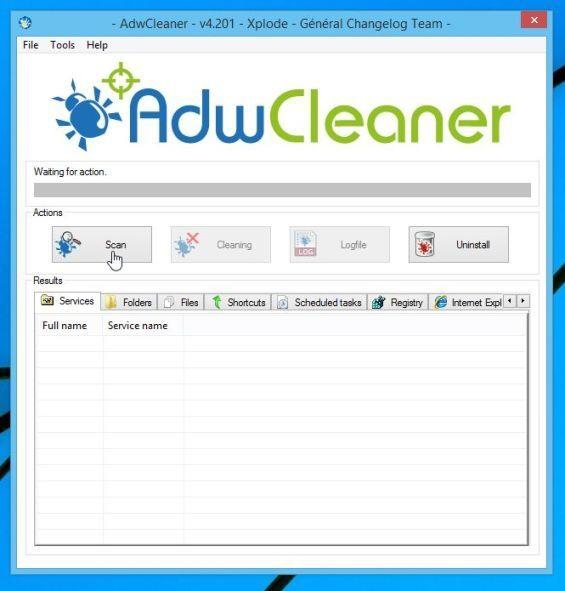
AdwCleaner inizierà la scansione e troverà l'adware Youndoo.com.
4. Per rimuovere tutti i file dannosi rilevati da AdwCleaner, fare clic sul pulsante Pulizia.

5. AdwCleaner ti avviserà di salvare tutti i file o dati che stai aprendo, quindi il programma riavvierà il computer per completare il processo di "ripulitura" dei file dannosi. Il tuo prossimo compito è fare clic su OK.

Dopo che il computer ha terminato l'avvio e hai effettuato l'accesso, AdwCleaner aprirà automaticamente un file di registro contenente file, chiavi di registro e programmi che sono stati rimossi dal tuo computer.
Passaggio 2: scansiona il tuo computer con Malwarebytes Anti-Malware
Malwarebytes Anti-Malware è una delle "potenti" applicazioni di scansione virus, usala per rimuovere i reindirizzamenti Youndoo.com sul tuo computer.
1. Scarica Malwarebytes Anti-Malware sul tuo computer e installalo.
Scarica Malwarebytes Anti-Malware sul tuo dispositivo e installalo qui.
2. Dopo aver scaricato l'applicazione, chiudi tutti i programmi sul computer, quindi fai doppio clic sull'icona di Malwarebytes Anti-Malware denominata mbam-setup per avviare il processo di installazione di Malwarebytes Anti.
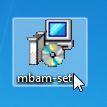
A questo punto, sullo schermo verrà visualizzata la finestra di dialogo Controllo account utente che chiede se si desidera eseguire il file o meno. Il tuo compito è fare clic su Sì per avviare il processo di installazione.
3. All'inizio del processo di installazione, verrà visualizzata la finestra di installazione guidata di Malwarebytes Anti-Malware con le istruzioni per l'installazione.
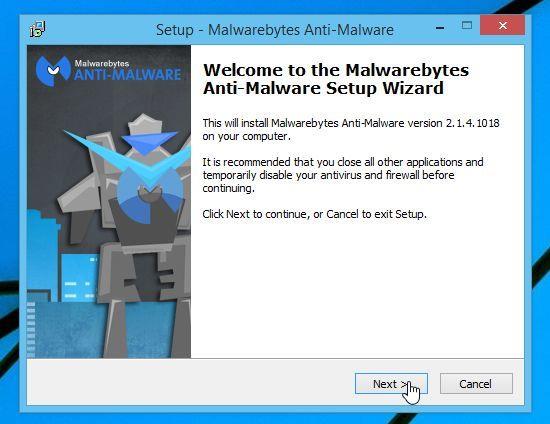
Segui le istruzioni visualizzate sullo schermo per installare Malwarebytes Anti-Malware.

4. Una volta installato, Malwarebytes Anti-Malware si aprirà automaticamente e visualizzerà un messaggio che richiede di aggiornare il programma ed eseguire una scansione del sistema. Per avviare il processo di scansione sul sistema, fare clic sul pulsante Esegui scansione ora.
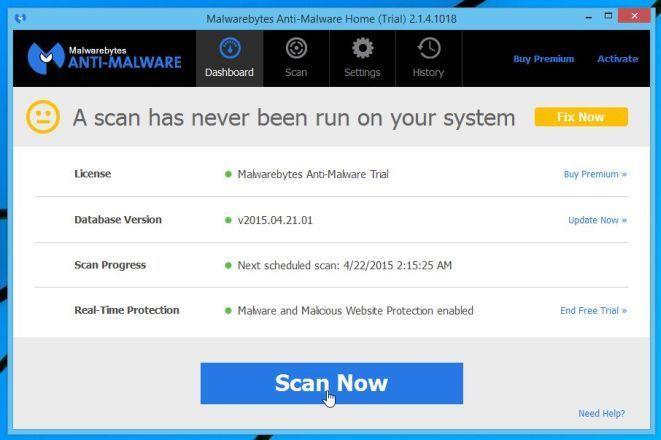
5. Malwarebytes Anti-Malware inizierà la scansione del computer alla ricerca di software dannoso (malware).
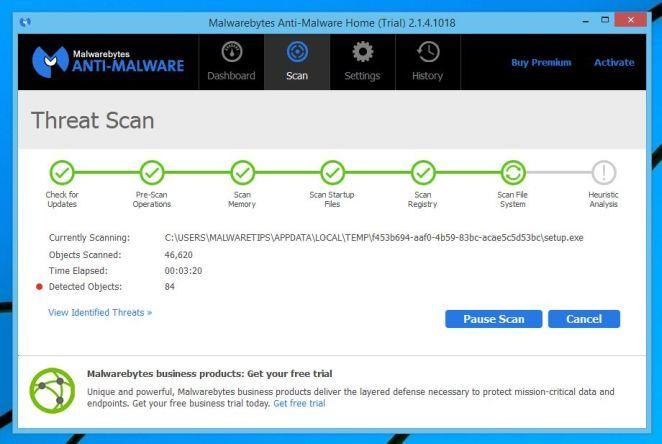
6. Al termine del processo di scansione, sullo schermo verrà visualizzata una finestra di malware rilevato da Malwarebytes Anti-Malware. Per rimuovere questi programmi e malware, fare clic sul pulsante Rimuovi selezionati .
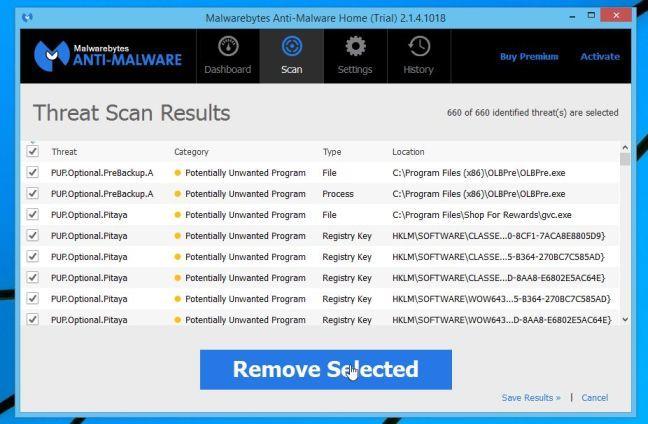
7. Ora Malwarebytes Anti-Malware "ripulirà" tutti i file dannosi e le chiavi di registro rilevati. Al termine del processo di rimozione dei file dannosi, Malwarebytes Anti-Malware richiederà il riavvio del sistema per rimuovere completamente file e software dannosi.
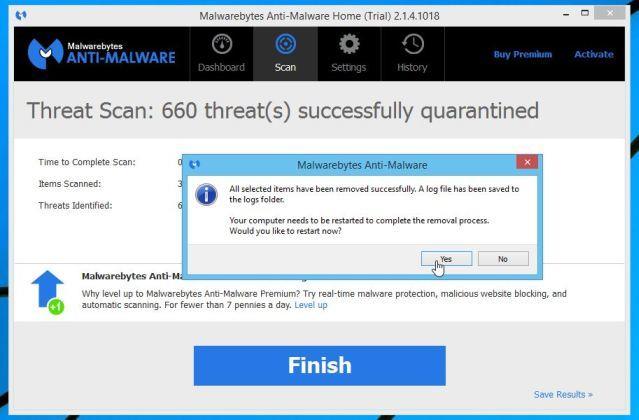
Una volta terminato l'avvio del computer, apri Malwarebytes Anti-Malware e vedrai l'applicazione visualizzare "Scansione minacce" per confermare che non sono più presenti file o programmi dannosi sul tuo computer.
Passaggio 3: ricontrolla il sistema con HitmanPro
HitmanPro troverà e rimuoverà malware, adware, bot e altri software dannosi.
1. Scarica HitmanPro sul tuo computer e installalo.
2. Fare doppio clic sul file "HitmanPro.exe" (se si utilizza Windows a 32 bit) o sul file "HitmanPro_x64.exe" (se si utilizza Windows a 64 bit) per aprire l'applicazione.

Quindi fai clic su Avanti per installare HitmanPro sul tuo computer.
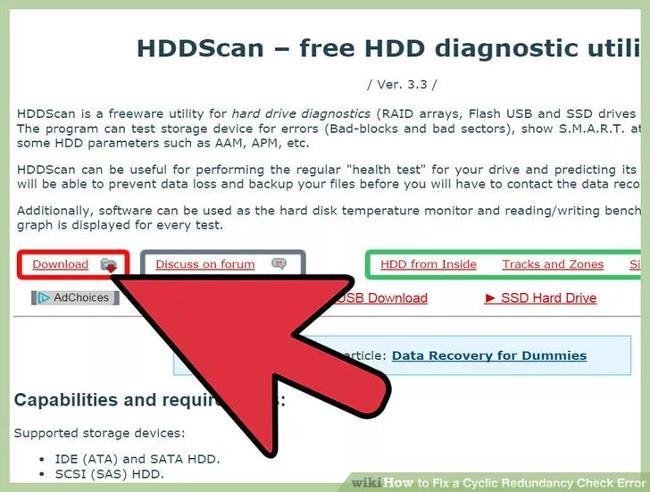
3. HitmanPro inizierà la scansione del tuo computer per Youndoo.com.
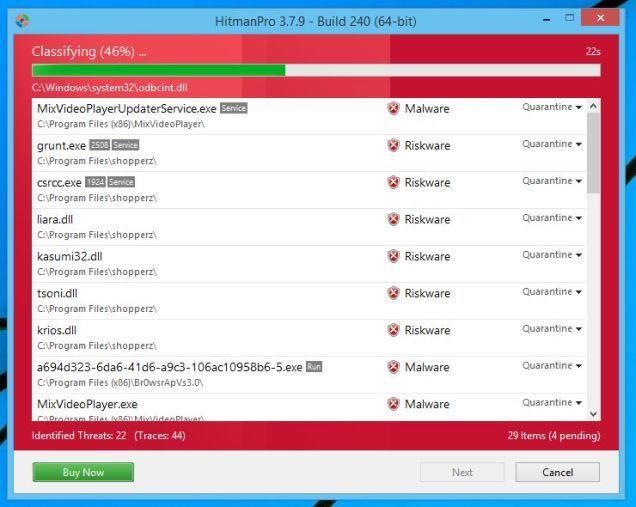
4. Al termine del processo, sullo schermo verrà visualizzato un elenco di tutti i programmi dannosi rilevati dall'applicazione. Fare clic su Avanti per rimuovere il reindirizzamento Youndoo.com.
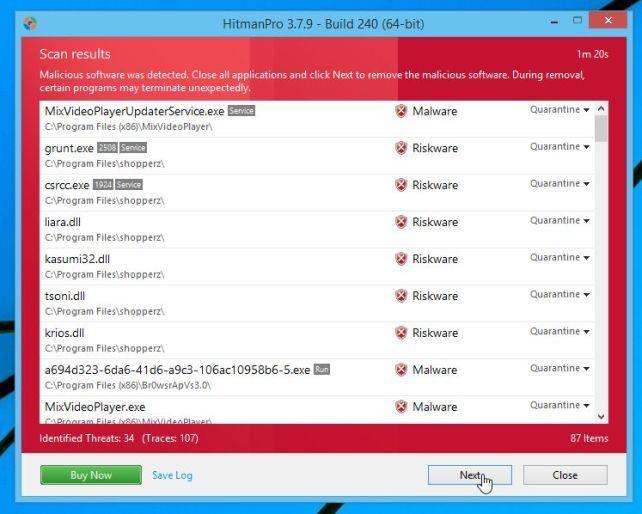
5. Fare clic su Attiva licenza gratuita per iniziare a provare l'applicazione entro 30 giorni e per rimuovere tutti i file dannosi sul computer.
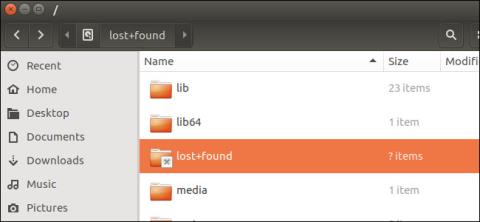
Passaggio 4: scansiona il tuo computer con Zemana AntiMalware
Utilizza Zemana AntiMalware per rimuovere l'estensione del browser Youndoo.com e altri programmi dannosi sul tuo computer.
1. Scarica Zemana AntiMalware sul tuo computer e installalo.
Scarica Zemana AntiMalware sul tuo dispositivo e installalo qui.
2. Fare doppio clic sul file denominato "Zemana.AntiMalware.Setup.exe" per installare Zemana AntiMalware sul tuo computer.
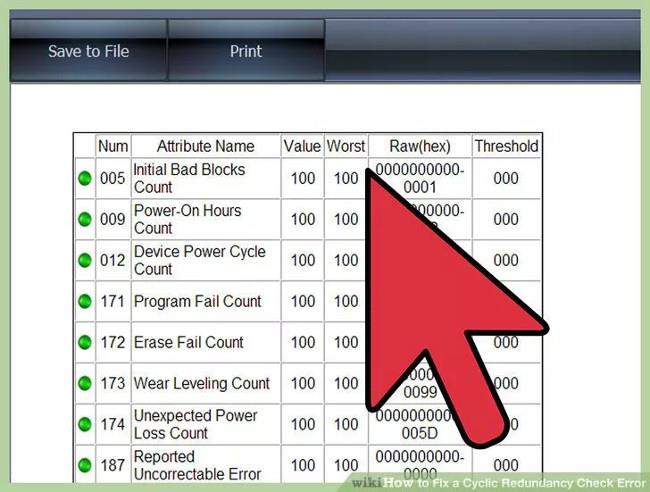
Fai clic su Avanti e segui le istruzioni visualizzate per installare Zemana AntiMalware sul tuo computer.
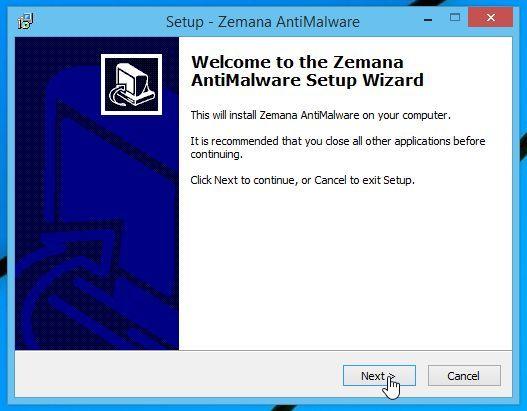
3. Quando si apre la finestra Zemana AntiMalware, fare clic sul pulsante Scansione .
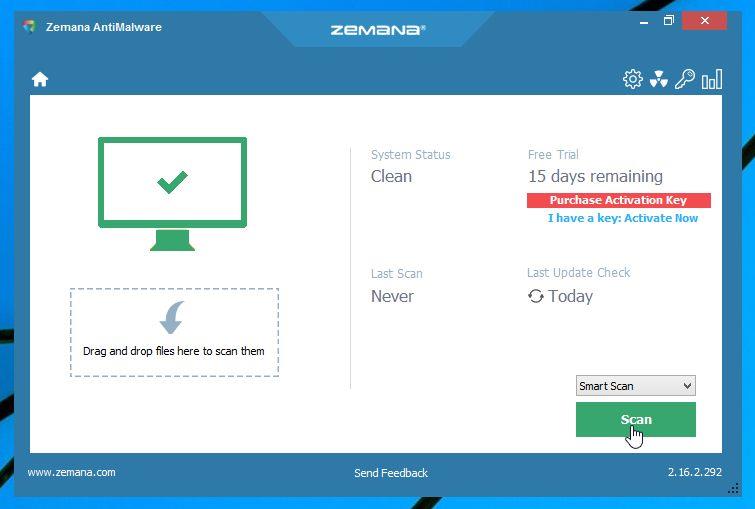
4. Zemana AntiMalware inizierà la scansione del tuo computer alla ricerca di file dannosi. La scansione potrebbe richiedere fino a circa 10 minuti.
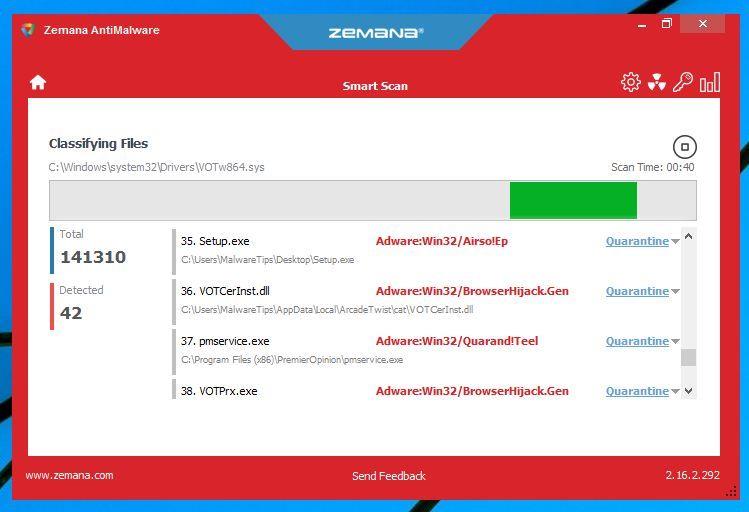
5. Al termine della scansione, Zemana AntiMalware visualizzerà un elenco di tutti i programmi dannosi rilevati. Fare clic sul pulsante Avanti per rimuovere tutti i file dannosi dal computer.
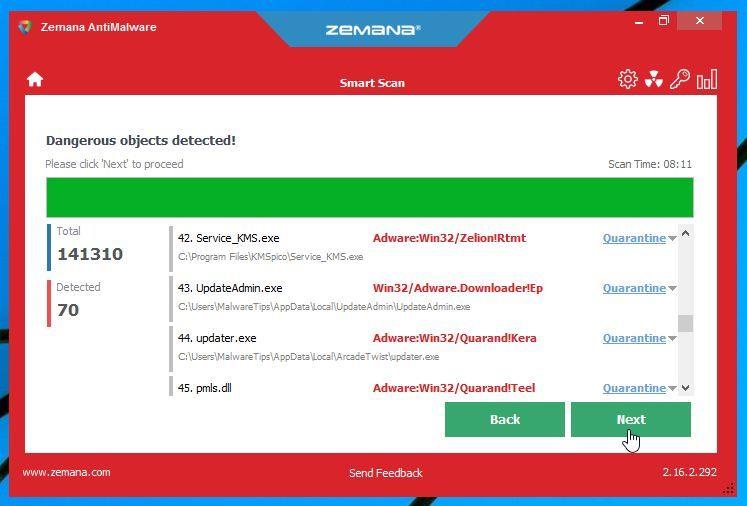
6. Zemana AntiMalware rimuoverà tutti i file dannosi dal tuo computer e richiederà il riavvio del sistema per rimuovere tutti i programmi dannosi.
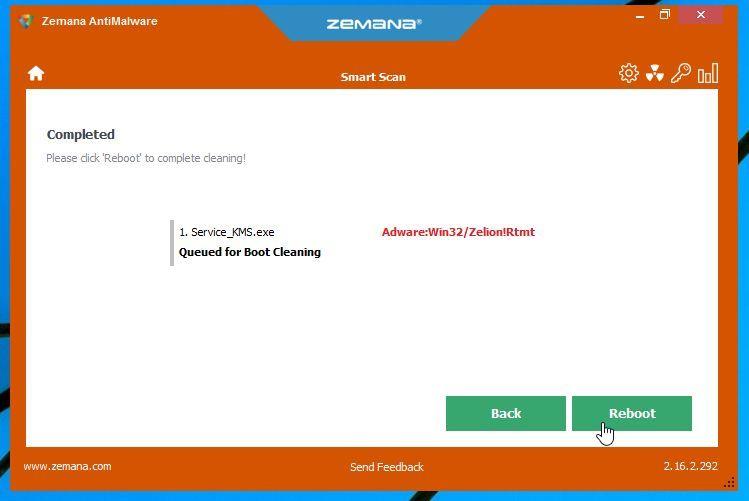
Passaggio 5: ripristina il browser allo stato di impostazione predefinito
- Nel browser Internet Explorer:
Per ripristinare il browser Internet Explorer allo stato di impostazione predefinito, attenersi alla procedura seguente:
1. Apri Internet Explorer, quindi fai clic sull'icona a forma di ingranaggio nell'angolo in alto a destra dello schermo, seleziona Opzioni Internet.
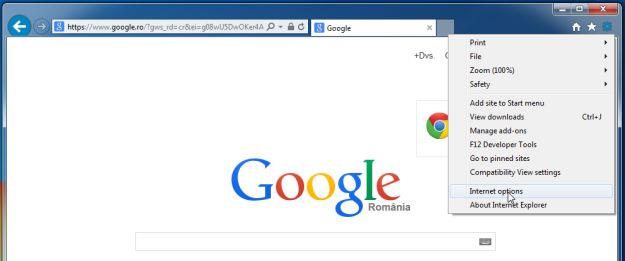
2. Ora sullo schermo viene visualizzata la finestra Opzioni Internet, qui fare clic sulla scheda Avanzate, quindi fare clic su Ripristina.
3. Nella finestra "Ripristina impostazioni di Internet Explorer" , seleziona "Elimina impostazioni personali" e quindi fai clic sul pulsante Ripristina.
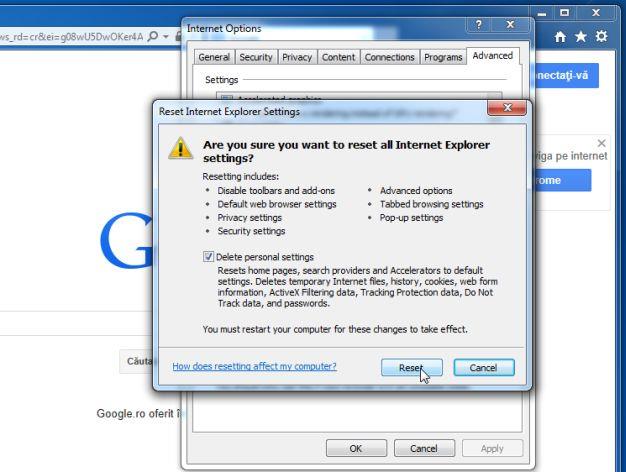
4. Al termine del processo di ripristino, fare clic sul pulsante Chiudi per chiudere la finestra di dialogo di conferma. Infine, riavvia il browser Internet Explorer e il gioco è fatto.
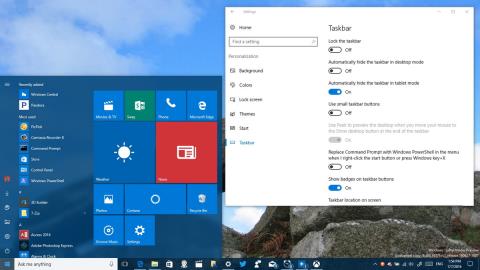
- Sul browser Firefox:
1. Fai clic sull'icona delle 3 linee tratteggiate nell'angolo in alto a destra dello schermo, quindi seleziona Guida.
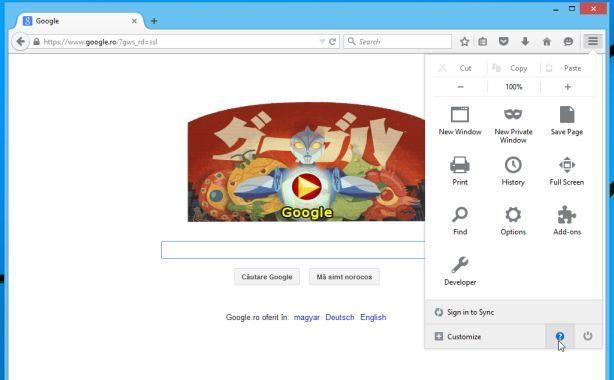
2. Nel menu Guida, fare clic su Informazioni sulla risoluzione dei problemi .
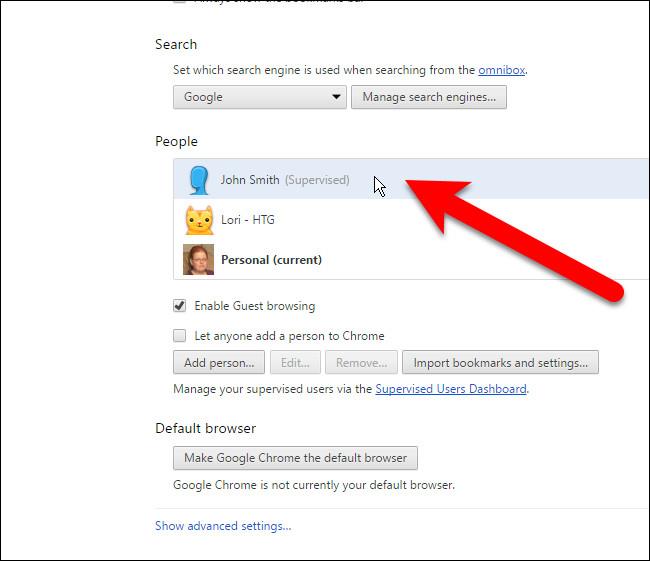
Se non riesci ad accedere al menu Guida, inserisci about:support nella barra degli indirizzi per aprire la pagina delle informazioni sulla risoluzione dei problemi.
3. Fare clic sul pulsante "Aggiorna Firefox" nell'angolo in alto a destra della pagina Informazioni sulla risoluzione dei problemi.
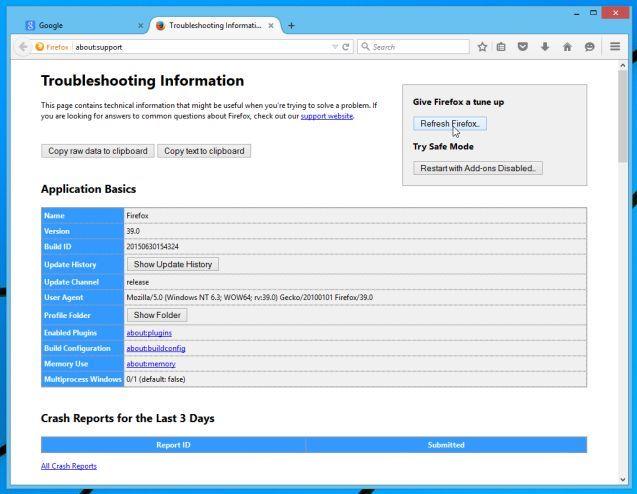
4. Continua a fare clic sul pulsante Aggiorna Firefox nella finestra di conferma.
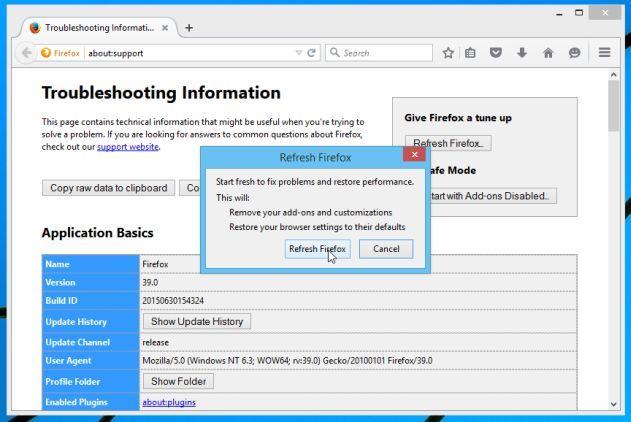
5. Firefox chiuderà automaticamente la finestra e ritornerà allo stato di installazione predefinito originale. Una volta completato, apparirà una finestra che mostra le informazioni. Fare clic su Fine.
- Sul browser Chrome:
1. Fai clic sull'icona delle tre linee tratteggiate nell'angolo superiore dello schermo, seleziona Impostazioni .
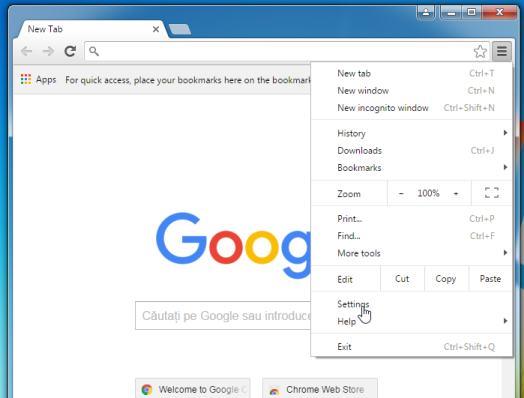
2. Ora sullo schermo viene visualizzata la finestra Impostazioni, in cui scorrere verso il basso per trovare e fare clic su Mostra impostazioni avanzate (mostra impostazioni avanzate).
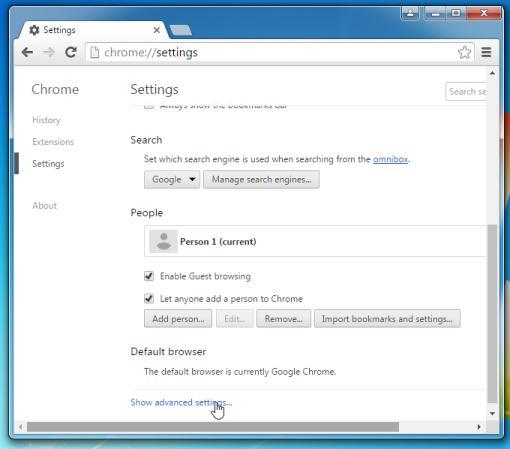
3. Sullo schermo verrà visualizzata la finestra delle impostazioni avanzate del browser Chrome, in cui scorrere verso il basso per trovare Ripristina impostazioni del browser . Quindi fare clic sul pulsante Ripristina browser .

4. Sullo schermo verrà visualizzata una finestra di conferma, il tuo compito è fare clic sul pulsante Ripristina per confermare.

- Nel browser Microsoft Edge:
1. Nel browser Microsoft Edge, fare clic sull'icona Altre azioni (icona a 3 punti), quindi fare clic su Impostazioni .
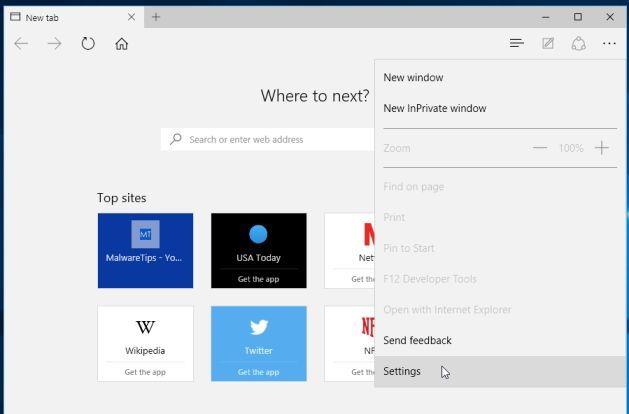
2. Successivamente in Apri con , seleziona l' opzione Pagina iniziale .
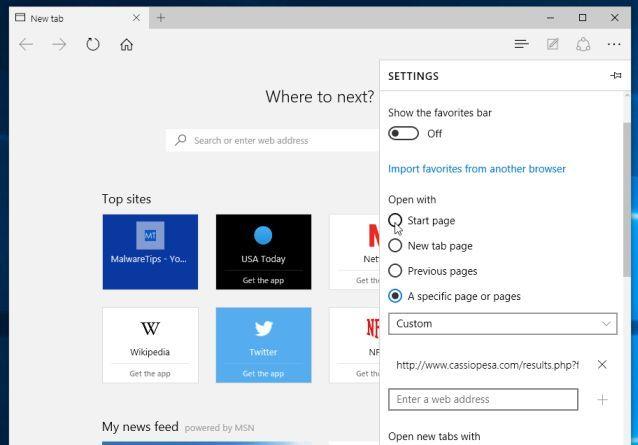
Fare riferimento ad alcuni altri articoli di seguito:
Buona fortuna!