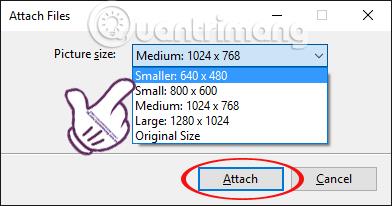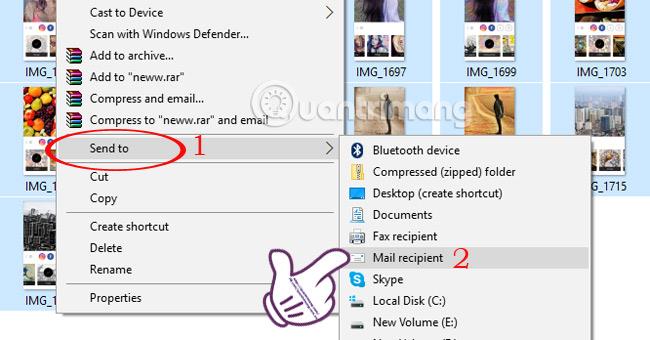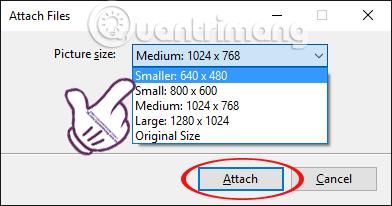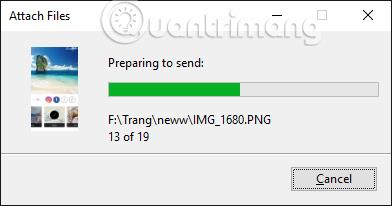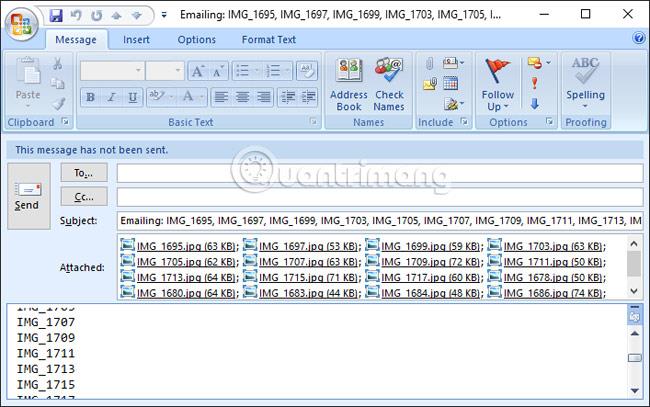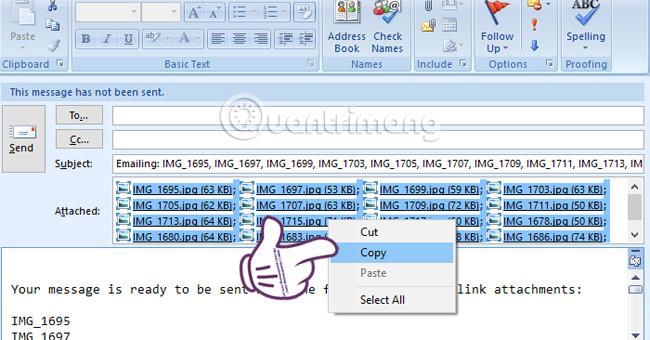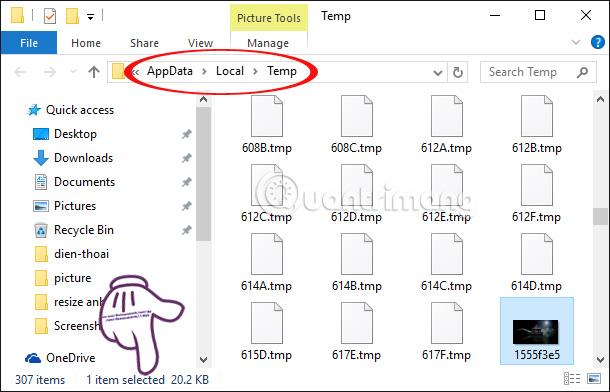Per ridurre le dimensioni dell'immagine, spesso ci rivolgiamo a software specializzati come la riduzione delle dimensioni dell'immagine con FILEminimizer Pictures o l'utilizzo di Photoshop per ridurre in batch le dimensioni dell'immagine . Sapevi però che su Windows 10 puoi anche ridimensionare le foto in batch senza dover utilizzare programmi aggiuntivi o software di supporto?
Con pochi semplici passaggi possiamo ridurre completamente le dimensioni di una serie di immagini nella stessa cartella. Non dovrai sederti per modificare ogni foto o installare altri software. Se desideri ridurre la dimensione dell'immagine e la dimensione dell'immagine su Windows 10, fai riferimento al nostro tutorial qui sotto.
Passo 1:
Apri la cartella contenente il file immagine che deve essere ridimensionato. Evidenziamo l'intera immagine , facciamo clic con il pulsante destro del mouse e selezioniamo Invia a . Quindi seleziona Destinatario posta .
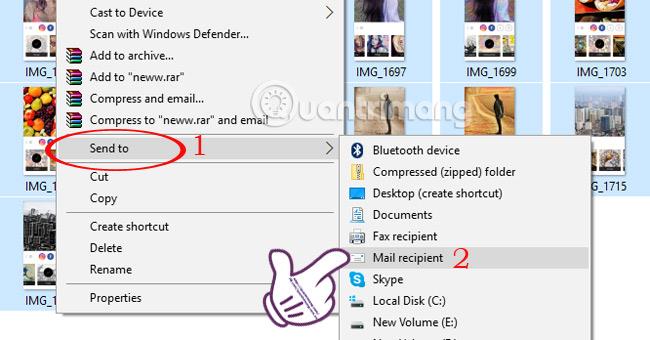
Passo 2:
Subito dopo apparirà la tabella Allega file . Qui selezioneremo la dimensione dell'immagine che vogliamo ridurre nella sezione Dimensioni immagine .
Il sistema avrà 5 tipi di dimensioni tra cui scegliere:
- Più piccolo : formato più piccolo con dimensioni 640 x 480.
- Small : formato piccolo con dimensioni di 800 x 600.
- Medio : il formato grande di fascia media ha dimensioni di 1024 x 768.
- Grande : dimensione più grande con 1280 x 1024.
- Formato originale : formato fisso.
Selezioniamo la dimensione che vogliamo ridurre e facciamo clic su Allega per procedere con la riduzione dell'immagine.
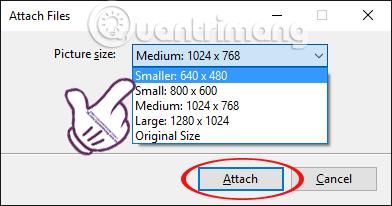
Passaggio 3:
Aspettiamo il completamento del processo di riduzione delle dimensioni dell'immagine. A seconda del numero di foto e della dimensione della foto che scegli di ridurre, questo processo avverrà rapidamente o lentamente.
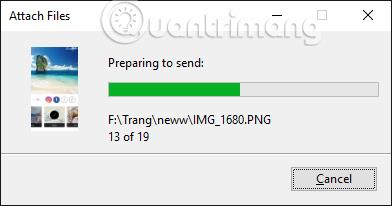
Passaggio 4:
Subito dopo, se sul tuo computer è preinstallato Outlook , apparirà una nuova email.
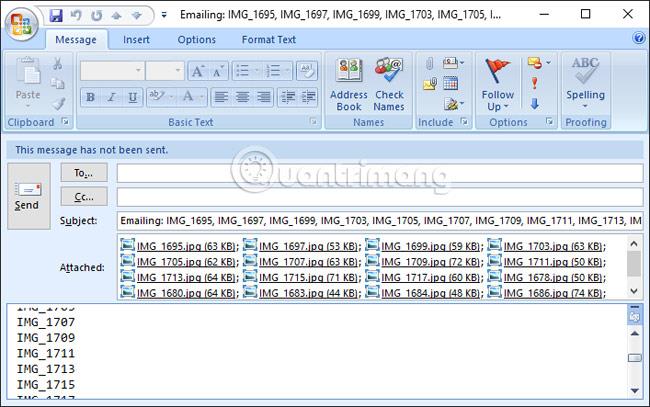
Non ci resta che copiare tutte le immagini nella sezione Allegati e incollarle in una cartella sul computer e il gioco è fatto.
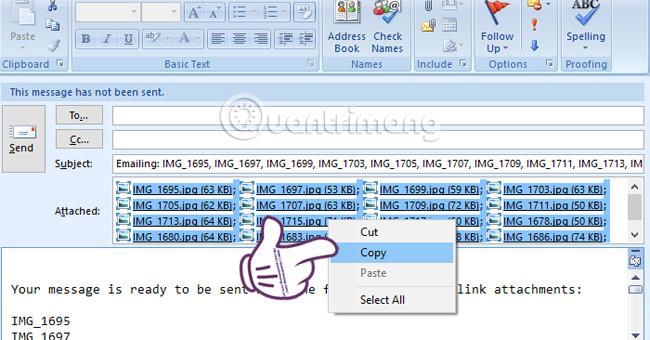
Se sul tuo computer non è installato Outlook, digita la parola chiave %temp% nella barra di ricerca di Windows e premi Invio per accedere.

Oppure puoi trovare il seguente link:
C:\Users\[nome utente]\AppData\Local\Temp\
Il sistema aprirà la cartella Temp. Tutte le immagini rimpicciolite verranno visualizzate qui. Vedrai che la dimensione dell'immagine è stata completamente ridotta rispetto all'originale.
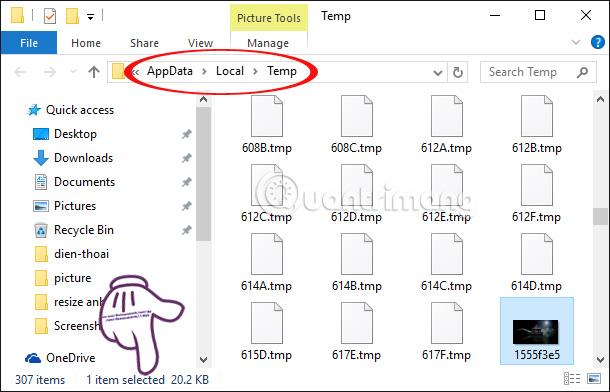
Senza utilizzare software di supporto, possiamo ridimensionare completamente tutte le immagini in una cartella su un computer Windows 10. Con questo metodo risparmierai più tempo e renderai più semplice il processo di divisione. Condividi le foto con gli amici.
Per ulteriori informazioni fare riferimento ai seguenti articoli:
- 7 modi e personalizzazioni nell'articolo aiuteranno il tuo Windows 10 "veloce come il vento"
Ti auguro successo!