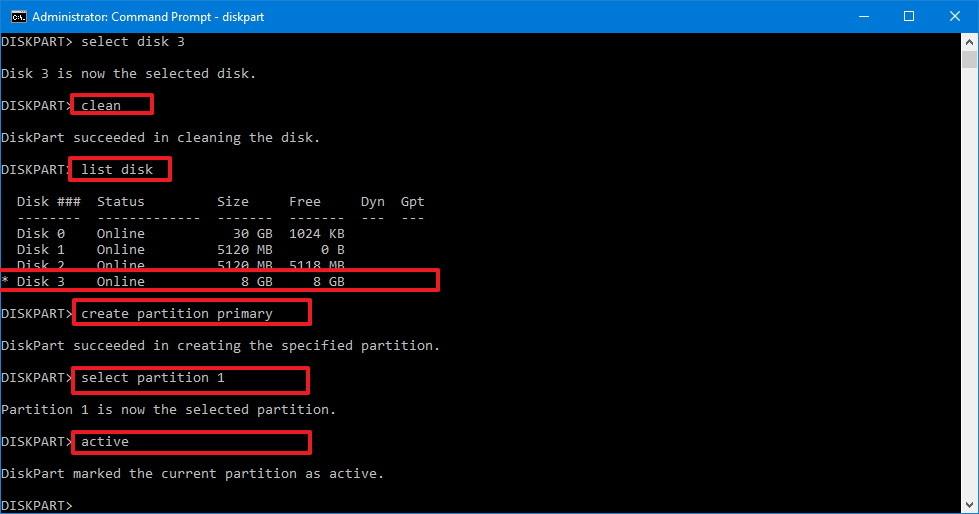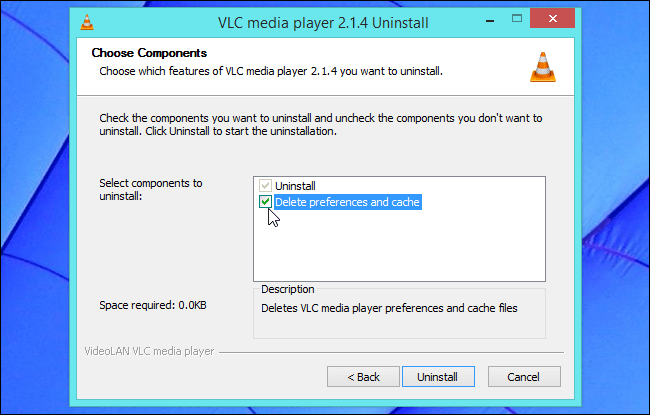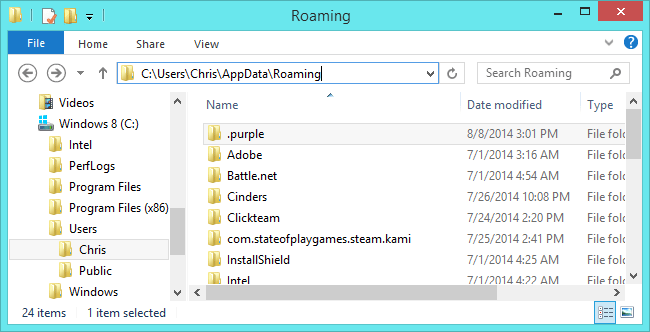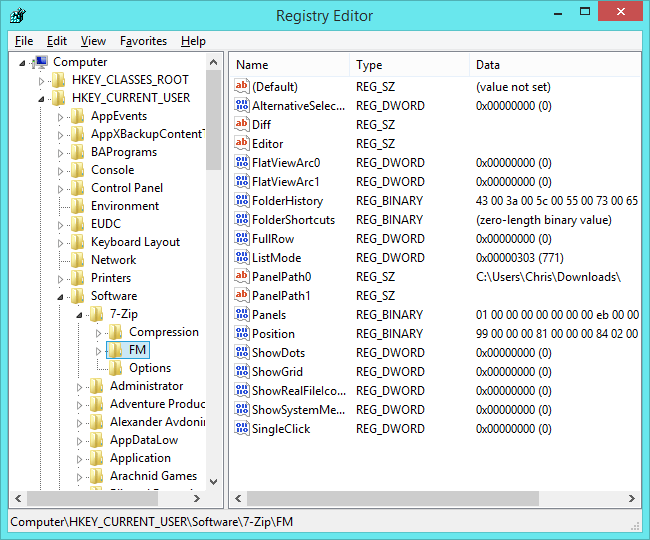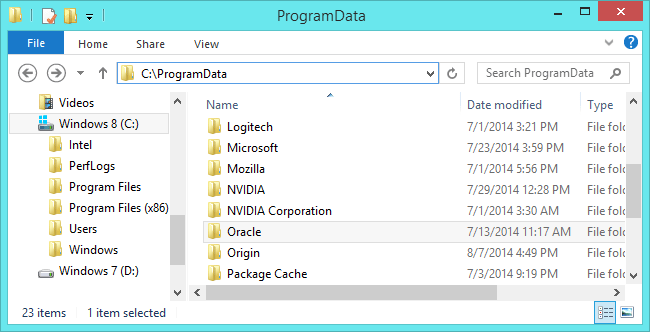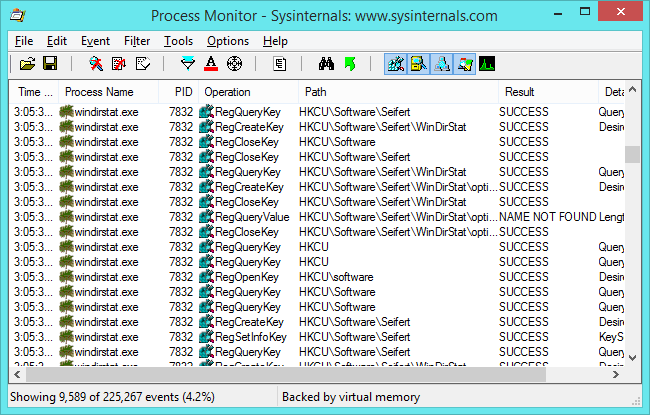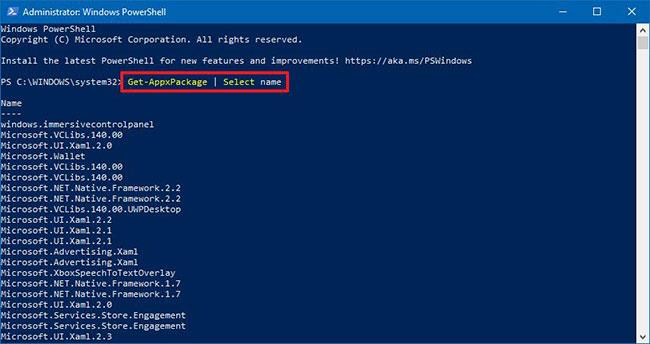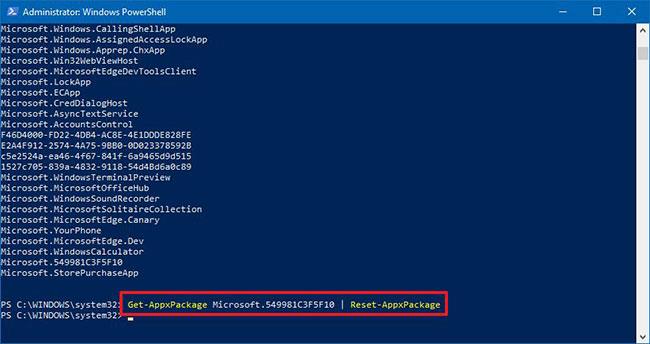Se un programma sul tuo computer Windows non funziona correttamente, puoi semplicemente reinstallarlo per correggere l'errore. Tuttavia, è necessario ripristinare le impostazioni predefinite del programma. Con alcuni programmi, il processo di ripristino è abbastanza semplice, ma con alcuni programmi questo processo non è affatto semplice.

1. Il modo più semplice
Per ripristinare le impostazioni di qualsiasi programma alla modalità predefinita, il modo più semplice è semplicemente disinstallare l'applicazione e selezionare l' opzione Elimina preferenze o Elimina impostazioni nella casella Disinstalla . Per impostazione predefinita questa opzione solitamente non è selezionata.
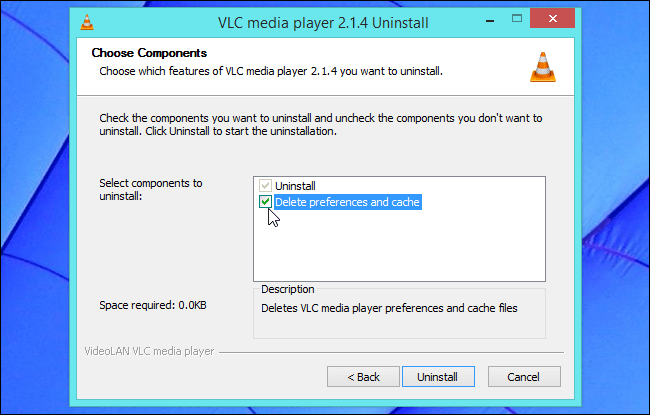
Dopo aver disinstallato il programma, reinstallare il programma.
Tuttavia, non tutti i programmi dispongono di queste opzioni nel programma di installazione. Se il programma non dispone di questa opzione, puoi fare riferimento ad alcuni dei metodi seguenti.
2. Utilizzare l'opzione Reimposta
Alcuni programmi dispongono di un'opzione di ripristino incorporata . Ad esempio, sul browser Firefox, è possibile reimpostarlo allo stato di installazione originale senza dover "toccare" la cartella del profilo Firefox.
È possibile accedere a questa opzione sul browser Firefox facendo clic sull'icona con la linea a tre trattini nell'angolo in alto a destra dello schermo, quindi facendo clic sul pulsante Guida con l'icona del punto interrogativo (?), selezionando Informazioni sulla risoluzione dei problemi e quindi facendo clic su Ripristina Firefox .
Su alcuni altri browser come Chrome, Internet Explorer,... ci sono opzioni simili.
3. Trova ed elimina le impostazioni del programma
Prima di eliminare qualsiasi installazione di un programma, dovresti considerare attentamente. Se elimini accidentalmente la cartella o la chiave di registro sbagliata, significa che "elimini" le impostazioni di altri programmi e causi problemi relativi alla configurazione del sistema.
Il percorso di installazione dei programmi è memorizzato in:
- Cartella dell'account AppData dell'utente:
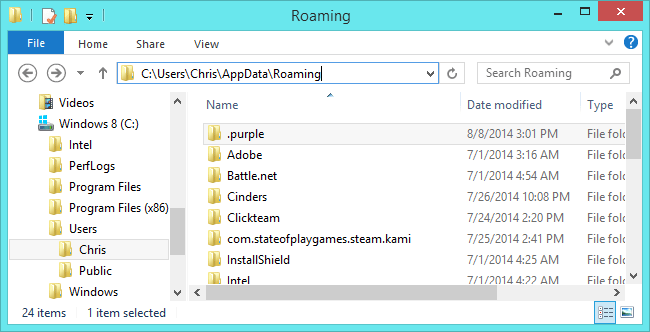
Puoi accedere a questa cartella inserendo C:\Users\NAME\AppData in Esplora file o nella barra degli indirizzi di Esplora risorse e premendo Invio.
Per impostazione predefinita questa cartella è nascosta. La maggior parte delle impostazioni delle applicazioni sono archiviate in AppData\Roaming, tuttavia molte impostazioni sono archiviate nella cartella AppData\Local .
- Registro di sistema di Windows:
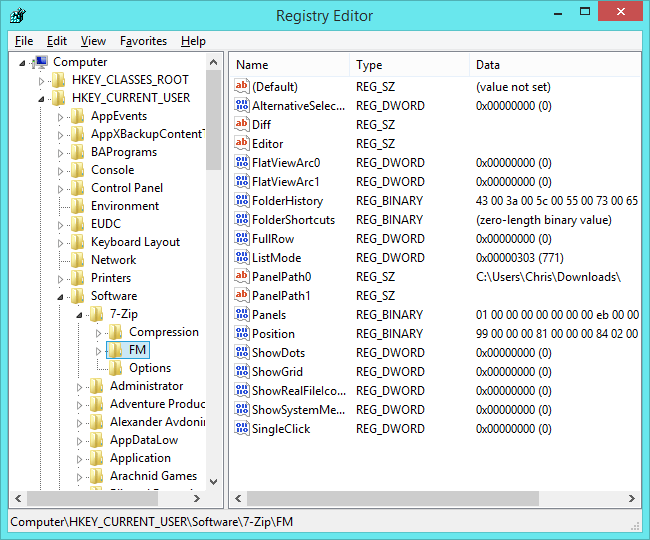
Puoi aprire il registro di Windows premendo la combinazione di tasti Windows + R per aprire la finestra di comando Esegui, quindi inserisci regedit lì e premi Invio.
Ora troverai l'installazione di qualsiasi programma in HKEY_CURRENT_USER\Software o HKEY_LOCAL_MACHINE\Software .
Per eliminare l'installazione di un programma, è sufficiente trovare la chiave (o la cartella) di quel programma, fare clic destro su di esso ed eliminare la chiave (cartella).
Nota :
Devi stare molto attento quando esegui il processo, perché se elimini accidentalmente la chiave sbagliata, causerà molti problemi al tuo sistema.
Ad esempio, se desideri "eliminare" le impostazioni del programma Mumble, devi trovare ed eliminare la chiave HKEY_CURRENT_USER\Software\Mumble . Tuttavia, non eliminare la chiave HKEY_CURRENT_USER\Software\Microsoft perché causerà molti problemi gravi che non è possibile prevedere.
- Cartella ProgramData:
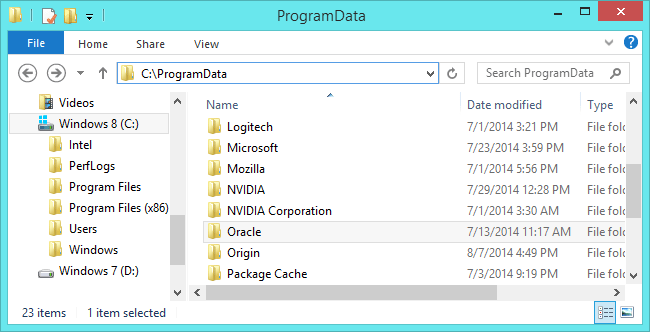
Questa cartella si trova in C:\ProgramData . Basta inserire C:\ProgramData nella barra degli indirizzi del File Manager e premere Invio per accedere alla cartella.
Quando elimini la cartella di qualsiasi programma, tutte le impostazioni del programma verranno cancellate.
Se provi a "scrivere" applicazioni nella cartella Programmi, Windows costringerà i vecchi programmi a memorizzare lì le loro impostazioni.
Inoltre l'applicazione può memorizzare le sue impostazioni ovunque. Ad esempio, molti giochi memorizzano le impostazioni e i salvataggi dei giochi in una cartella all'interno della cartella Documenti.
Un piccolo numero di altre applicazioni memorizzano le impostazioni direttamente nella directory utente principale C:\Users\NAME .
Alcuni altri programmi memorizzano le proprie impostazioni in varie posizioni, ad esempio sia nella cartella AppData\Roaming che nel Registro di sistema.
4. Controlla i programmi con Process Monitor
Process Monitor mostrerà dove un programma memorizza le sue impostazioni.
Scarica Process Monitor sul tuo computer e installalo qui .
Tutto quello che devi fare è eseguire Process Monitor e aprire l'applicazione che desideri ripristinare. Process Monitor registrerà accuratamente i file del programma e le chiavi di registro e ti informerà della posizione in cui sono archiviate le impostazioni del programma. Inoltre, puoi utilizzare Process Monitor per vedere esattamente quali file e impostazioni sono il programma che stai utilizzando.
Fare clic su Menu Filtro , quindi selezionare Filtro . Crea una cartella "Percorso immagine" e seleziona il percorso del programma nel menu a discesa.
Ora vedrai gli eventi relativi al programma specifico. Scorri l'elenco e trova la posizione in cui il programma memorizza le impostazioni. Qui vedrai WinDirStart leggere le impostazioni dalla chiave di registro:
HKEY_CURRENT_USER\Software\Seifert\WinDirStat
Chiudere la finestra del programma, eliminare le chiavi di registro e i file appropriati per ripristinare le impostazioni predefinite. Una volta terminato, puoi reinstallare il programma.
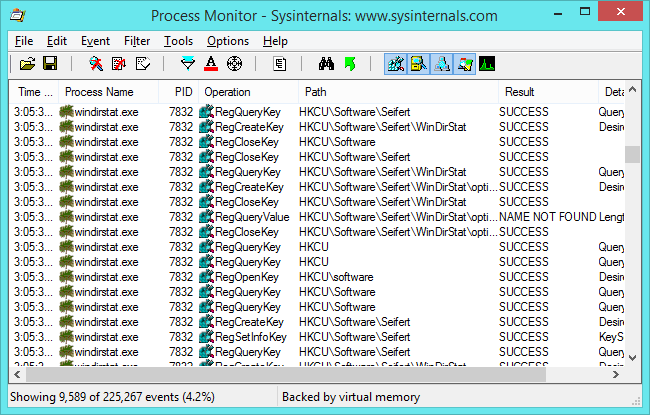
Alcuni programmi possono ripristinare le chiavi di registro cancellate ed essere eseguiti con le impostazioni predefinite. Alcuni altri programmi devono essere installati dagli utenti per creare chiavi di registro per tali programmi.
In alternativa puoi reinstallare Windows o aggiornare il computer per cancellare tutte le impostazioni in cui hai installato l'applicazione.
5. Ripristina le applicazioni Windows 10 utilizzando PowerShell
A partire dalla build di anteprima 20175 e successive, Windows 10 ora ha la possibilità di utilizzare i comandi PowerShell per ripristinare qualsiasi applicazione UWP, il che è utile quando è necessario riparare alcune applicazioni o componenti che non sono presenti nelle Impostazioni dell'applicazione .
In questa sezione imparerai i passaggi per ripristinare le applicazioni su Windows 10 utilizzando PowerShell.
Per ripristinare l'applicazione su Windows 10, attenersi alla seguente procedura:
1. Apri Inizio.
2. Cerca PowerShell , fai clic con il pulsante destro del mouse sul risultato principale e seleziona l' opzione Esegui come amministratore per aprire PowerShell con diritti di amministratore .
3. Immettere il comando seguente per visualizzare tutte le applicazioni e i componenti installati, quindi premere Enter:
Get-AppxPackage | Select name
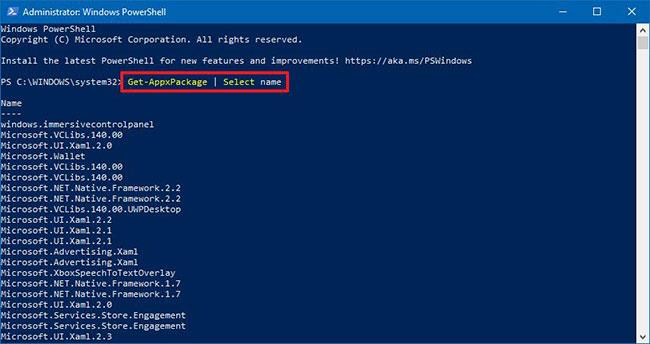
Elenco delle applicazioni installate di PowerShell
4. Conferma il nome dell'applicazione che desideri ripristinare.
5. Immettere il comando seguente per reimpostare l'applicazione (ad esempio Cortana) e premere Enter:
Get-AppxPackage Microsoft.549981C3F5F10 | Reset-AppxPackage
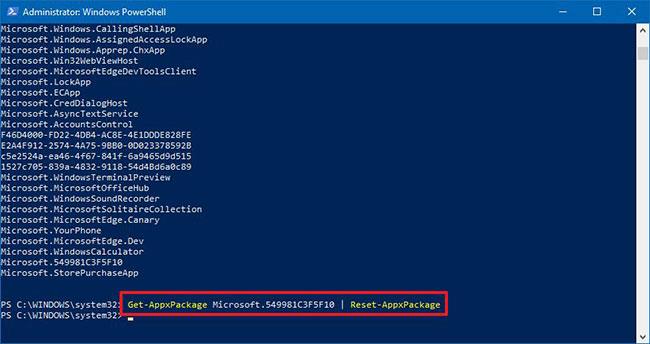
PowerShell reimposta Cortana
Nel comando sostituisci Microsoft.549981C3F5F10 con il nome dell'applicazione che desideri reimpostare, identificata sopra.
Nota importante : quando si ripristina l'applicazione utilizzando PowerShell, anche i dati dell'applicazione verranno eliminati.
Una volta completati i passaggi, l'applicazione verrà ripristinata e inizierà a funzionare correttamente.
Oltre a reimpostare l'applicazione, puoi anche disinstallarla utilizzando PowerShell .
Se il comando non funziona come previsto, è probabile che non sia in esecuzione una versione di Windows 10 che supporti questa funzionalità. Al momento in cui scrivo, questa funzionalità appare nell'ultima anteprima di Windows 10 disponibile tramite il canale Dev del programma Windows Insider.
Fare riferimento ad alcuni altri articoli di seguito:
Buona fortuna!