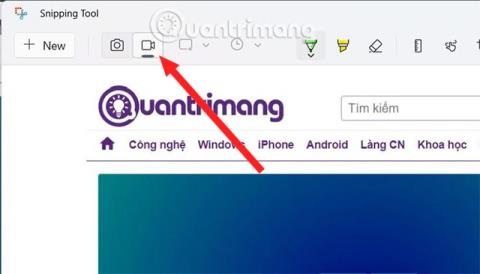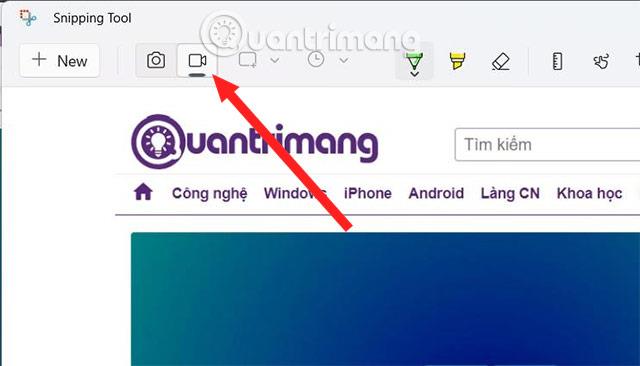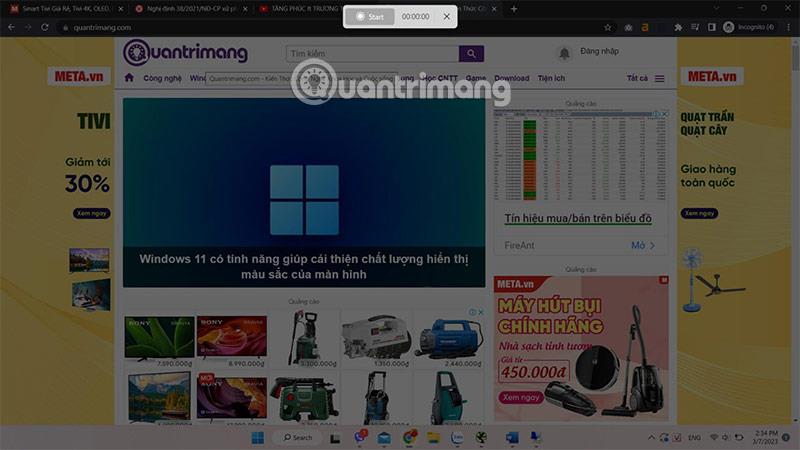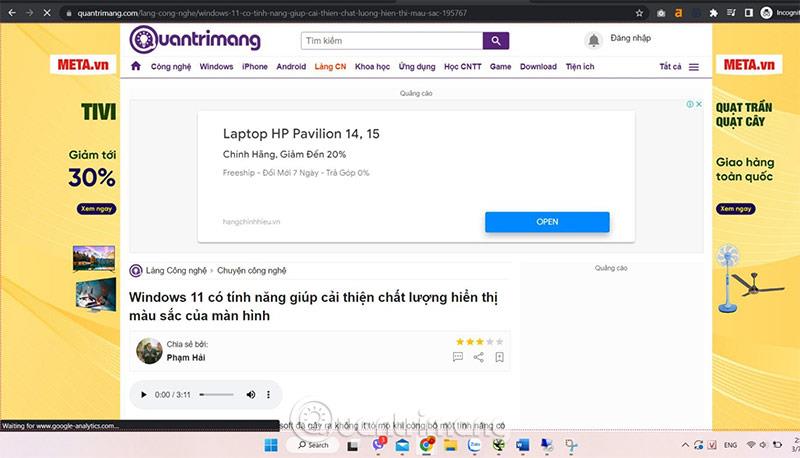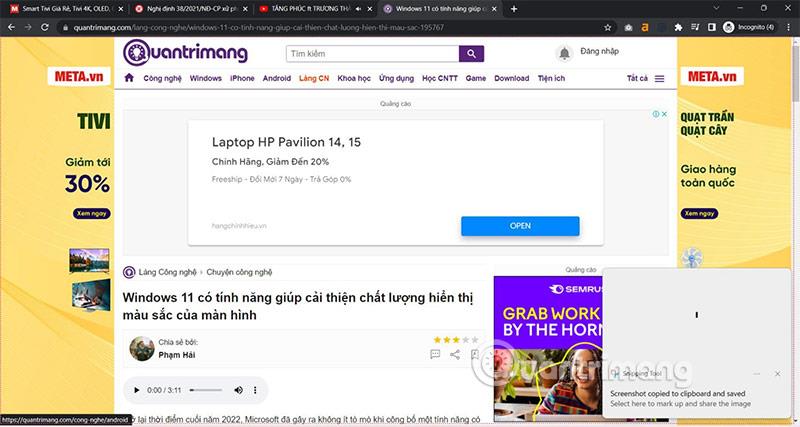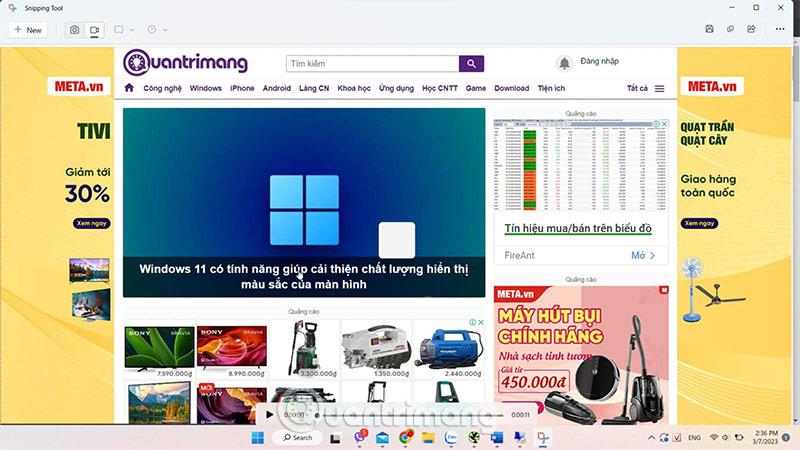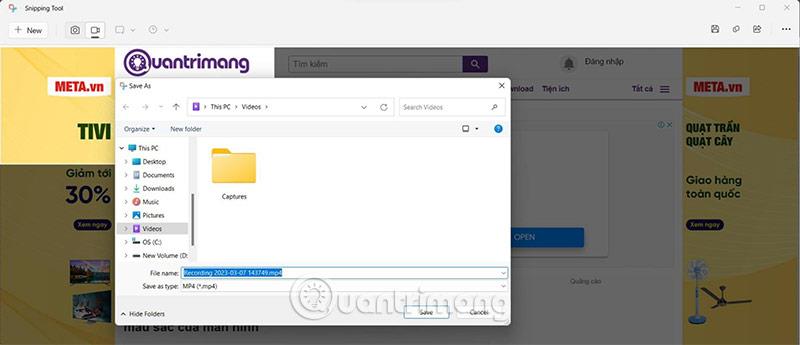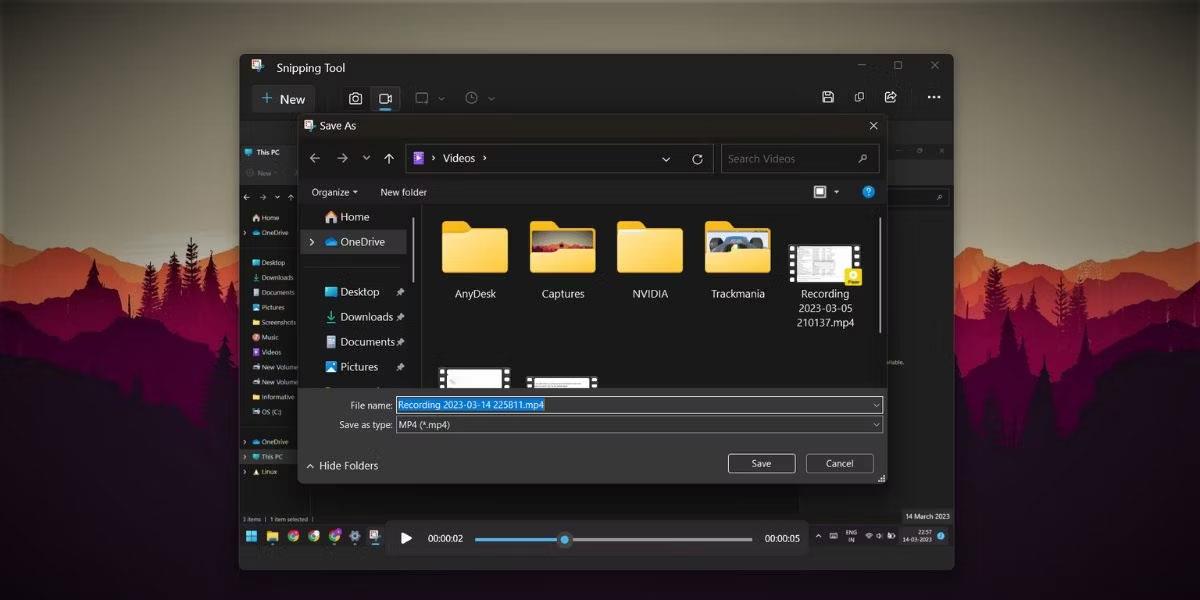L'interfaccia dello Strumento di cattura di Windows 11 è stata modificata rispetto allo Strumento di cattura di Windows 10 . E in questa nuova versione, lo Strumento di cattura è stato dotato di una funzionalità aggiuntiva di registrazione video dello schermo del computer in modo da poter salvare facilmente le attività eseguite sullo schermo, senza utilizzare la Xbox Game Bar o il software di supporto OBS Studio.
Come registrare lo schermo con lo Strumento di cattura su Windows 11
Seguire i passaggi seguenti per registrare video sullo schermo con lo Strumento di cattura:
Passaggio 1 : premi il pulsante Win per aprire il menu Start , quindi inserisci Snipping per cercare e fai clic su Strumento di cattura nei risultati della ricerca per aprire.
Passaggio 2 : nell'interfaccia dello Strumento di cattura appena aperta , vedrai che oltre al pulsante Snap per acquisire screenshot, c'è anche un pulsante Registra. Fare clic su Registra per attivare la funzione di registrazione dello schermo.
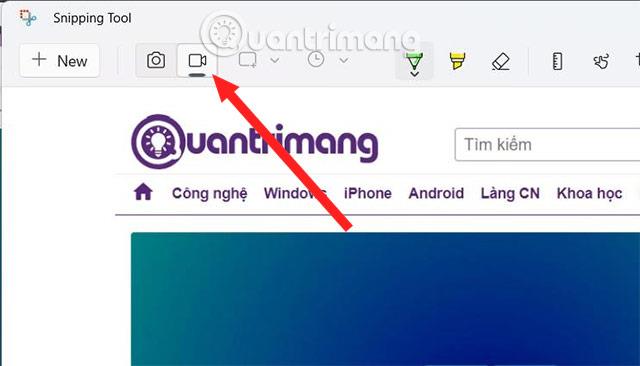
Passo 3 : Dopo aver selezionato Registra , premi il pulsante Nuovo, a questo punto apparirà una schermata oscurata e il tuo compito sarà trascinare il mouse per selezionare l'area in cui desideri registrare lo schermo.
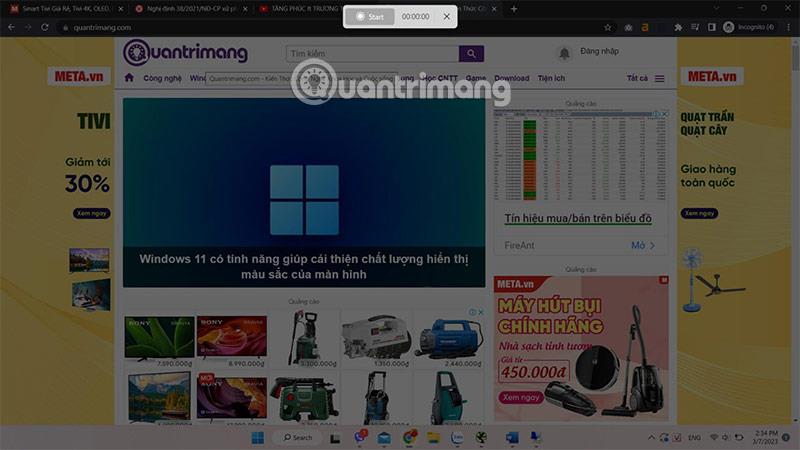
Passaggio 4 : dopo la selezione, premere il pulsante Avvia per avviare la registrazione dello schermo. Apparirà una cornice tratteggiata rossa e quella è la cornice in cui lo Strumento di cattura registrerà la tua immagine.
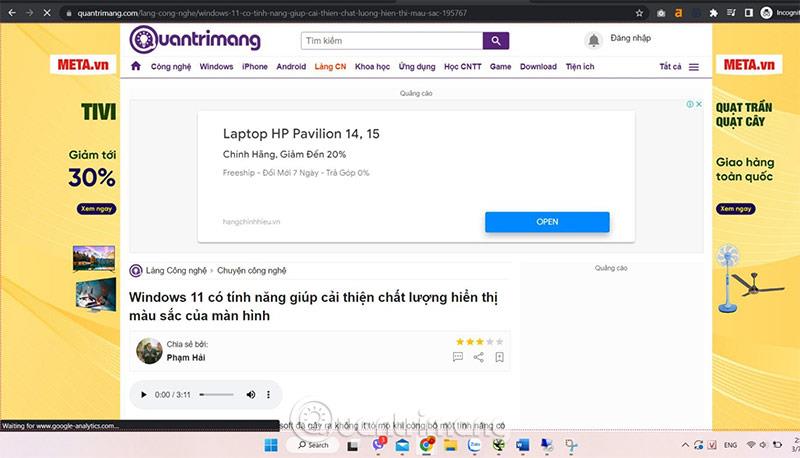
Passaggio 5 : al termine della registrazione, premere il pulsante rosso quadrato per interrompere la registrazione. A questo punto ti apparirà la finestra dello Strumento di cattura con il video appena registrato così potrai salvare, copiare o condividere il video.
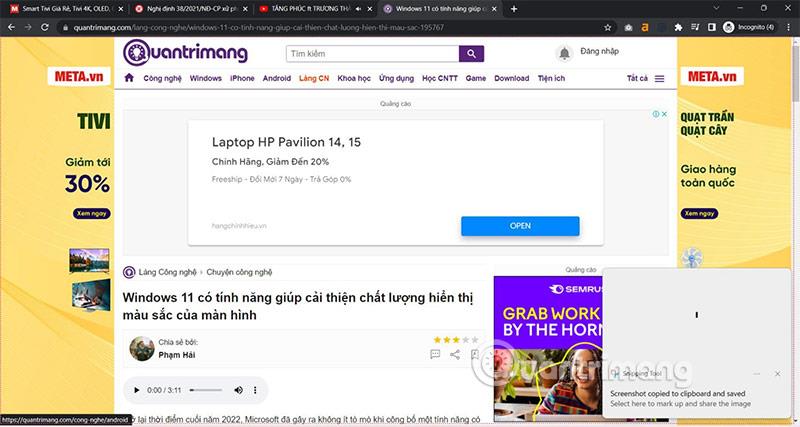
Puoi solo guardare il video che hai appena registrato, non puoi influenzarlo in questa apertura video.
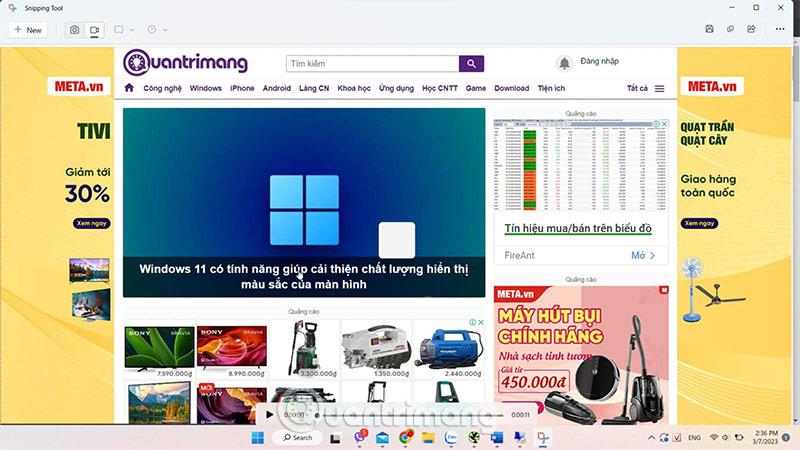
Salva i tuoi video e assegna loro un nome.
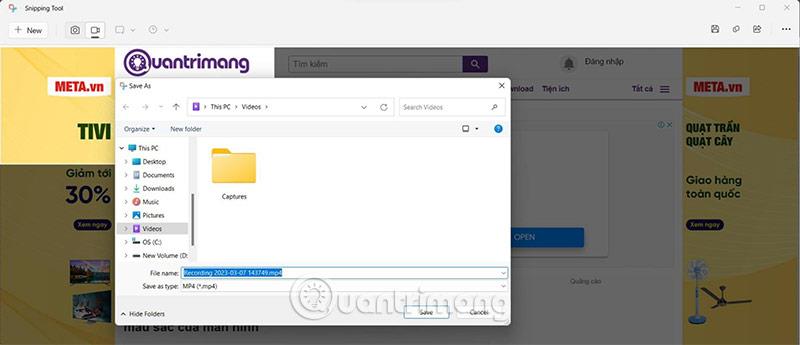
Come accennato, al momento, questa funzionalità non è proprio completa. Si spera che nel prossimo futuro Microsoft continui ad aggiornare, migliorare e aggiungere la possibilità di mettere in pausa la registrazione video dello schermo.
Come salvare le clip registrate
È possibile visualizzare in anteprima la clip registrata nell'applicazione Strumento di cattura. Inoltre, puoi condividere clip con i tuoi contatti, Condivisione nelle vicinanze o utilizzare app come Intel Unison.
Ma per salvare la clip appena registrata sul tuo computer, premi la combinazione di tasti Ctrl + S per aprire la finestra Salva . Inserisci il nome del video e salva il file nella posizione preferita. Puoi anche fare clic sull'icona Salva nella barra in alto.
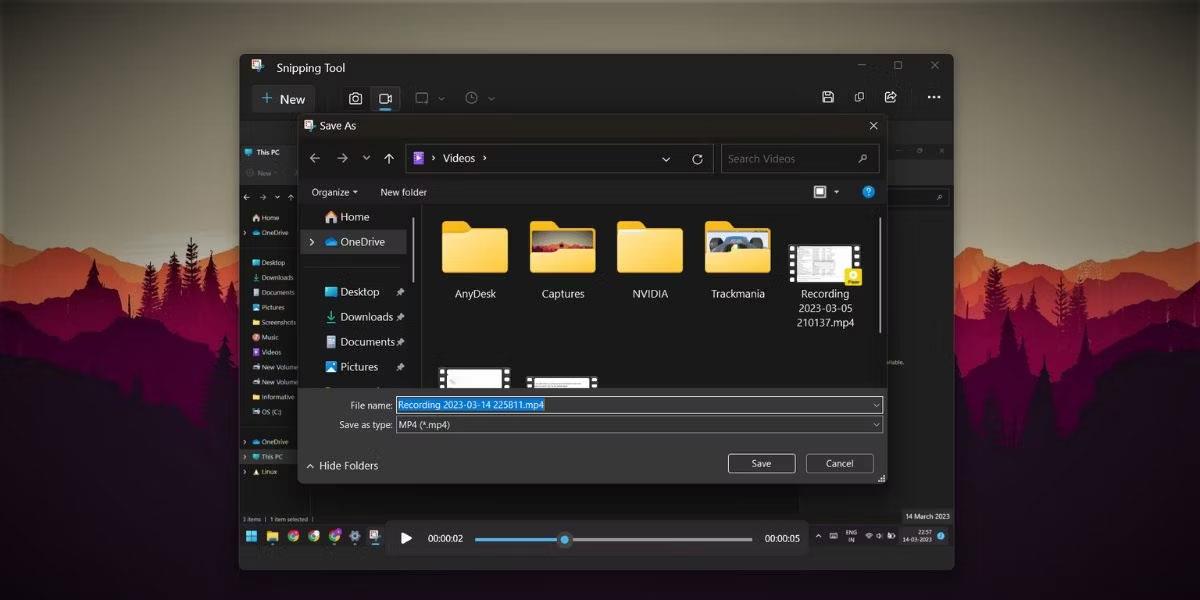
Salva il video nell'applicazione Strumento di cattura
Le registrazioni registrate possono anche essere copiate e incollate in qualsiasi posizione in Esplora file o sul desktop. Tuttavia, lo Strumento di cattura nominerà automaticamente il file e dovrai rinominarlo in seguito. Le registrazioni sono in formato MP4 ; Non è possibile modificarlo nelle impostazioni dell'app.
Limitazioni della funzione di registrazione dello schermo nello Strumento di cattura
La funzione di registrazione dello schermo è disponibile nello Strumento di cattura. Puoi selezionare solo una regione; Non è possibile selezionare la modalità a mano libera, rettangolare o con finestra. Inoltre, non è possibile impostare l'ora prima di avviare la sessione di registrazione dello schermo. Lo strumento conta semplicemente fino a 3 e inizia a registrare. Non esiste una scorciatoia predefinita per avviare la registrazione dello schermo senza aprire lo strumento.
Lo Strumento di cattura non fornisce opzioni per annotare video o applicare bordi alle registrazioni dello schermo. Quindi prendendo una porzione di schermo bianca senza bordi diventa difficile distinguerla. Si spera che tutte queste piccole carenze vengano risolte da Microsoft quando introdurrà nuovi aggiornamenti allo Strumento di cattura.
Lo strumento di cattura è parte integrante del sistema operativo Windows sin dal rilascio di Windows Vista. Tuttavia, l'utilità ha iniziato a ricevere importanti modifiche in seguito al rilascio di Windows 11. Basta aggiornare l'app e avviare le sessioni di registrazione dello schermo in pochi clic senza installare app di terze parti.