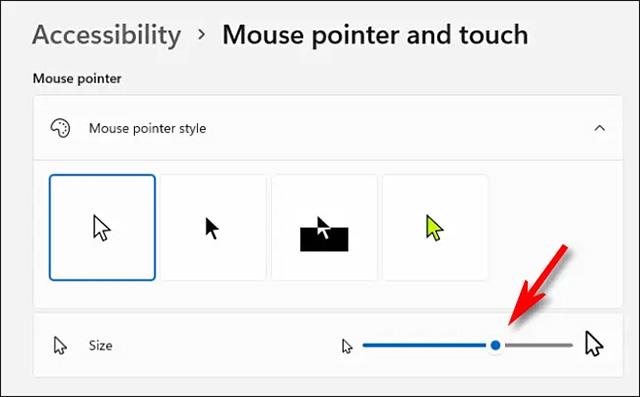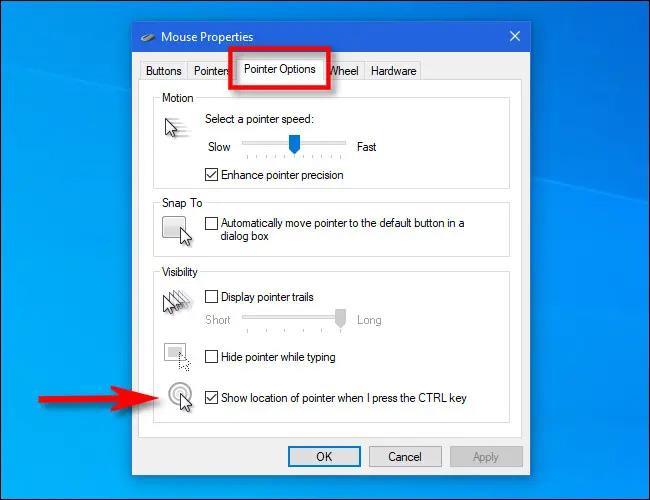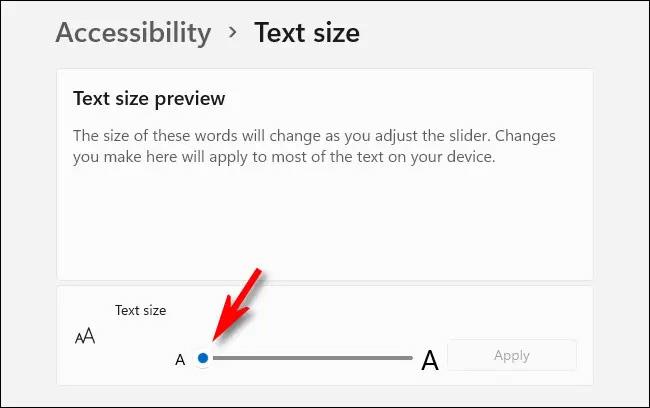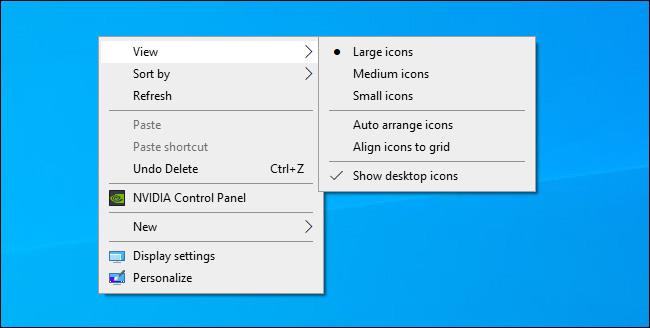Man mano che invecchiamo, gli organi del nostro corpo invecchiano gradualmente e "diminuiscono le loro prestazioni". Gli occhi non fanno eccezione. Man mano che invecchi e la tua vista peggiora, vedere i contenuti sullo schermo di un computer sarà più difficile di prima. Questo articolo ti mostrerà come personalizzare l'interfaccia di Windows per renderla più adatta agli anziani e ai problemi di vista.
Ingrandisci il puntatore del mouse
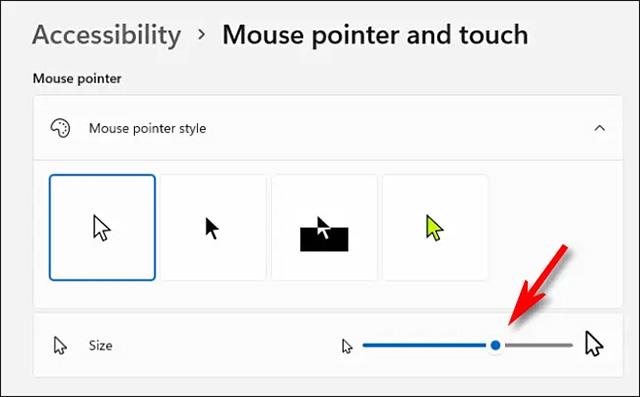
Per gli anziani con problemi di vista, la dimensione predefinita del puntatore del mouse su Windows potrebbe essere troppo piccola, causando spesso la perdita di traccia e rendendo difficili le operazioni. In questo caso, ingrandire il puntatore del mouse.
Su Windows 10, apri Impostazioni e vai a Accesso facilitato > Cursore e puntatore . Utilizza il dispositivo di scorrimento " Cambia dimensione puntatore " per personalizzare la dimensione del puntatore del mouse in modo che sia più grande o più piccola. È anche possibile cambiare il colore del cursore, il che renderà anche più facile la visualizzazione e l'utilizzo.
Su Windows 11, apri Impostazioni e vai su Accessibilità > Puntatore del mouse e tocco . Utilizza il cursore " Dimensioni " per ingrandire il puntatore del mouse e puoi anche scegliere uno stile personalizzato del puntatore del mouse proprio lì per cambiare il colore.
Rendi il puntatore del mouse più riconoscibile
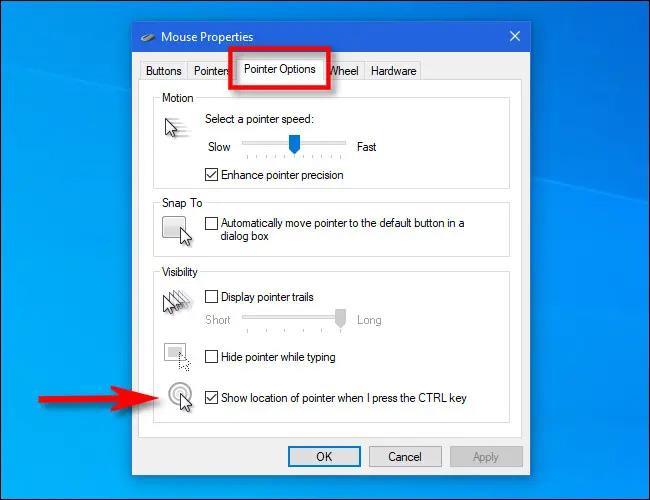
Windows ha un'opzione speciale che, se abilitata, fa apparire il cursore del mouse in un cerchio attorno ad esso se si preme il tasto Ctrl. Ciò consente di determinare rapidamente la posizione esatta del puntatore del mouse sullo schermo.
Su Windows 10 o 11, apri innanzitutto il menu Start e cerca la parola chiave " Impostazioni mouse ". Quando si apre la pagina delle impostazioni corrispondente, fare clic su " Opzioni aggiuntive del mouse ". Nella finestra " Proprietà mouse " , fai clic sulla scheda " Opzioni puntatore ", quindi seleziona l'opzione " Mostra posizione del puntatore quando premo il tasto CTRL ".
Inoltre, puoi abilitare il percorso del puntatore del mouse nella stessa finestra " Proprietà mouse ". Metti semplicemente un segno di spunta accanto all'opzione " Visualizza tracce del puntatore " , quindi utilizza il dispositivo di scorrimento per decidere quanto tempo desideri che durino i percorsi. In generale, questo ti aiuterà anche a determinare facilmente la posizione e la direzione del cursore del mouse in tempo reale.
Regola la dimensione del carattere
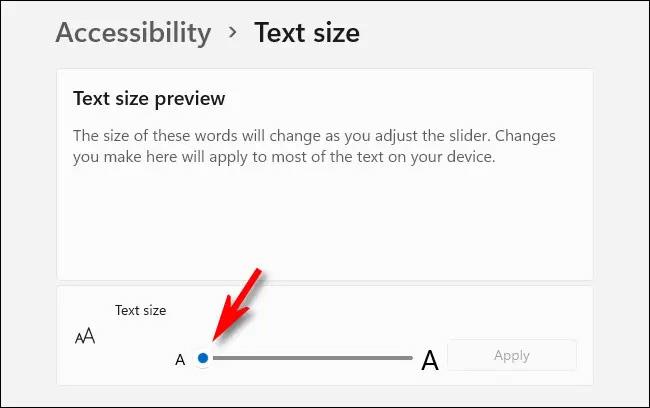
Se trovi difficile leggere i caratteri piccoli sullo schermo, puoi facilmente impostarli in modo che siano più grandi a livello di sistema.
Innanzitutto, apri Impostazioni e seleziona " Accessibilità " in Windows 11 o " Facilità di accesso " in Windows 10. Successivamente, per Windows 10, utilizza il dispositivo di scorrimento " Rendilo più grande " per regolare la dimensione del carattere in modo che sia adatto. Con Windows 11, fai clic su " Dimensione testo " e utilizza il dispositivo di scorrimento " Dimensione testo " per ingrandire o ridurre il carattere. .
Fai clic su " Applica " quando sei soddisfatto e le modifiche verranno applicate immediatamente.
Ingrandisci i caratteri nei browser web

Per rendere migliore l'esperienza di navigazione per gli anziani, puoi anche regolare la dimensione del carattere nel browser.
Per ingrandire rapidamente il testo, puoi utilizzare la funzione “Zoom” disponibile nel browser. Fare clic sulla finestra del browser e tenere premuto il tasto Ctrl mentre si scorre la rotellina del mouse. Questa funzionalità è disponibile oggi sulla maggior parte dei browser Web.
Ingrandisci le icone del Desktop o di Esplora file
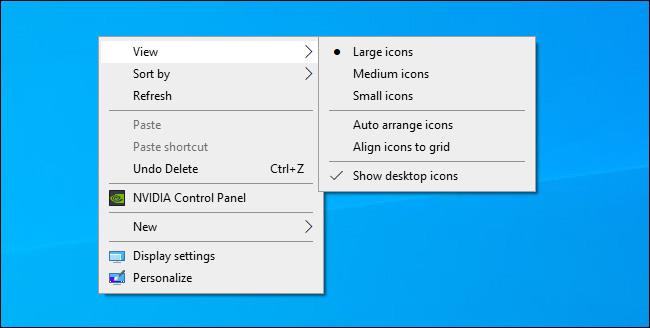
Se hai difficoltà a vedere e interagire con le icone sul desktop o in Esplora file, puoi ingrandirle facilmente. In Esplora file su Windows 10 o 11, apri una nuova finestra e fai clic su " Visualizza " sulla barra dei menu, quindi seleziona la dimensione desiderata, ad esempio " Icone grandi " o " Icone extra grandi ".
Sul desktop puoi ridimensionare rapidamente tutte le icone tenendo premuto il tasto Ctrl e scorrendo la rotellina del mouse. Oppure puoi fare clic con il pulsante destro del mouse sul desktop, fare clic su " Visualizza " e selezionare la dimensione dell'icona dall'elenco.
Ti auguro di avere sempre l'esperienza più ottimale!