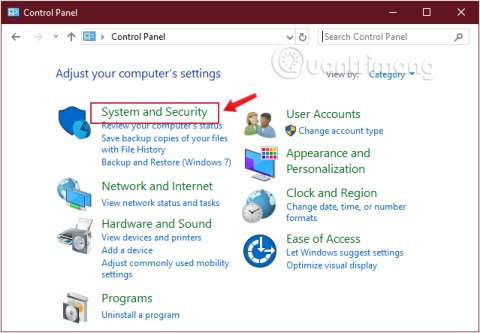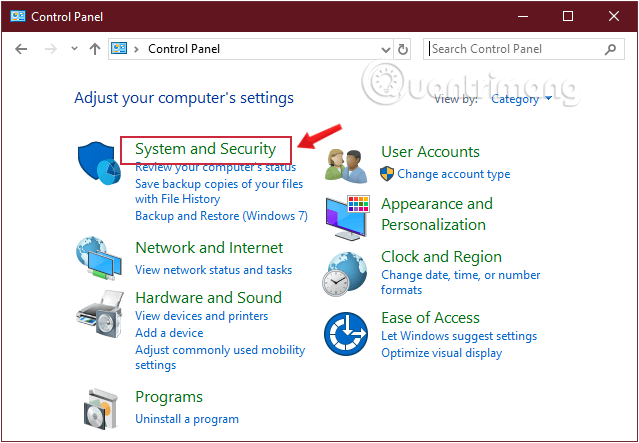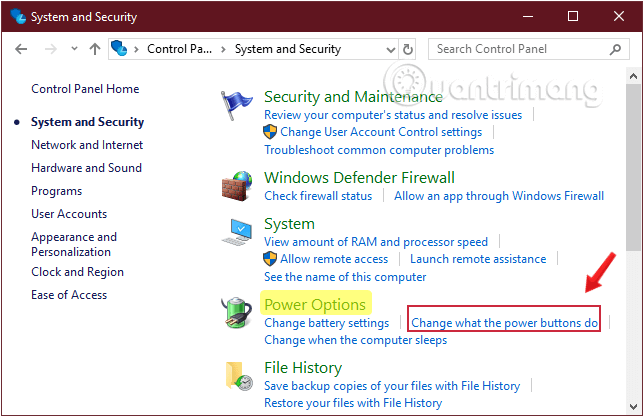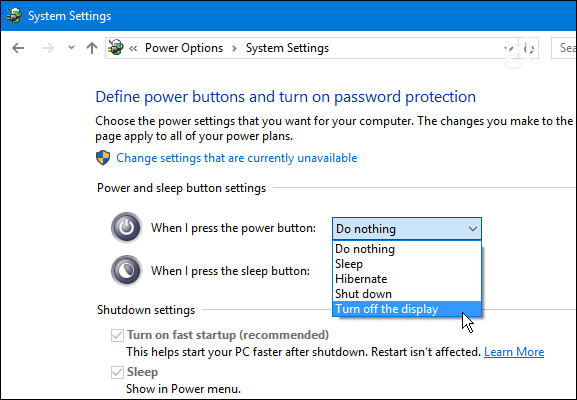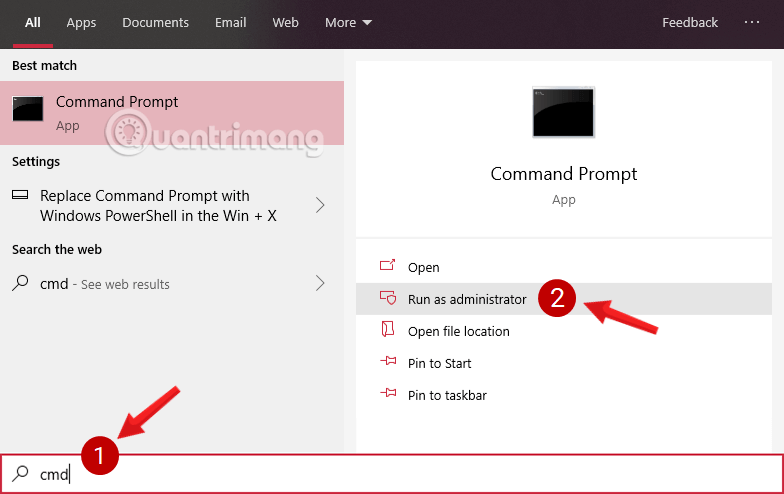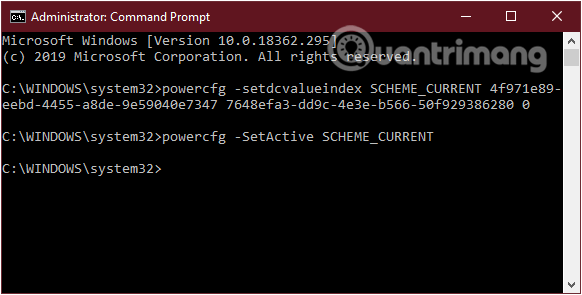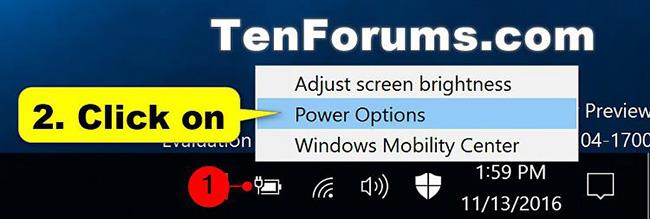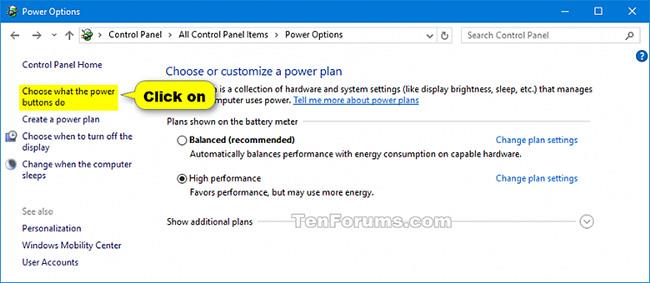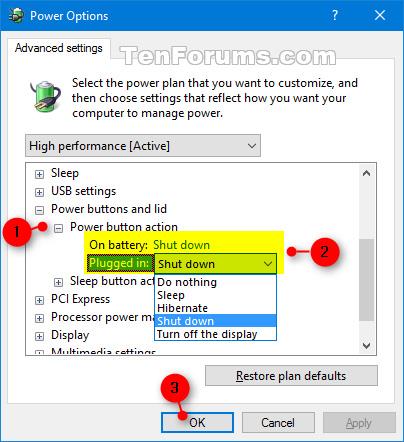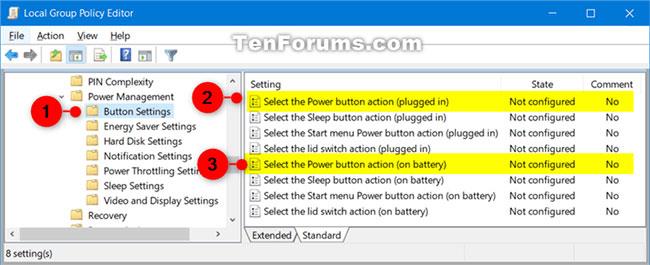Quando spengono un computer Windows 10, alcuni utenti preferiscono utilizzare il pulsante di accensione fisico invece di fare clic con il pulsante destro del mouse sul pulsante Start. Quindi, come personalizzare il pulsante di accensione sull'hardware del tuo computer? In questo articolo, Quantrimang.com ti mostrerà come impostare il pulsante di accensione su Spegnimento, Sospensione, Ibernazione o spegnere il display ogni volta che lo premi utilizzando Pannello di controllo, Prompt dei comandi, Opzioni risparmio energia e Opzioni risparmio energia avanzate.
Modifica la funzione del pulsante di accensione in Windows 10 utilizzando il Pannello di controllo
Passaggio 1: aprire il Pannello di controllo .
Passaggio 2: trova e fai clic su Sistema e sicurezza.
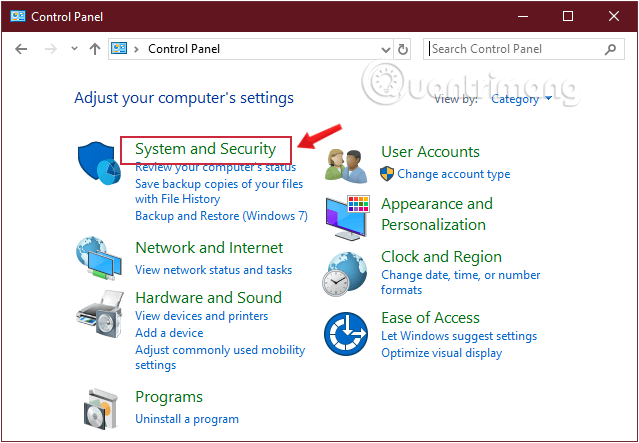
Trova Sistema e sicurezza nel Pannello di controllo
Passaggio 3: trova Opzioni risparmio energia e fai clic sul collegamento Modifica le funzioni dei pulsanti di accensione .
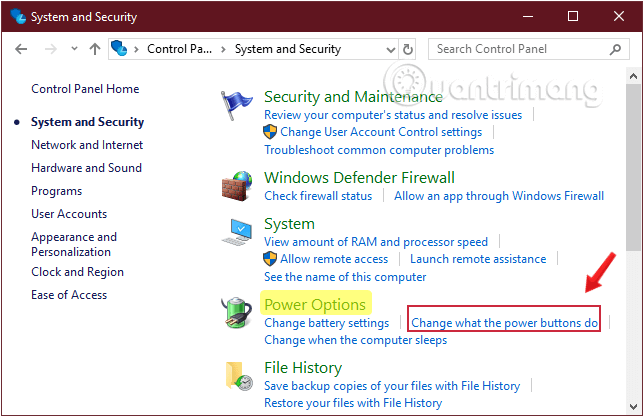
Fare clic su Cambia l'azione dei pulsanti di accensione in Opzioni risparmio energia
Passaggio 4: utilizzando il menu a discesa Quando premo il pulsante di accensione , seleziona l'azione che desideri venga eseguita dal pulsante di accensione quando viene premuto.
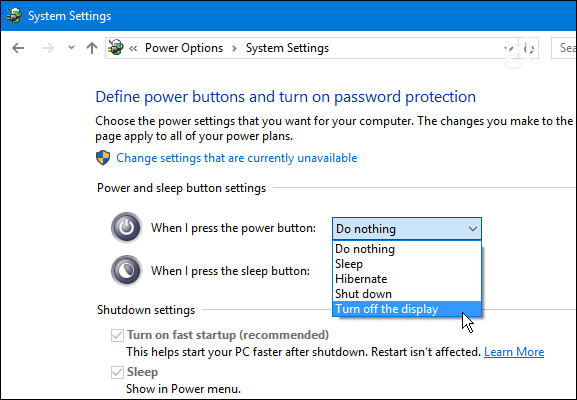
Opzioni per il pulsante di accensione fisico
- Non fare nulla: non fare nulla
- Sonno : modalità di sonno
- Ibernazione: modalità di ibernazione del computer
- Spegni: spegne completamente il computer
- Spegni display: spegne lo schermo
Passaggio 5: fare clic sul pulsante Salva modifiche nella parte inferiore della finestra.
Dopo aver completato i passaggi precedenti, ora puoi utilizzare immediatamente il pulsante di accensione con l'azione appena modificata.
Tieni presente che diversi tipi di sistemi avranno opzioni diverse. Ad esempio, un laptop o Surface Pro avrà opzioni aggiuntive per il dispositivo quando è collegato o funziona a batteria. Inoltre, non tutti i sistemi supportano l'ibernazione di Windows 10, quindi se non vedi questa opzione, non la supporta.
Personalizza il pulsante di accensione in Windows 10 utilizzando il prompt dei comandi
Passaggio 1: apri il prompt dei comandi , esegui come amministratore con Esegui come amministratore.
Se utilizzi Windows 10 con le versioni più recenti, il pulsante Esegui come amministratore verrà visualizzato non appena cerchi Prompt dei comandi.
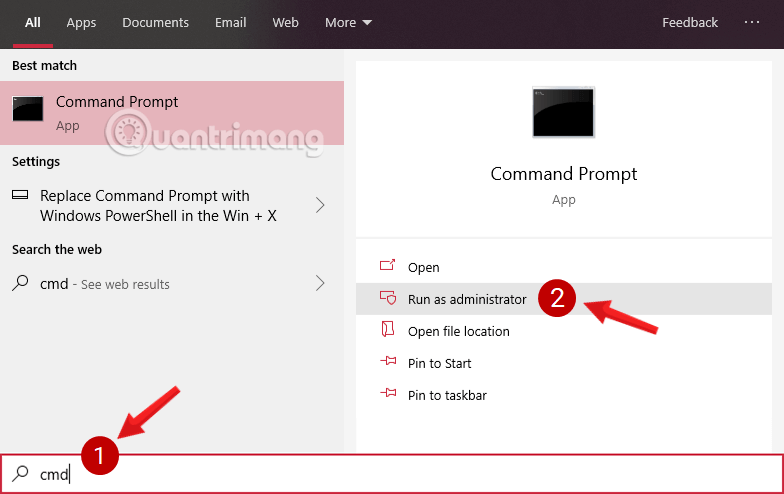
Apri il prompt dei comandi nella nuova versione di Windows 10
Passaggio 2: per modificare l'azione che si desidera venga eseguita dal pulsante di accensione quando viene premuto, immettere i comandi seguenti e premere Invio.
1. Con un computer che utilizza una fonte di alimentazione:
powercfg -setacvalueindex SCHEME_CURRENT 4f971e89-eebd-4455-a8de-9e59040e7347 7648efa3-dd9c-4e3e-b566-50f929386280 0
2. Con un computer che utilizza la batteria:
powercfg -setdcvalueindex SCHEME_CURRENT 4f971e89-eebd-4455-a8de-9e59040e7347 7648efa3-dd9c-4e3e-b566-50f929386280 0
Noterai negli esempi che entrambi i comandi hanno un valore finale di "0", questo è il valore dell'indice che determina cosa fa il pulsante di accensione quando viene premuto, cambialo come desiderato. I valori specifici sono i seguenti:
- 0 - Non fare nulla: non fare nulla
- 1 -- Sospensione: modalità di sospensione
- 2 -- Ibernazione: modalità di ibernazione
- 3 -- Spegnimento: spegne completamente il computer
- 4 -- Spegnimento del display: spegne lo schermo
Se il tuo computer non supporta l'ibernazione, ricorda di non utilizzare il valore 2.
Passaggio 3: immettere il comando seguente per applicare le modifiche e premere Invio:
powercfg -SetActive SCHEME_CURRENT
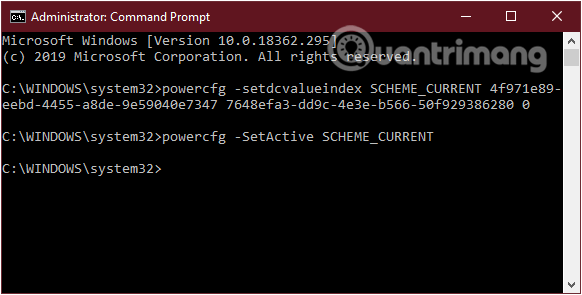
Personalizza il pulsante di accensione in Windows 10 utilizzando il prompt dei comandi
Dopo aver completato i passaggi precedenti, ora puoi utilizzare immediatamente il pulsante di accensione con l'azione appena modificata.
Modificare la funzione predefinita del pulsante di accensione in Opzioni risparmio energia
Passaggio 1 : aprire Opzioni risparmio energia.
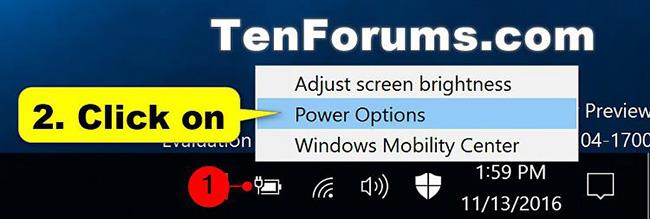
Apri Opzioni risparmio energia
Passaggio 2 : fare clic sul collegamento Scegli cosa fanno i pulsanti di accensione o Scegli cosa fanno i pulsanti di accensione sul lato sinistro.
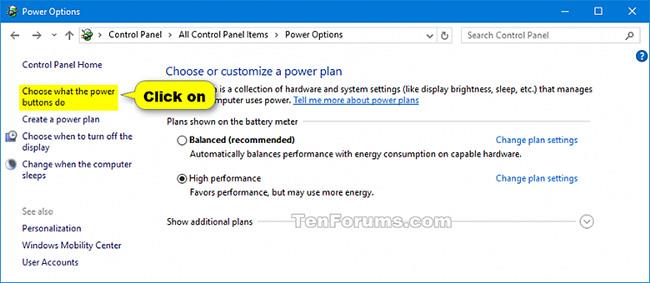
Fare clic sul collegamento Scegli cosa fanno i pulsanti di accensione sul lato sinistro
Passaggio 3 : nella sezione Impostazioni pulsanti di accensione e sospensione , seleziona l'azione desiderata per il pulsante di accensione. Nel menu a discesa Quando premo il pulsante di accensione , seleziona l'azione desiderata e fai clic su Salva modifiche per salvare le modifiche.
Seleziona l'azione desiderata nel menu a discesa Quando premo il pulsante di accensione
Quando premo il pulsante di accensione puoi modificare la funzione del pulsante fisico sul tuo computer. Per impostazione predefinita, è impostato su Spegni , quindi se si preme il pulsante è come comandare Spegni tramite il menu Start. Puoi modificare questa opzione in Sospensione, Ibernazione, Spegnimento display o Non fare nulla qui.
Tieni presente che, indipendentemente da ciò che scegli qui, tenere premuto il pulsante di accensione per alcuni secondi causerà comunque uno spegnimento forzato, proprio come scollegare la spina.
Passaggio 4 : riavviare il computer per applicare le modifiche.
Modificare la funzione predefinita del pulsante di accensione in Opzioni risparmio energia avanzate
Passaggio 1 : aprire le Opzioni risparmio energia avanzate .
Passaggio 2 : espandere le sezioni Pulsanti e coperchio di accensione e Azione del pulsante di accensione .
Passaggio 3 : seleziona l'azione desiderata e fai clic su OK.
Passaggio 4 : riavviare il computer per applicare le modifiche.
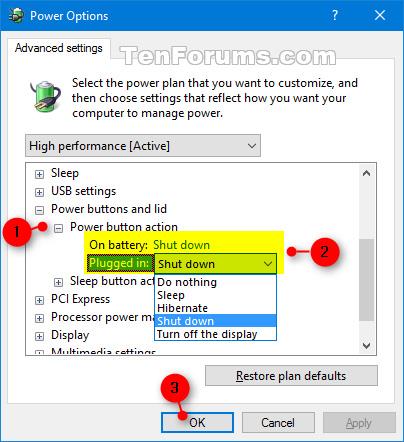
Modificare la funzione predefinita del pulsante di accensione in Opzioni risparmio energia avanzate
Specificare l'azione predefinita del pulsante di accensione nell'Editor criteri di gruppo locali
Nota:
- È necessario aver effettuato l'accesso come amministratore per eseguire questa opzione.
- L'Editor Criteri di gruppo locali è disponibile solo nelle edizioni Windows 10 Pro, Enterprise ed Education.
1. Apri Editor Criteri di gruppo locali .
2. Sul lato sinistro dell'Editor Criteri di gruppo locali , fare clic per espandere Configurazione computer, Modelli amministrativi, Sistema, Risparmio energia e Impostazioni pulsanti .
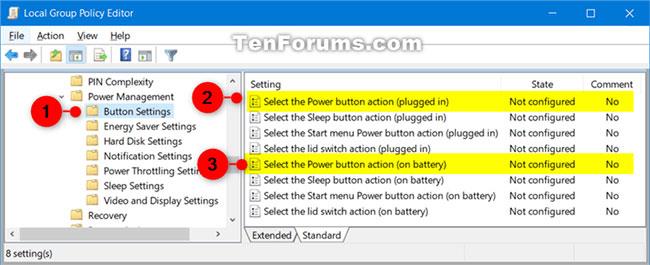
Espandi Configurazione computer, Modelli amministrativi, Sistema, Gestione alimentazione e Impostazioni pulsanti
3. A destra di Impostazioni pulsanti , fare doppio clic sull'azione Seleziona l'azione del pulsante di accensione (collegato) e/o Seleziona il criterio dell'azione del pulsante di accensione (a batteria) che si desidera modificare.
4. Eseguire il passaggio 5 (predefinito), il passaggio 6 (ibernazione), il passaggio 7 (spegnimento), il passaggio 8 (sospensione) o il passaggio 9 (non eseguire alcuna azione) di seguito per l'azione predefinita che si desidera specificare.
5. Selezione predefinita dell'utente per l'azione del pulsante di accensione: selezionare Non configurato , fare clic su OK e andare al passaggio 10 di seguito.
6. Per specificare la funzione "Ibernazione" come azione del pulsante di accensione, selezionare Abilitato , fare clic su Ibernazione nel menu a discesa Azione pulsante di accensione sotto Opzioni , fare clic su OK e andare al passaggio 10 di seguito.
7. Per specificare la funzione "Spegni " come azione del pulsante di accensione, selezionare Abilitato , fare clic su Spegni nel menu a discesa Azione pulsante di accensione sotto Opzioni , fare clic su OK e andare al passaggio 10 di seguito.

Specificare la funzione "Spegni" come azione del pulsante di accensione
8. Per specificare la funzione "Sospensione" come azione del pulsante di accensione, selezionare Abilitato , fare clic su Sospensione nel menu a discesa Azione pulsante di accensione sotto Opzioni , fare clic su OK e andare al passaggio 10 di seguito.
9. Per specificare "Non eseguire alcuna azione" come azione del pulsante di accensione, selezionare Abilitato , fare clic su Nessuna azione nel menu a discesa Azione pulsante di accensione in Opzioni , fare clic su OK e andare al passaggio 10 di seguito.
10. Al termine, puoi chiudere l'Editor criteri di gruppo locale , se lo desideri.
Uno dei più grandi errori di Microsoft durante il rilascio di Windows 8 è stato la rimozione del pulsante Start. Ciò rende difficile per gli utenti spegnere il proprio PC. Tuttavia, fortunatamente l'azienda ha riportato il pulsante Start su Windows 10 e fornisce molti semplici modi per spegnere il computer dall'interno del sistema operativo o utilizzando il pulsante di accensione sul dispositivo.