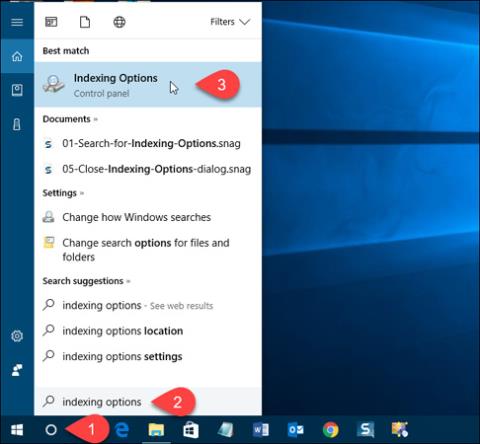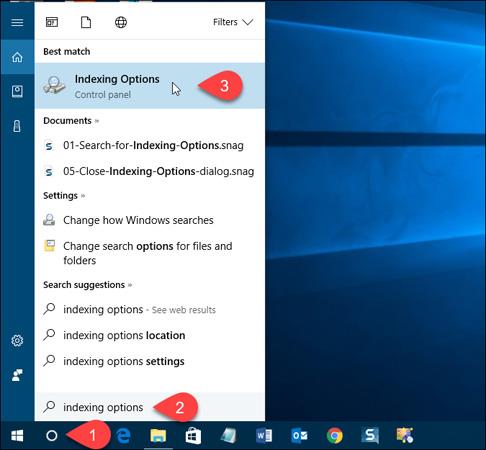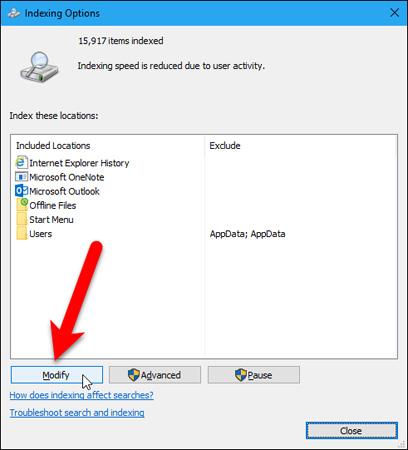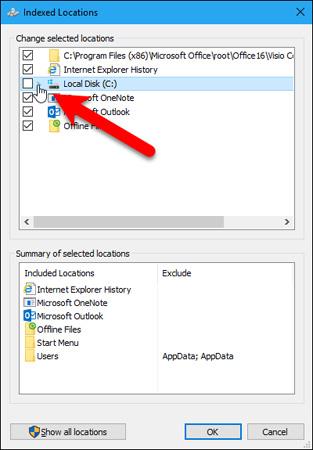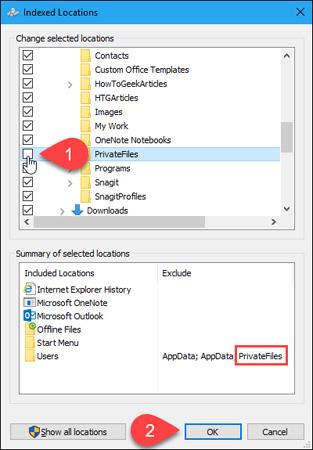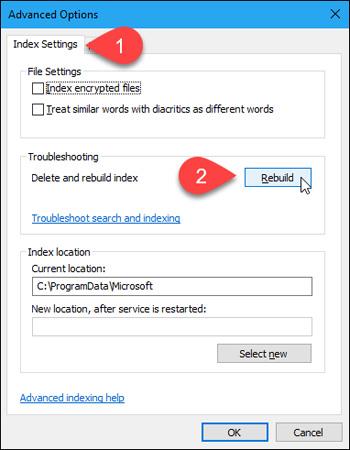In Windows 10, la casella Cortana o la sezione Ricerca di Windows possono aiutarti a cercare tutti i file e le cartelle nel tuo computer. Tuttavia, se non vuoi che altri vedano determinati file o cartelle, puoi nasconderli nei risultati di ricerca di Windows. Vediamo come nascondere una cartella in modo che non appaia nei risultati di ricerca di Esplora file, Cortana o nella sezione Cerca sulla barra delle applicazioni!
Nascondi file e cartelle dai risultati della ricerca in Windows 10
Per iniziare, fai clic sull'icona Cortana o Cerca sulla barra delle applicazioni e digita opzioni di indicizzazione . Quindi, fai clic su Opzioni di indicizzazione nei risultati visualizzati.
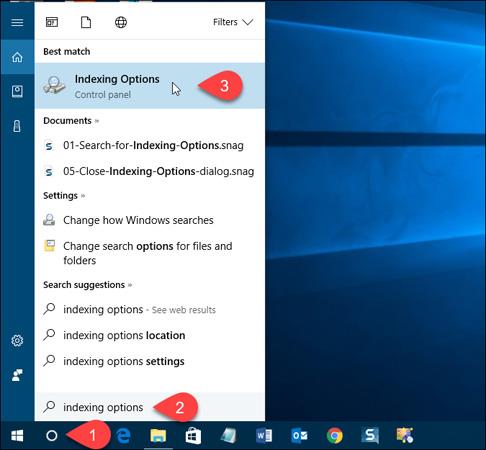
Modifica le posizioni incluse
Le posizioni incluse sono elencate nella finestra di dialogo Opzioni di indicizzazione. Per nascondere questi file e cartelle, fare clic su Modifica.
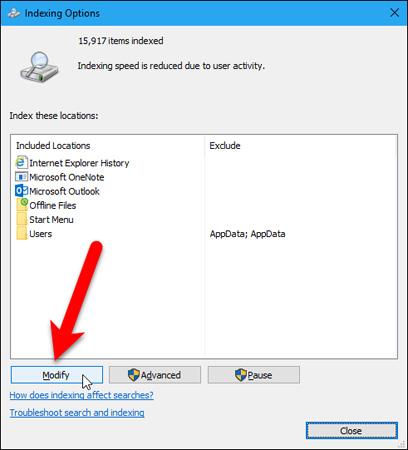
Tutte le cartelle visualizzate nella ricerca vengono selezionate nella casella Modifica posizioni selezionate nella finestra di dialogo Posizioni indicizzate.
Per cercare la cartella che desideri nascondere, fai clic sulla freccia accanto a Disco locale (C:) o su un altro disco rigido.
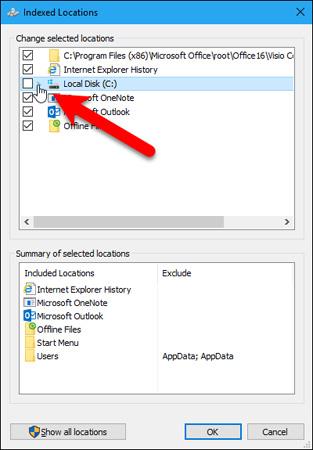
Nell'albero delle cartelle, vai alla cartella che desideri nascondere e deseleziona la casella accanto a quella cartella.
Nota: puoi nascondere i file solo deselezionando la cartella che li contiene. Pertanto, se desideri nascondere un file specifico in una cartella contenente molti altri file, sposta quel file in una nuova cartella. Oppure puoi anche creare una cartella contenente tutti i file che devono essere nascosti.
La cartella deselezionata verrà aggiunta alle cartelle Utente nella sezione Riepilogo delle posizioni selezionate.
Fare clic su OK.
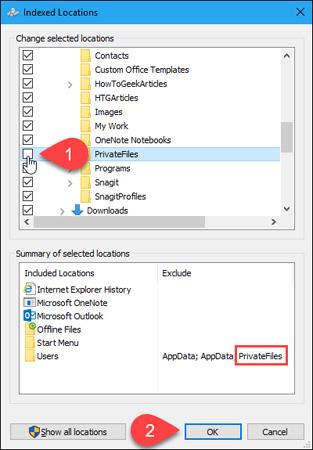
Ricostruire l'indice
Ora dobbiamo ricostruire gli indici per escludere le cartelle selezionate.
Torna alla finestra di dialogo Opzioni di indicizzazione e fai clic su Avanzate.
Nota: la cartella che hai scelto di nascondere è elencata nella colonna Escludi nella finestra di dialogo Opzioni di indicizzazione.
Sono necessari i diritti di amministratore per accedere alle opzioni di indicizzazione avanzate. Quindi, aggiorna la password del tuo account se richiesto.

Nella finestra Opzioni di indicizzazione, fai clic su Ricostruisci nella sezione Risoluzione dei problemi.
Tieni presente che la ricostruzione dell'indice può anche risolvere i problemi con la ricerca di Windows.
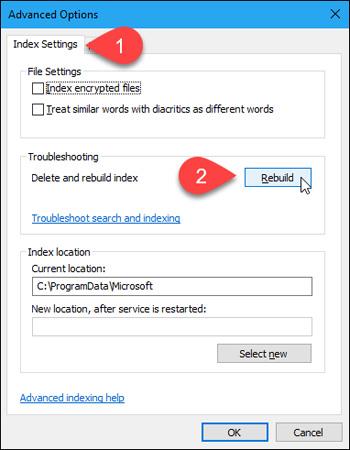
Viene visualizzata una finestra di dialogo che informa che il completamento della ricostruzione dell'indice potrebbe richiedere molto tempo, fare clic su OK.
Chiudi la finestra Opzioni di indicizzazione e attendi il completamento del processo di ricostruzione dell'indice. A quel punto, le cartelle e i file che scegli di nascondere scompariranno completamente dai risultati di ricerca di Windows.
Buona fortuna!
Puoi vedere di più: