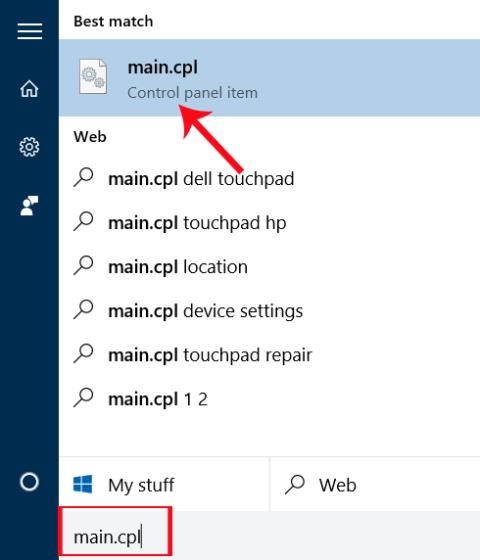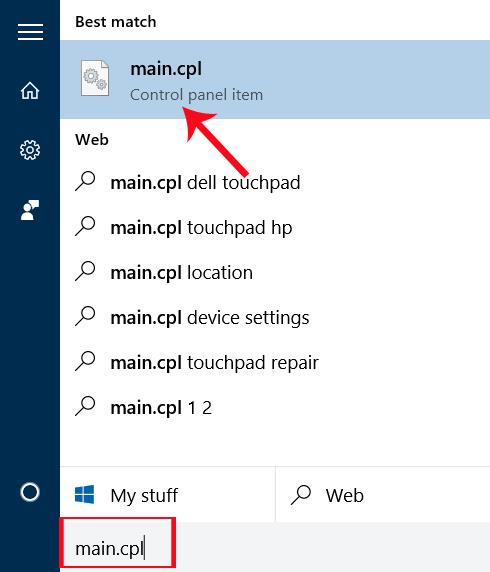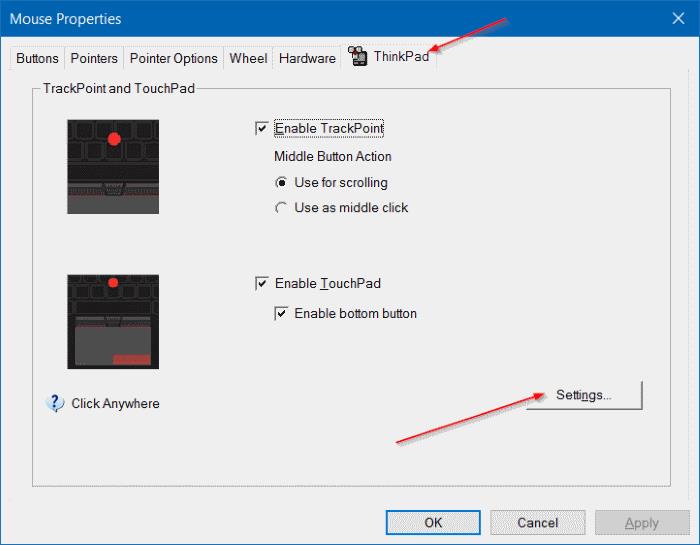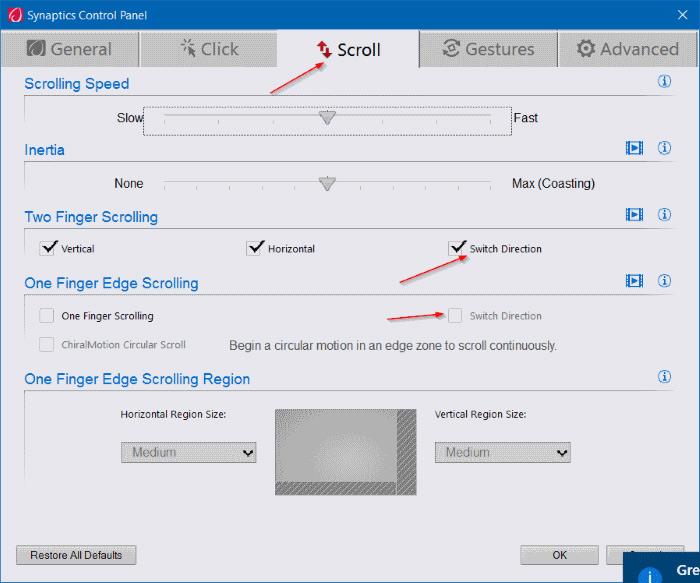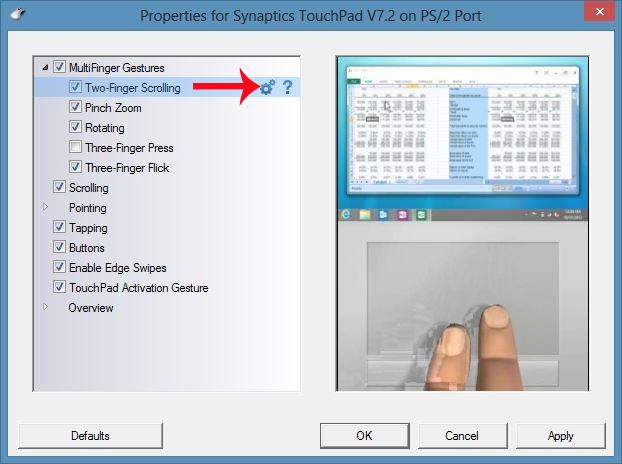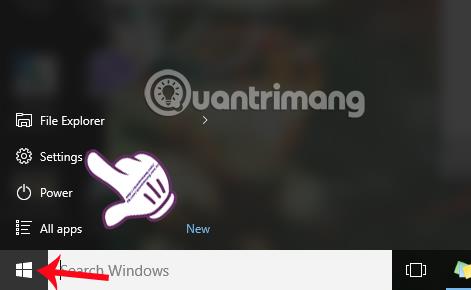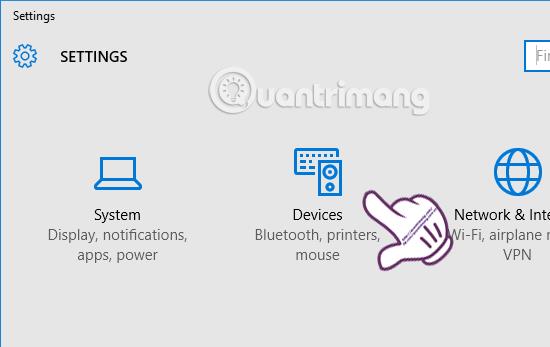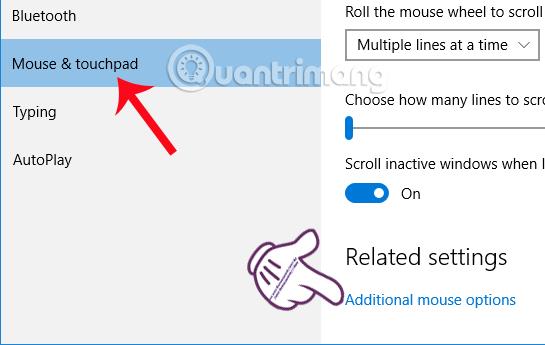Sono molte le persone che preferiscono utilizzare il touchpad piuttosto che il mouse, soprattutto con il sistema operativo Windows 10 il touchpad è dotato di molte nuove funzioni. Ciò ha aiutato gli utenti a eseguire molte operazioni in modo più conveniente, oltre a sperimentare molti cambiamenti interessanti.
E se usi spesso il Touchpad, non sarà certo strano scorrere pagine e finestre su Windows 10. Per impostazione predefinita, sposteremo il dito dall'alto verso il basso sul trackpad per cambiare la direzione di scorrimento. . Tuttavia, se vogliamo modificarlo per adattarlo al nostro utilizzo, possiamo modificarlo facilmente, direttamente nelle impostazioni stesse di Windows 10.
Tuttavia, il metodo che spiegheremo di seguito si applica solo ai modelli dotati di touchpad del produttore Synaptics, non sarà possibile utilizzare altri tipi di touchpad.
Metodo 1: modifica il touchpad nelle proprietà del mouse
Passo 1:
Nella barra di ricerca di Windows o nella finestra Esegui, digitaremo la parola chiave Main.cpl e premere Invio per aprire Proprietà del mouse.
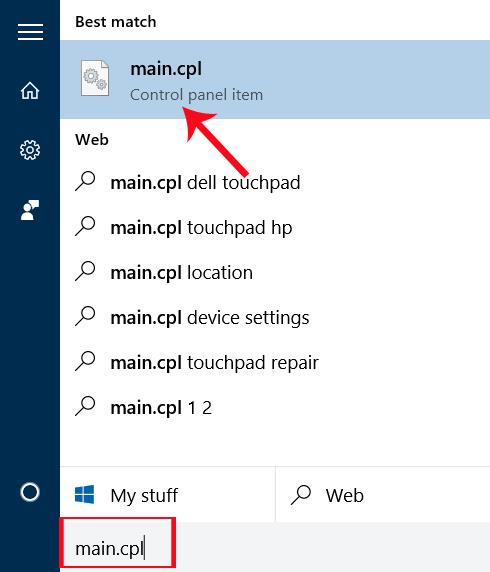
Passo 2:
Nell'interfaccia Proprietà mouse , selezioneremo la scheda ThinkPad più esterna . A seconda del modello di computer, scegliamo di fare clic sull'ultima scheda di questa interfaccia che può essere Impostazioni dispositivo, Impostazioni touchpad, Touchpad.
Quindi fai clic sul pulsante Impostazioni in basso. In alcuni altri modelli di laptop, gli utenti devono selezionare l'ingresso del touchpad dall'elenco dei dispositivi per attivare il pulsante Impostazioni.
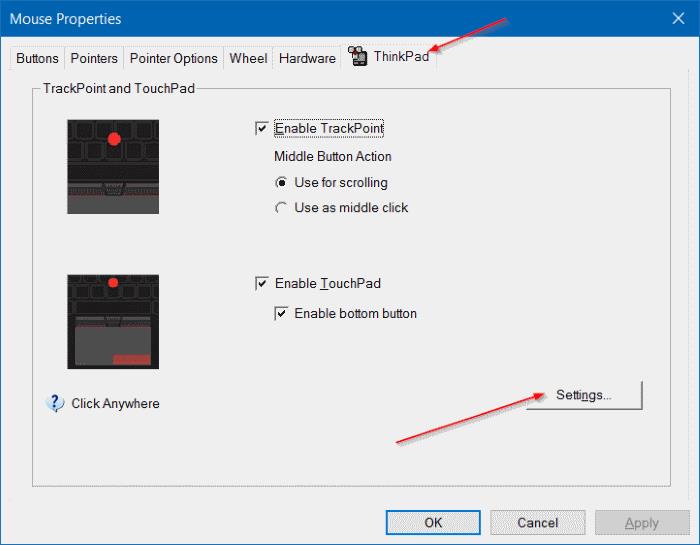
Passaggio 3:
Successivamente, nella finestra delle impostazioni del touchpad del pannello di controllo Synaptics , facciamo clic sulla scheda Scorrimento .
Osservando l'interfaccia in basso, troveremo l' impostazione Cambia direzione , Inverti direzione o Inverti direzione di scorrimento, quindi fare clic o deselezionare per modificare la direzione di scorrimento del mouse .
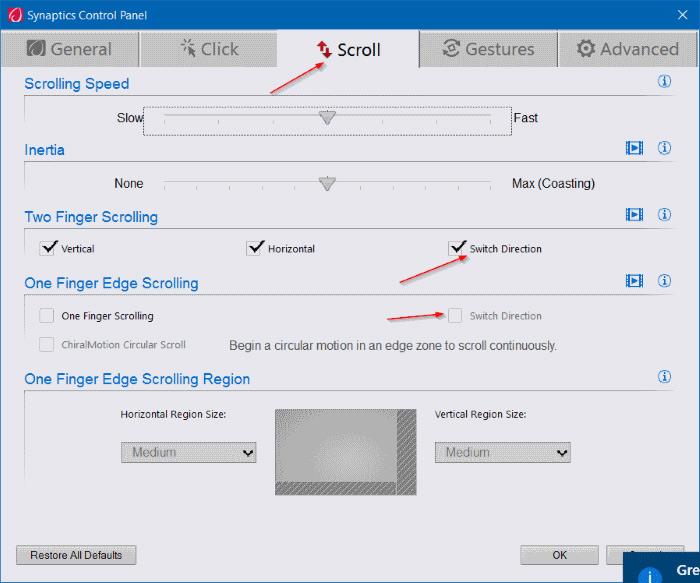
Con le vecchie versioni del Touchpad , nell'interfaccia Proprietà per Synaptics TouchPad , fare clic su Gesti MultiFinger . Nello scorrimento con due dita proprio in basso, fai clic sull'icona a forma di ingranaggio accanto a quell'opzione.
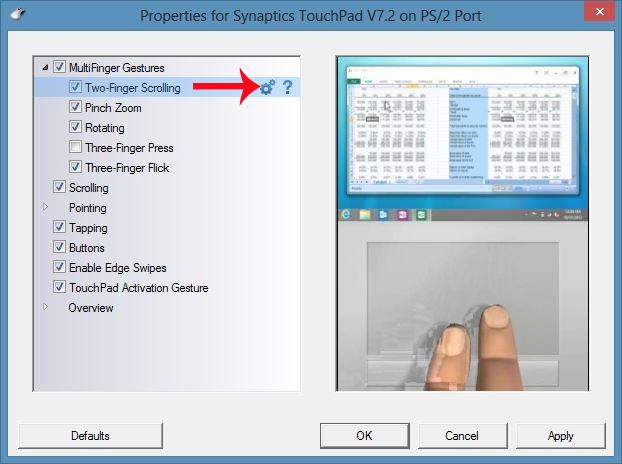
Successivamente, troveremo la sezione Abilita la direzione di scorrimento inversa e selezioneremo o deselezionaremo l'opzione.

Metodo 2: modificare la direzione di scorrimento del touchpad di Windows 10 utilizzando Impostazioni
Passo 1:
Fare clic sul menu Start e selezionare l'icona Impostazioni oppure premere la combinazione di tasti Windows + I.
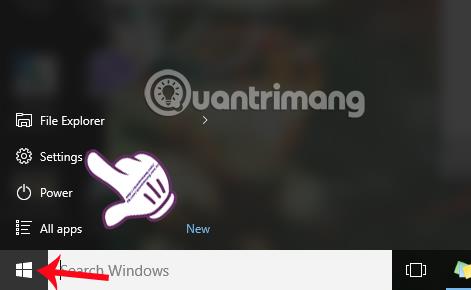
Passo 2:
Nell'interfaccia Impostazioni selezioneremo Dispositivi .
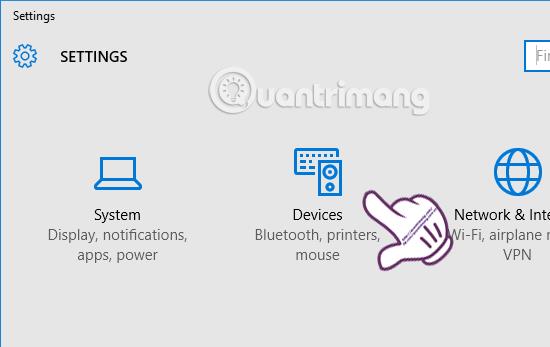
Passaggio 3:
Nella nuova interfaccia, nella barra dei menu di sinistra troveremo l' opzione Mouse e touchpad . Guarda a destra, trova la sezione Impostazioni correlate e fai clic sul collegamento Opzioni aggiuntive del mouse .
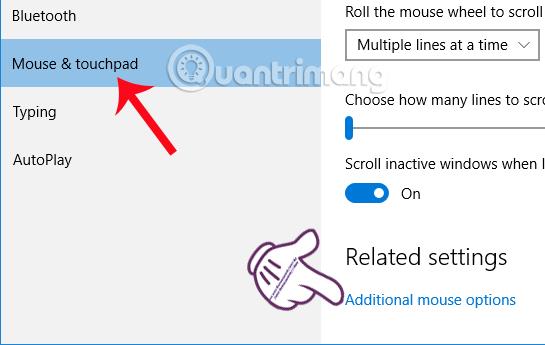
Passaggio 4:
Nell'interfaccia Proprietà mouse, modifichiamo anche le impostazioni delle opzioni per il Touchpad in modo simile ai passaggi con il Metodo 1 sopra.
Infatti, sia che utilizziamo il metodo 1 o il metodo 2, passeremo all'interfaccia Proprietà mouse, dalla quale potremo modificare e personalizzare arbitrariamente tutte le impostazioni disponibili sul touchpad di Windows 10, se l'utente lo desidera. Scegli un modo semplice e conveniente per modificare la direzione di scorrimento e molte altre impostazioni con il touchpad di Windows 10.
Per ulteriori informazioni fare riferimento ai seguenti articoli:
- Avvia Windows 10 "veloce come il vento" con Avvio rapido
Ti auguro successo!