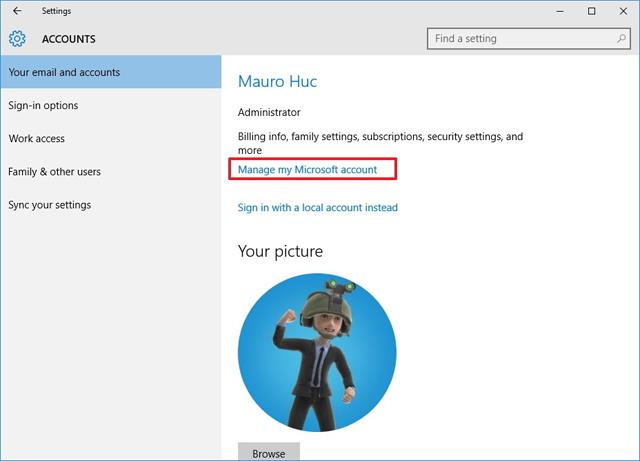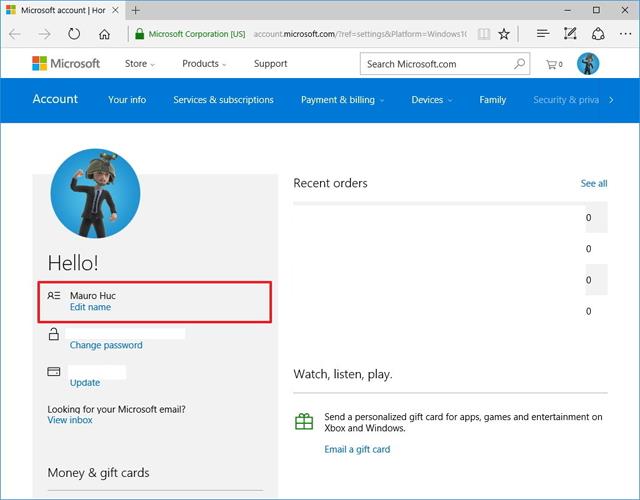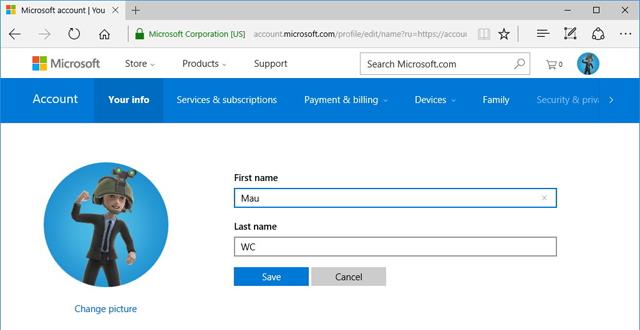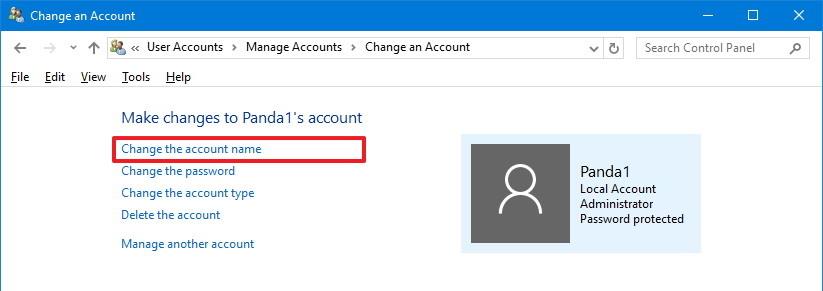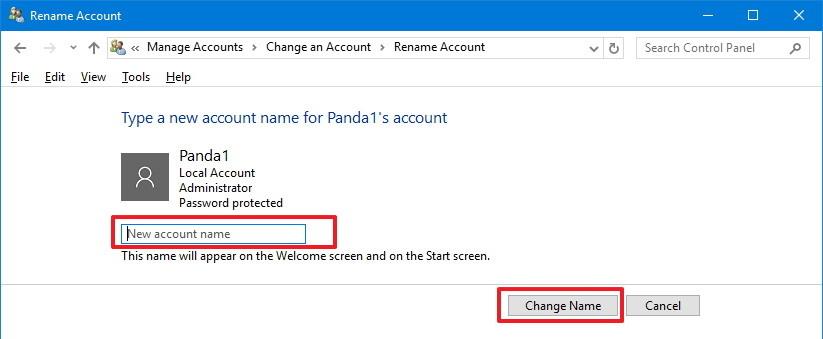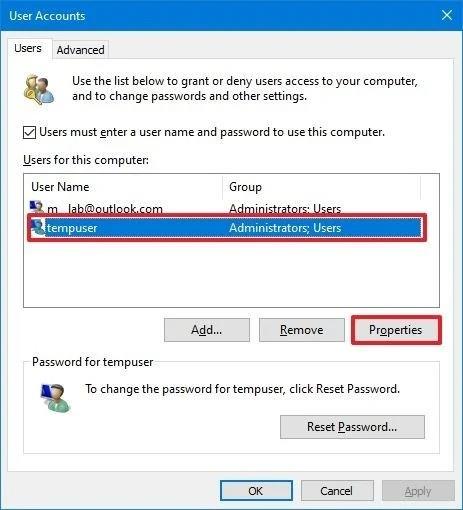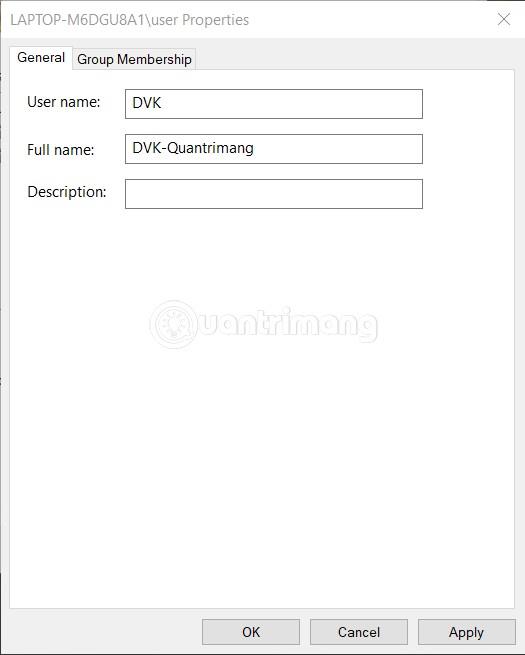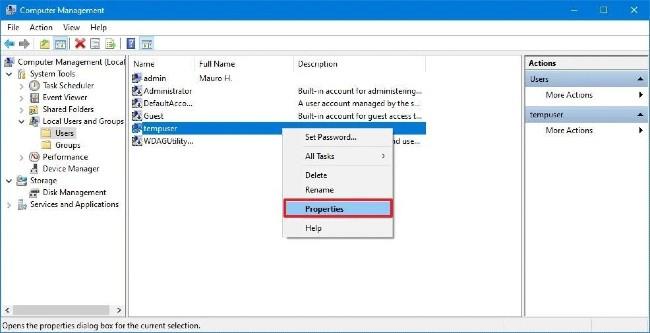Gli utenti di Windows 10 sanno che il loro nome apparirà nella schermata di accesso. Per molte persone questo è un problema di privacy, soprattutto quando utilizzano regolarmente il proprio computer in ambienti pubblici. Sfortunatamente Windows non ti consente di impostare un nome utente o un alias mantenendo il tuo vero nome nel tuo account Microsoft, quindi avrai bisogno di un'alternativa.
Il metodo utilizzato dipende da se utilizzi un account Windows o un account locale per accedere al tuo computer.
Cambia il nome di accesso su Windows 10 con l'account Microsoft
L'unico modo per modificare l'accesso se si utilizza un account Microsoft è modificare il nome sull'account stesso.
Passaggio 1: apri l' app Impostazioni .
Passaggio 2 : fare clic su Account .
Passaggio 3 : seleziona le tue informazioni .
Passaggio 4: fai clic su Gestisci il mio account Microsoft .
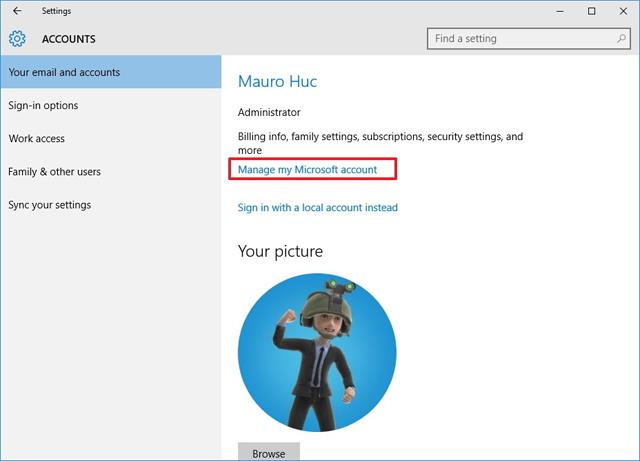
Passaggio 5: attendi che la pagina dell'account venga caricata nel browser.
Passaggio 6 : sotto il tuo nome, fai clic su Altre azioni .
Passaggio 7 : selezionare Modifica profilo .
Passaggio 8 : al termine del caricamento della pagina, fare clic su Modifica nome .
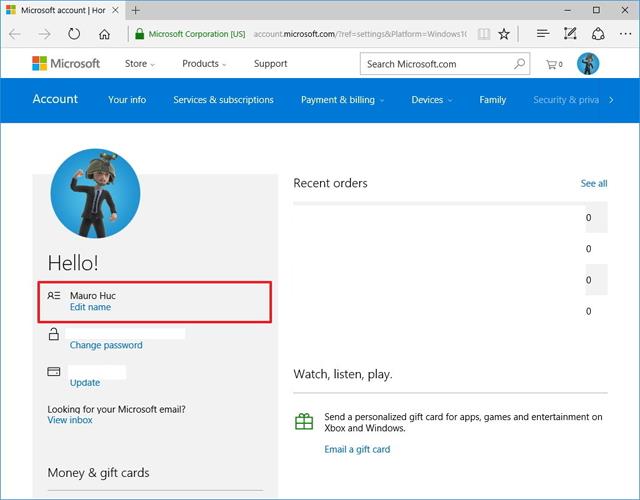
Dovresti sostituire il nome con un nome simile al nome attuale senza fornire l'identità completa. Tieni presente che la modifica del tuo nome qui influirà sul tuo profilo in tutti i servizi Microsoft.
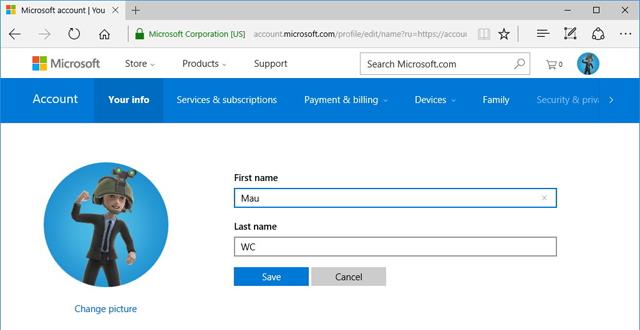
Come cambiare il nome di accesso su Windows 10 con account locale
Se hai un account sul tuo computer, il processo è molto più semplice.
Passaggio 1 : aprire il Pannello di controllo.
Passaggio 2 : vai su Account utente .
Passaggio 3 : fai clic sull'account locale che desideri modificare.
Passaggio 4 : fare clic su Modifica il nome dell'account .
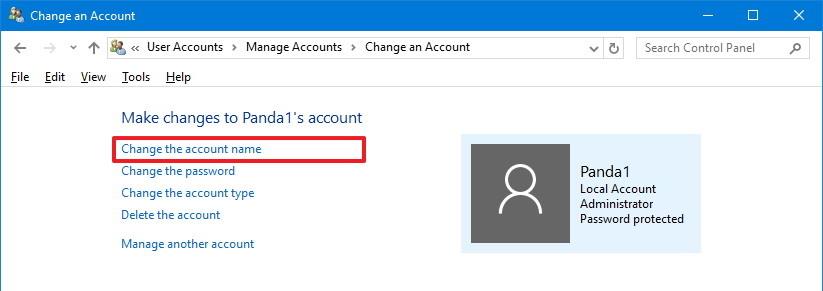
Passaggio 5 : inserisci un nuovo nome.
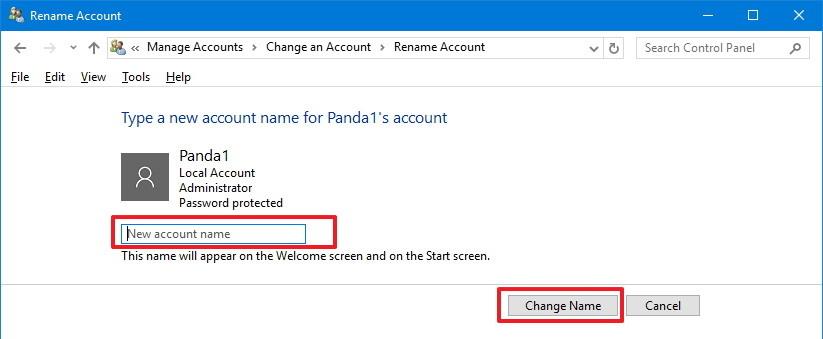
Passaggio 6 : fare clic su Cambia nome .
Rinominare l'account utilizzando netplwiz
Puoi anche utilizzare il vecchio strumento di gestione degli account per modificare il nome dell'account su Windows 10. I passaggi sono i seguenti:
Passaggio 1 : aprire Start
Passaggio 2 : inserisci netplwiz e premi Invio per aprire lo strumento di gestione dell'account
Passaggio 3 : fare clic sulla scheda Utenti
Passaggio 4 : seleziona l'account che desideri rinominare
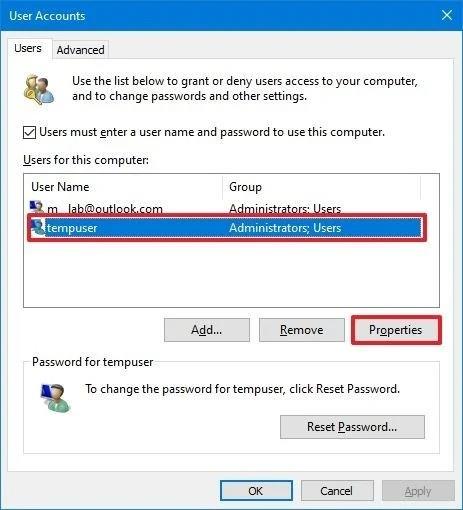
Passaggio 5 : fare clic sul pulsante Proprietà
Passaggio 6 : (Facoltativo) Aggiorna il campo " Nome utente " per modificare il soprannome dell'account
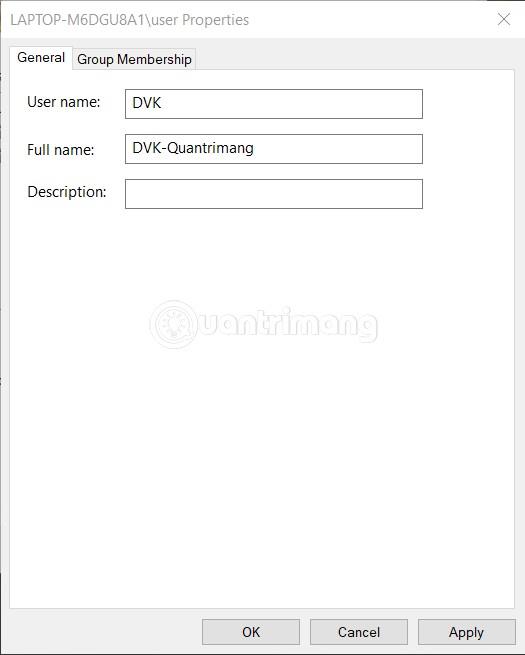
Passo 7 : Conferma il nuovo nome nel campo “ Nome completo ”, ad esempio: DVK-Quantrimang. Suggerimento : se desideri visualizzare un soprannome invece del tuo vero nome, puoi lasciare vuoto il campo " Nome completo ".
Passaggio 8 : fare clic su Applica
Passaggio 9 : fare clic su OK
Passaggio 10 : fare nuovamente clic su OK
Dopo aver completato questi passaggi, esci dal tuo account e vedrai il tuo nuovo nome visualizzato nella schermata di accesso.
Rinominare l'account utilizzando Gestione computer
Per utilizzare un nome diverso per un account su Windows 10 puoi seguire questi passaggi:
Passaggio 1 : aprire Start
Passaggio 2 : accedere a Gestione computer per cercare e fare clic sul primo risultato
Passaggio 3 : fare doppio clic per espandere il ramo Strumenti di sistema
Passaggio 4 : fare doppio clic per espandere il ramo Utenti e gruppi locali
Passaggio 5 : fare clic su Utenti
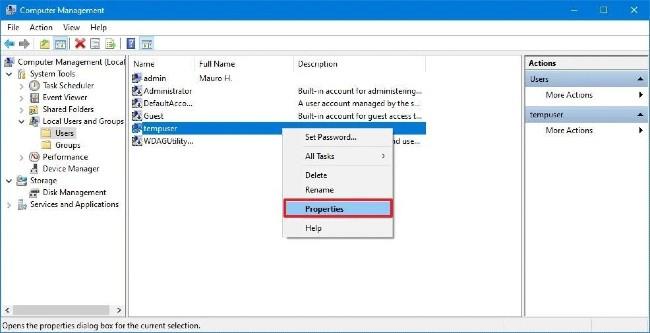
Passaggio 6 : fai clic con il pulsante destro del mouse sull'account che desideri rinominare e seleziona Proprietà . Suggerimento: puoi anche fare clic sull'opzione Rinomina per modificare il soprannome dell'account.
Passaggio 7 : fare clic sulla scheda Generale

Passaggio 8 : inserisci un nuovo nome per il tuo account Windows 10 nel campo " Nome completo " .
Passaggio 9 : fare clic sul pulsante Applica
Passaggio 10 : premere il pulsante OK
Dopo aver completato questi passaggi, al successivo accesso vedrai il tuo account visualizzato con un nuovo nome. Questo metodo non sarà disponibile con Windows 10 Home edition.
Nota : su Windows 10 sono disponibili molti modi per modificare il nome di un account, ma tutti questi modi non possono modificare il nome della cartella del profilo nella cartella Utenti. Esistono alcuni modi per risolvere questo problema, ma la maggior parte di essi presenta rischi potenziali, quindi dovresti considerarli prima di farlo.
Infine, ricorda che se desideri semplicemente nascondere il tuo indirizzo e-mail nella schermata di accesso, puoi farlo andando su Impostazioni > Account > Opzioni di accesso > Privacy e spostando l'interruttore accanto a Mostra i dettagli dell'account sulla posizione disattivata. .
Vedi altro: