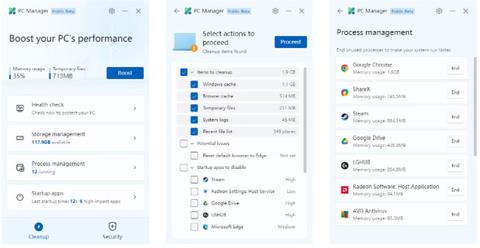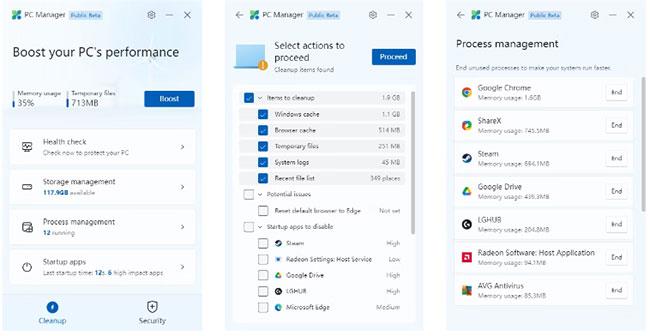Gli utenti Windows esperti dovrebbero essere ben consapevoli delle prestazioni integrate e degli strumenti di manutenzione. Questi strumenti sono piuttosto sparsi, alcuni si trovano nelle Impostazioni e altri sono un po' più nascosti.
La nuova app PC Manager di Microsoft riunisce molti di questi strumenti di manutenzione e prestazioni in un unico posto. Rende molto più semplice mantenere il tuo PC Windows senza intoppi.
Scarica e installa PC Manager
L'app PC Manager, che verrà lanciata alla fine del 2022, non è attualmente disponibile per il download da Microsoft Store. Dovrai invece scaricarlo dal sito Web di PC Manager o seguire il collegamento sottostante.
Al momento in cui scrivo, l'app è in open beta. Ciò significa che chiunque può scaricare e utilizzare l'app adesso, ma le funzionalità potrebbero cambiare quando verrà rilasciata ufficialmente. PC Manager è stato inizialmente reso disponibile agli utenti Windows in Cina, quindi potresti vedere alcuni caratteri cinesi durante la configurazione. Ma non preoccuparti, l'app sarà disponibile in inglese, se questa è la lingua del tuo sistema.
Fare doppio clic sull'icona dell'applicazione per avviare l'installazione. È necessario accettare il Contratto con l'utente finale, quindi fare clic sul pulsante Installa. Una volta completata l'installazione, fare clic sul pulsante Avvia.
Esplora lo strumento PC Manager
Quando esegui l'applicazione PC Manager, si apre come una finestra piccola e ordinata con due sezioni principali: Pulizia e Sicurezza. Ciascuna scheda contiene diversi strumenti a cui è possibile accedere e utilizzare individualmente. Questo è ciò che ottieni.
Aumento
Il pulsante Boost è un modo rapido per migliorare le prestazioni. Facendo clic su questo pulsante si cancellerà il numero di file temporanei visualizzati e si libereranno alcune risorse di sistema.
Controllo della salute
Questo strumento ti porterà a un elenco di azioni di manutenzione, come Elementi da pulire e App di avvio da disattivare . È possibile selezionare o deselezionare una qualsiasi delle azioni visualizzate e fare clic su Procedi per eseguirle.
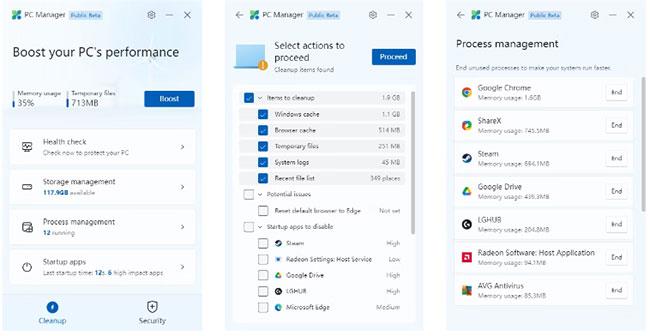
Controllo della salute
Gestione dell'archiviazione
Qui troverai due strumenti e due collegamenti agli strumenti nelle Impostazioni di Windows. Deep Cleanup è uno strumento di pulizia del sistema più approfondito rispetto a Health Check e copre posizioni come i registri di Defender e il Cestino . Gestisci file di grandi dimensioni ti offre un modo semplice per trovare file della dimensione e del tipo selezionati e quindi eliminarli se lo desideri.
Gestione dei processi
Visualizza un elenco di processi in esecuzione ma non attualmente in uso. Alcune di questo gruppo potrebbero essere applicazioni che desideri eseguire in background. Altrimenti, puoi terminare rapidamente i processi indesiderati facendo clic sul pulsante Fine.
App di avvio
Questo ti offre un modo rapido per abilitare o disabilitare le applicazioni di avvio. Puoi già trovare l'elenco delle applicazioni di avvio nelle Impostazioni di Windows. Questo è solo un modo alternativo per accedere a tale opzione. La velocità dell'ultimo avvio viene visualizzata nella schermata principale di PC Manager.
Scansione dei virus
Nella scheda Sicurezza troverai il pulsante Scansione. Verrà avviata una scansione antivirus rapida con Microsoft Defender , anche se è installato un altro programma antivirus. Tutto viene eseguito nella finestra PC Manager, inclusa la revisione dei risultati della scansione.
Scansione dei virus
aggiornamento Windows
Puoi vedere rapidamente se sono disponibili aggiornamenti di Windows qui. Fare clic sulla pagina successiva per selezionare o deselezionare gli elementi nell'elenco, quindi fare clic sul pulsante Aggiorna per installarli.
Protezione del browser
Qui puoi visualizzare il browser predefinito e modificarlo rapidamente, rendendo PC Manager uno dei tanti modi per impostare il browser predefinito su Windows . Puoi anche abilitare funzionalità di sicurezza che impediscono che il tuo browser venga modificato da applicazioni dannose.
Gestione pop-up
Questa sezione contiene un unico strumento da abilitare: Blocco popup. Ciò impedisce la visualizzazione di finestre durante l'utilizzo dell'applicazione. Quando abiliti questa funzione, verrà visualizzato un elenco di applicazioni con finestre pop-up. Puoi quindi abilitare/disabilitare i popup in quelle app individualmente.
L'applicazione PC Manager non aggiunge nuovi strumenti di manutenzione a Windows. Invece, semplifica l’accesso rapido ad alcuni degli strumenti esistenti. Se sei stanco di cercare modi diversi su Windows per migliorare le prestazioni , vale sicuramente la pena provare l'app PC Manager.