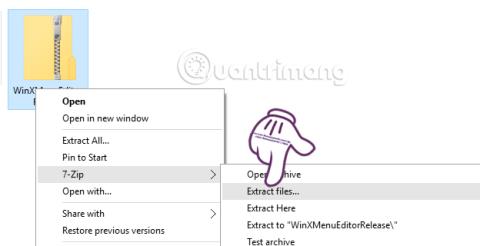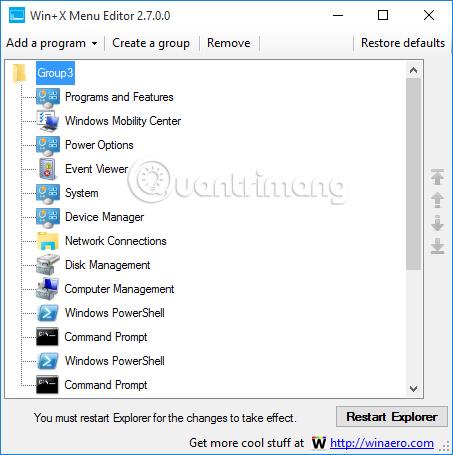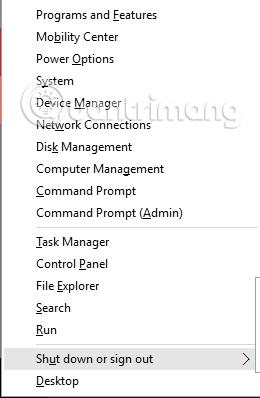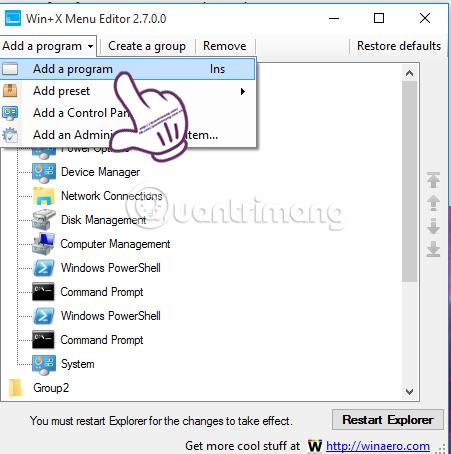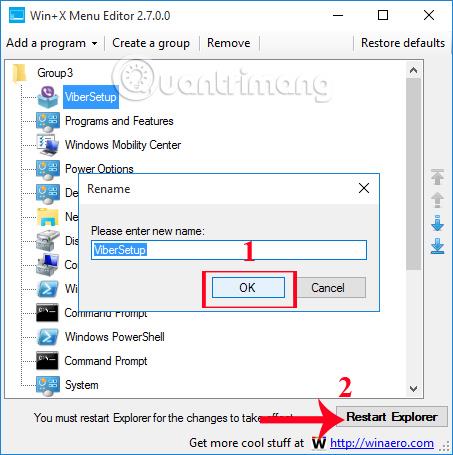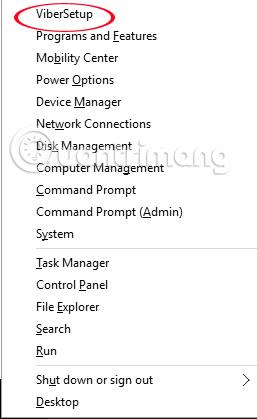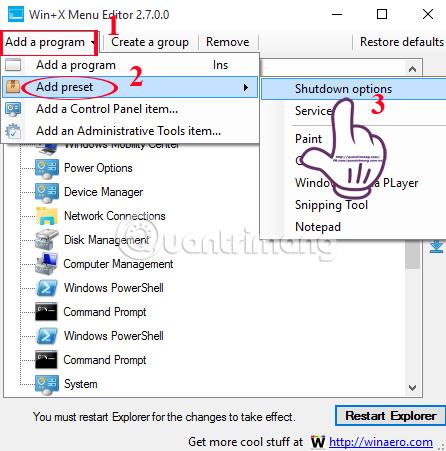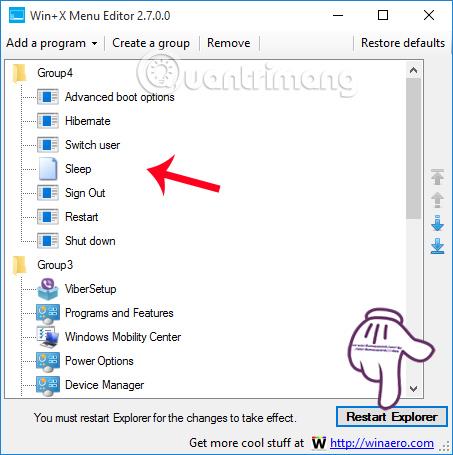Quando premiamo la combinazione di tasti Windows + X su Windows 10, verrà visualizzato un menu chiamato Menu Power User. Nell'elenco dei menu sono presenti le opzioni per accedere al Pannello di controllo, alle righe di comando, alla gestione delle attività, alla gestione dei dispositivi e a una serie di altre funzionalità.
Tuttavia, non è necessario utilizzare tutte queste opzioni. Ci saranno alcune righe di comando e opzioni di accesso che non utilizzerai mai. Allora perché non proviamo a riorganizzare l'elenco dei menu con le opzioni comunemente utilizzate sul computer? Solo con il software Win+X Menu Editor, gli utenti possono regolare liberamente il menu Power user in base all'uso previsto. LuckyTemplates guiderà i lettori come utilizzare Win+X Menu Editor per personalizzare il menu Windows + X su Windows 10.
Passo 1:
Prima di tutto, devi scaricare il software Win+X Menu Editor sul tuo computer. Procediamo ad estrarre il file sul computer.

Passo 2:
Successivamente, ti basterà cliccare sul file .exe di Win+X Menu Editor adatto alla versione a 32bit o 64bit di Windows che stai utilizzando per procedere con l'installazione. Il software ha un processo di avvio molto rapido, senza la necessità di eseguire molti passaggi di installazione come altri programmi.
Questa è l'interfaccia di Win+X Menu Editor dopo l'avvio su un computer Windows 10.
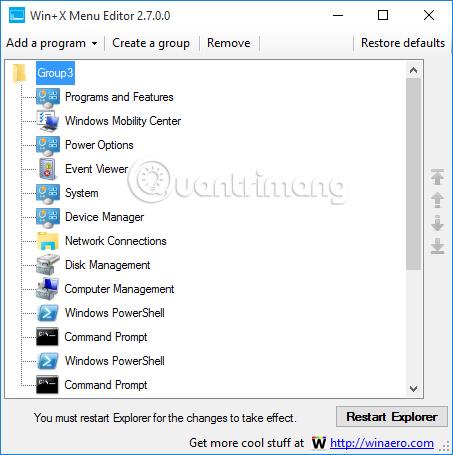
Passaggio 3:
Successivamente, per rimuovere le applicazioni e gli strumenti predefiniti nel menu Power User , nell'interfaccia del software, fare clic sull'applicazione e selezionare Rimuovi . Oppure possiamo premere il tasto Canc. Infine fai clic su Riavvia Explorer per riavviare.

Ad esempio, qui sceglierò di eliminare il Visualizzatore eventi. Una volta terminato, il menu Windows + X non avrà più l'opzione Visualizzatore eventi come mostrato di seguito.
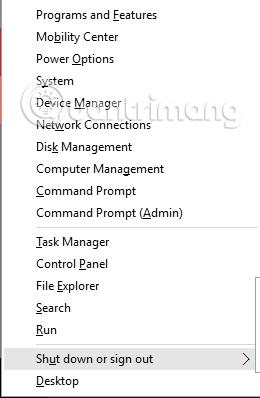
Passaggio 4:
Per aggiungere opzioni al menu Power User , nell'interfaccia del software Win+X Menu Editor, fare clic su Aggiungi un programma > Aggiungi un programma , quindi trovare l'applicazione o lo strumento sul computer che si desidera aggiungere al menu. Windows + X.
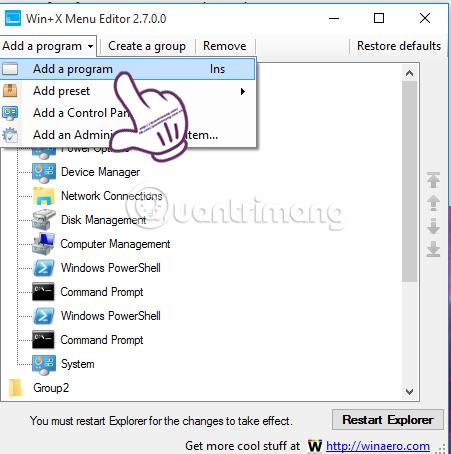
Passaggio 5:
Devi solo trovare le opzioni nel tuo computer, quindi fare clic su Apri . Successivamente, possiamo cambiare il nome di quell'opzione , quindi fare clic su OK . Infine, fai clic su Riavvia Explorer per salvare le modifiche.
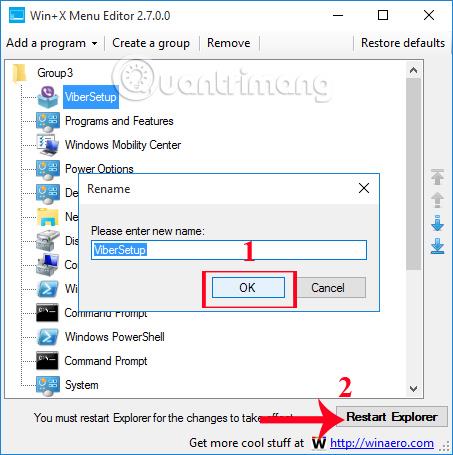
Il risultato sarà quello mostrato di seguito, con il menu Windows + X quando è stata aggiunta l'opzione ViberSetup.
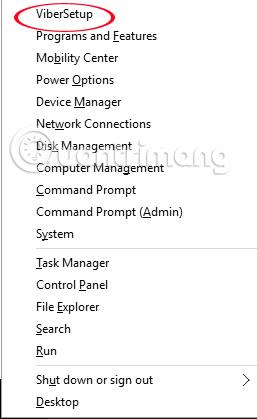
Passaggio 6:
Sempre nell'interfaccia del software, facciamo clic su Aggiungi un programma > Aggiungi preimpostazione > Opzioni di spegnimento per aggiungere opzioni di spegnimento come Spegnimento, Sospensione, Ibernazione,...
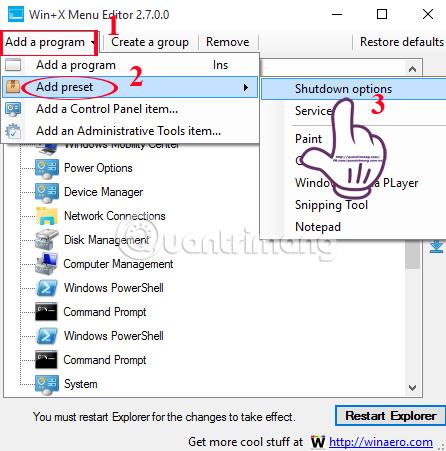
Infine, fai clic su Riavvia Expolorer per salvare le modifiche.
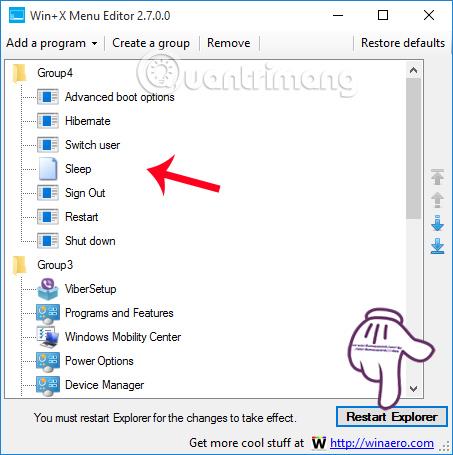
Solo con lo strumento Win+X Menu Editor, gli utenti possono modificare arbitrariamente il menu Power user su un computer Windows 10. A seconda delle esigenze di utilizzo, aggiungeremo o rimuoveremo opzioni nel menu Windows + X, quando si utilizza Win+X Menu Editor attrezzo. Inoltre, questo strumento può essere applicato anche su Windows 8 allo stesso modo di Windows 10.
Per ulteriori informazioni fare riferimento ai seguenti articoli:
- 7 modi e personalizzazioni nell'articolo aiuteranno il tuo Windows 10 "veloce come il vento"
Ti auguro successo!