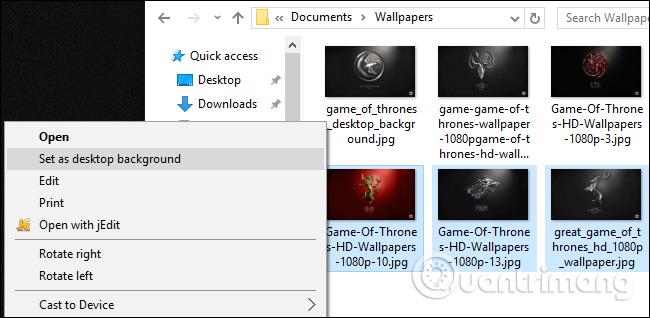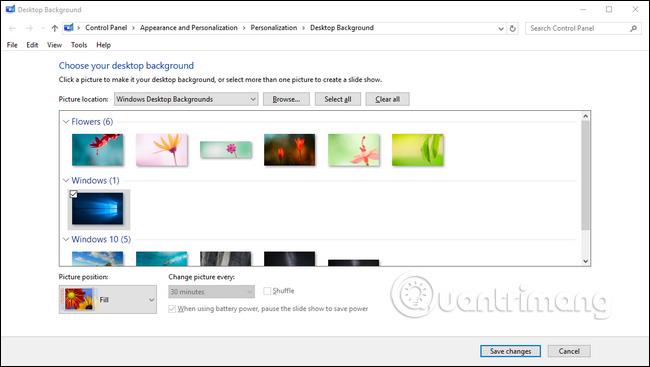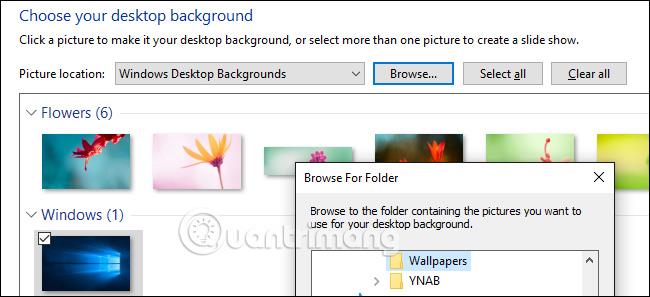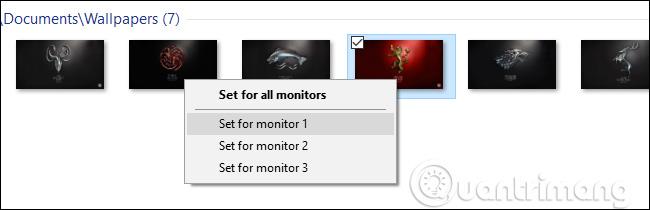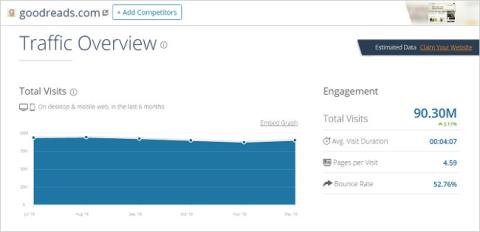Impostare uno sfondo unico su ciascun monitor era un semplice trucco in Windows 8 , ma il menu è così pieno che non puoi vederlo in Windows 10. Tuttavia, è ancora lì se sai come arrivarci. Vediamo. Oggi LuckyTemplates ti mostrerà come installare diversi sfondi su ciascuna schermata di Windows 10 in questo articolo. Tutti sono invitati a fare riferimento!

Quando utilizzare questo trucco (e quando utilizzare uno strumento di terze parti)?
Prima di tutto, vogliamo sfruttare al massimo il nostro tempo, sia leggendo questo tutorial, sia in futuro quando utilizzerai i nostri consigli per combinare i tuoi diversi sfondi. Tenendo questo a mente, consideriamo le due situazioni seguenti.
- Scenario 1 : cambi spesso lo sfondo sullo schermo del tuo computer, ma vuoi davvero avere sfondi diversi su ogni schermo? In questo caso, una soluzione rapida e l'utilizzo del sistema integrato di Windows è la soluzione perfetta poiché si tratta di una risorsa di sistema.
- Scenario due : se desideri utilizzare sfondi diversi su ciascuna schermata e desideri un livello di controllo più elevato, le opzioni di sfondo standard in Windows 10 potrebbero non essere disponibili. Se sei un fotografo di sfondi o hai davvero bisogno di avere un buon controllo sul tuo sfondo, ti consigliamo John's Background Switcher ( software indispensabile in ogni PC, non solo per le sue caratteristiche estremamente uniche, ma anche perché è completamente... GRATUITO ) o gestione multi-monitor di Swiss Army Knife , DisplayFusion (le funzionalità rilevanti per la gestione degli sfondi sono disponibili nella versione gratuita ).
Tuttavia, se ti trovi in una delle situazioni sopra descritte, scopri come impostare uno sfondo personalizzato su ciascun display in Windows 10. (E se ti piace la personalizzazione completa, assicurati di controllare come personalizzare il segno di Windows 10 -in e schermata di blocco).
Come scegliere sfondi unici per schermi diversi in Windows 10
Esistono due modi per scegliere tra vari sfondi del desktop in Windows 10: non sono intuitivi. Per ciascun metodo utilizzeremo alcuni sfondi di Game of Thrones per illustrarlo. Per avere un quadro di riferimento, questo è l'aspetto del nostro desktop attuale, con lo sfondo predefinito di Windows ripetuto su ciascun monitor.

È uno sfondo carino ma un po' noioso.
Il modo semplice, ma non perfetto: cambia lo sfondo con Esplora file di Windows
Il primo metodo non è intuitivo, perché si basa sulla selezione delle immagini in Esplora file di Windows e sulla conoscenza di come Windows gestirà le selezioni multiple di immagini. Seleziona le immagini in Esplora file, usa Ctrl o Maiusc per selezionare più immagini. Fai clic con il pulsante destro del mouse sull'immagine che desideri assegnare alla schermata iniziale mentre l'immagine che desideri utilizzare rimane selezionata.
Nota: questo è il problema principale in Windows poiché Windows considera la schermata principale nel menu Impostazioni > Sistema > Menu Display nel Pannello di controllo , non necessariamente è la schermata che consideri essenziale/importante.) Nel menu di scelta rapida, seleziona " Imposta come sfondo del desktop ".
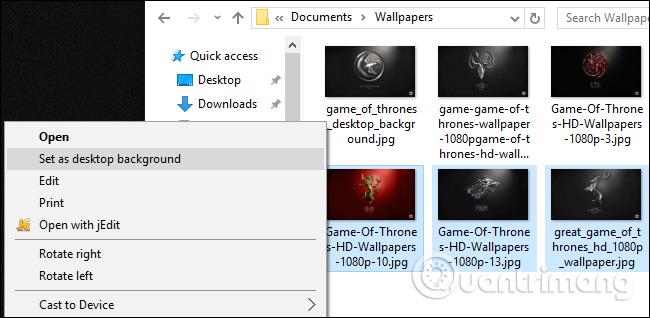
Windows imposterà quelle immagini come sfondo del desktop. Qui sotto potete vedere le immagini su cui abbiamo cliccato (carta da parati rossa di Casa Lannister) sullo schermo centrale. Gli altri due sfondi, per Casa Stark e Casa Baratheon, vengono posizionati casualmente sul secondo e sul terzo schermo.

Questa è una soluzione poco saggia, perché non hai alcun controllo su dove verranno posizionate le immagini sullo schermo . Ha anche altri due fastidiosi difetti: se le immagini non hanno l'esatta risoluzione dello schermo, non funzioneranno e cambieranno posizione in modo casuale ogni 30 minuti.
Tenendo presente le carenze di cui sopra, ti abbiamo mostrato il metodo passo passo in base al suo nome, non perché pensiamo che ti piacerà. Successivamente, diamo un'occhiata a un metodo migliore.
Metodo complicato ma potente: cambia lo sfondo con un menu personalizzato
Quando è uscito Windows 8 , una delle prime cose che molte persone hanno notato è stata una serie di nuove opzioni di menu, incluso uno strumento di selezione dello sfondo per più monitor facile da usare integrato direttamente nel menu Personalizzazione nel Pannello di controllo. Tuttavia, è inspiegabile il motivo per cui tale opzione sia scomparsa in Windows 10.
Non lo troverai in Impostazioni > Personalizzazione > Sfondi dove appariva: lì potevi impostare solo una singola immagine come sfondo indipendentemente dal numero di schermi che avevi. Inoltre, non lo troverai dove risiedeva in Windows 8 in Pannello di controllo > Aspetto e personalizzazione > Personalizzazione , dove è direttamente collegato. È fantastico, anche se non c'è un menu direttamente collegato ad esso, il menu stesso è lì che ti aspetta.
Per accedere, premi Windows + R sulla tastiera per aprire la finestra di dialogo Esegui e inserisci il seguente comando:
control /name Microsoft.Personalization /page pageWallpaper
Premi Invio e grazie alla potenza delle righe di comando vedrai il vecchio menu di selezione dello sfondo.
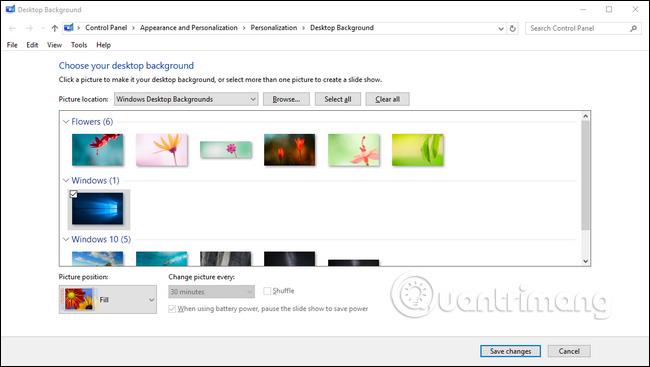
Se facciamo clic sul pulsante " Sfoglia ", possiamo navigare in una cartella con gli sfondi di Game of Thrones (o utilizzare il menu a discesa per navigare nelle posizioni del desktop esistenti come la libreria Immagini di Windows).
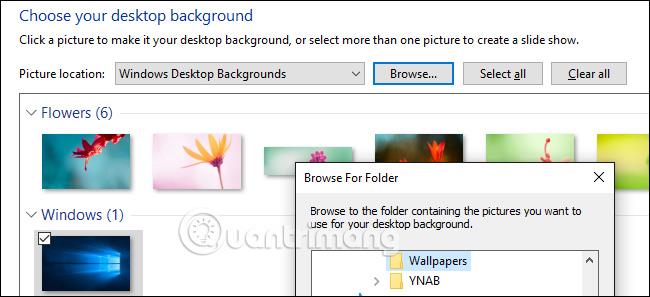
Quando carichi la cartella che desideri utilizzare, è qui che otterrai il controllo in base alla schermata che hai cercato. Deseleziona le immagini (Windows le controlla tutte automaticamente quando carichi la cartella) e quindi seleziona una singola immagine. Fai clic destro su di esso e seleziona il display che desideri assegnargli (di nuovo, vai su Impostazioni > Sistema > Display se non conosci l'ordine dei display).
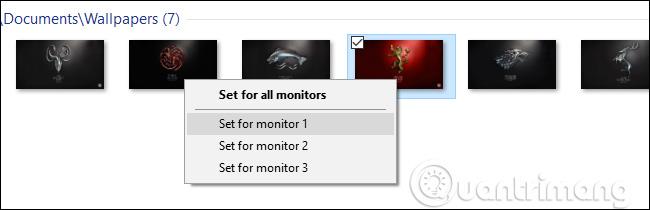
Ripeti i passaggi precedenti con qualsiasi sfondo che desideri utilizzare con ciascuna schermata. Qual è il risultato finale? È lo sfondo che vogliamo installare sullo schermo:
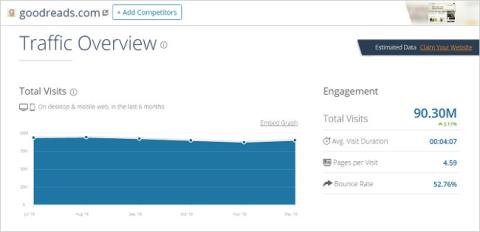
Se desideri combinarne di più, puoi selezionare più immagini e quindi utilizzare il menu a discesa " Posizione immagine " per regolare la modalità di visualizzazione delle immagini e il menu " Cambia immagine ogni " per regolare la frequenza con cui è cambiata la selezione delle foto.

Naturalmente, questo non è il sistema più sofisticato (vedi alcune delle opzioni di terze parti che abbiamo trattato nella sezione sulle funzionalità più avanzate) ma può portare a termine il lavoro.
Sebbene il menu sia scomparso dal Pannello di controllo, ritorna una piccola riga di comando e puoi personalizzare facilmente lo sfondo su più monitor a tuo piacimento.
Fare riferimento ad alcuni altri articoli:
Divertirsi!