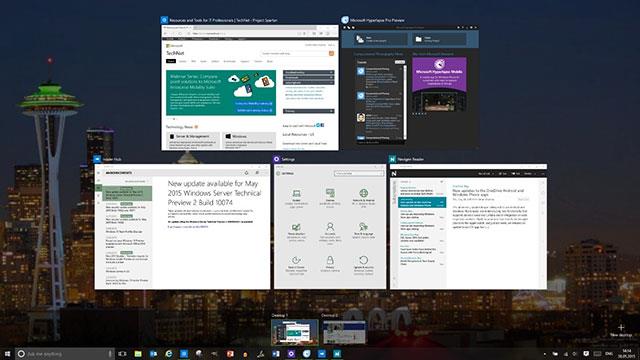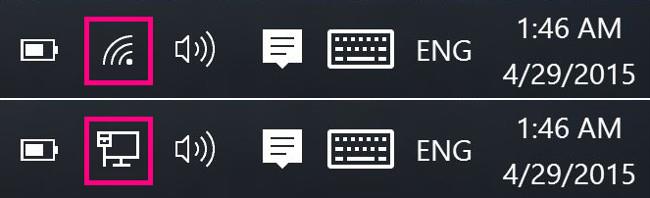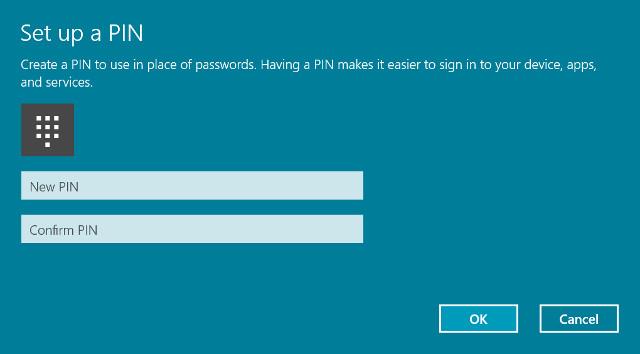Alcuni computer Windows 10 dispongono di una scheda SIM che ti consente di connetterti a una rete dati cellulare, così puoi andare online utilizzando un segnale cellulare. Se il tuo PC non dispone di una scheda SIM, puoi comunque connetterti alla rete mobile collegando un dispositivo mobile esterno (chiamato anche modem cellulare o dispositivo mobile a banda larga). In ogni caso, per connetterti devi disporre di un piano dati di un provider di rete mobile.
Connettersi a una rete dati mobile per la prima volta
1. Seleziona l' icona Rete (icona Wi-Fi o icona Ethernet o icona rete mobile) in basso a destra sulla barra delle applicazioni, quindi seleziona la rete mobile nell'elenco.
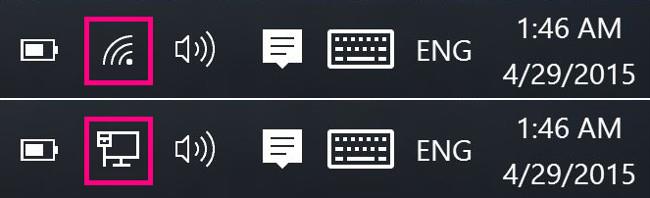
2. Se viene visualizzata la casella Consenti a Windows di gestire questa connessione, effettuare una delle seguenti operazioni :
- Selezionato, ti connetterai automaticamente ai dati mobili quando non sei connesso a un altro tipo di rete, come Wi-Fi o Ethernet.
- Se non selezionato, seleziona Connetti .
In genere, vedrai il nome del tuo gestore di telefonia mobile accanto all'icona della rete mobile.
3. Se richiesto, inserire nome utente, password e nome del punto di accesso (APN).
Se necessario, controlla le informazioni del tuo PC, della scheda SIM o del dispositivo mobile per ulteriori informazioni sulle impostazioni di utilizzo.
Nota:
- Se il testo di stato sotto il nome della rete mobile indica che il gestore di telefonia mobile è bloccato, inserisci una carta SIM del tuo gestore di telefonia mobile per connetterti.
- Se selezioni l' icona Rete (icona Wi-Fi o icona Ethernet) nella barra delle applicazioni e l'azione rapida della rete mobile è disabilitata, seleziona per abilitare questa funzione. Quando è spenta, la radio cellulare è spenta e non è possibile connettersi a una rete cellulare.
Se la connessione dati cellulare funziona correttamente, non è necessario modificare le impostazioni del cellulare. Tuttavia, se riscontri problemi di connessione cellulare, modifica una o più di queste utili impostazioni. Le impostazioni variano in base al modello di computer e al gestore di telefonia mobile.
| Consenti a Windows di gestire questa connessione |
Determina se il tuo computer si connette automaticamente alla rete dati mobile quando disponibile. Deseleziona la casella se desideri connetterti ogni volta che desideri utilizzare i dati mobili. Selezionalo se desideri che Windows gestisca la connessione per te.
Se selezionato, ti connetterai automaticamente ai dati mobili quando non sei connesso a un altro tipo di rete. Per trovare questa impostazione, seleziona il pulsante Start , quindi seleziona Impostazioni > Rete e Internet > Cellulare > Consenti a Windows di gestire questa connessione . Questa impostazione è disponibile quando si è disconnessi dalla rete dati mobile e si connette quando è selezionato Connetti .
|
| Opzioni di roaming dati |
Determina se la connessione dati mobile rimane attiva quando il computer è al di fuori della rete del tuo provider di servizi mobili. Selezionando Non roaming puoi evitare costi di roaming dati.
Se abiliti il roaming, puoi utilizzare i dati mobili quando il computer si trova in una zona di roaming. A seconda del tuo piano dati, potresti pagare di più per i dati che utilizzi durante il roaming.
Per trovare questa impostazione, seleziona il pulsante Start , quindi seleziona Impostazioni > Impostazioni > Rete e Internet > Cellulare > Opzioni di roaming dati .
|
| Selezione della rete |
Appare durante il roaming e determina quale connessione di rete mobile viene utilizzata. L'impostazione predefinita è automatica.
Se ti connetti a una rete mobile e vedi un messaggio che informa che la rete selezionata non è disponibile, puoi selezionare Cerca reti e quindi scegliere un'altra rete mobile.
Per trovare questa impostazione, seleziona il pulsante Start , quindi seleziona Impostazioni > Rete e Internet > Cellulare > Opzioni avanzate .
|
| La rete funziona |
Visualizza il nome della rete mobile in uso.
Per trovare questa impostazione, seleziona il pulsante Start , quindi seleziona Impostazioni > Rete e Internet > Cellulare > Opzioni avanzate .
|
| Aggiungi APN |
Il nome del punto di accesso Internet (APN) è l'indirizzo utilizzato dal computer per connettersi a Internet quando si utilizza una connessione dati mobile. Normalmente, l'APN Internet viene impostato automaticamente.
Se la connessione dati mobile non funziona e non riesci a connetterti a Internet, digita un nuovo APN Internet in base alla tua posizione e al tuo operatore di telefonia mobile. Se riesci a connetterti alla rete Wi-Fi sul tuo computer o telefono, prova a cercare online le impostazioni APN Internet per il tuo operatore di telefonia mobile.
1. Per aggiungere un APN, seleziona il pulsante Start , quindi seleziona Impostazioni > Rete e Internet > Cellulare > Opzioni avanzate > Aggiungi un APN .
2. Successivamente, esegui una o più delle seguenti opzioni:
- Nella casella del nome del profilo, inserisci un nome per il profilo APN.
- Nella casella APN, digitare l'indirizzo dell'APN da utilizzare.
- Nella casella del nome utente, inserisci il nome utente del tuo account mobile.
- Nella casella Passaporto, inserisci la password per il tuo account mobile.
- Selezionare Tipo di informazioni di accesso e quindi selezionare il metodo di autenticazione utilizzato.
- Selezionare il tipo IP e quindi scegliere il tipo di indirizzo IP da utilizzare.
- Seleziona il tipo APN , quindi seleziona Internet.
3. Seleziona la casella Applica questo profilo se desideri utilizzare l'APN immediatamente dopo averlo salvato.
4. Selezionare Salva > OK.
5. Per tornare indietro e visualizzare l'elenco delle configurazioni APN, selezionare Indietro e cercare in APN Internet.
|
| Proprietà |
Proprietà mostra le informazioni sulla SIM e sulla connessione dati mobile. Seleziona Copia per copiare le informazioni e incollarle in un'e-mail o altrove. Ciò può essere utile se riscontri problemi di connessione e devi inviare informazioni al tuo gestore di telefonia mobile o a una persona di supporto.
Per trovare questa impostazione, seleziona il pulsante Start , quindi seleziona Impostazioni > Rete e Internet > Cellulare > Opzioni avanzate .
|
| Utilizza il codice PIN della SIM |
Determina se desideri utilizzare un PIN per la scheda SIM del tuo computer per impedire ad altri di utilizzare la tua connessione dati mobile senza la tua autorizzazione. Una volta impostato il PIN della SIM, ti verrà richiesto di inserire il PIN della SIM al momento della connessione.
Quando richiesto, inserisci il PIN della SIM. Se è la prima volta che lo utilizzi, inserisci il PIN predefinito. Se non conosci il PIN della SIM predefinito, visita il sito Web del tuo operatore di telefonia mobile per vedere se è elencato lì. È necessario riavviare il computer per la connessione dati mobili bloccata tramite PIN della SIM.
Se è stato impostato un PIN della SIM, immettere il PIN e quindi selezionare OK .
Per trovare questa impostazione PIN, seleziona il pulsante Start , quindi seleziona Impostazioni > Rete e Internet > Cellulare > Opzioni avanzate > Utilizza PIN della SIM nella sezione Sicurezza .
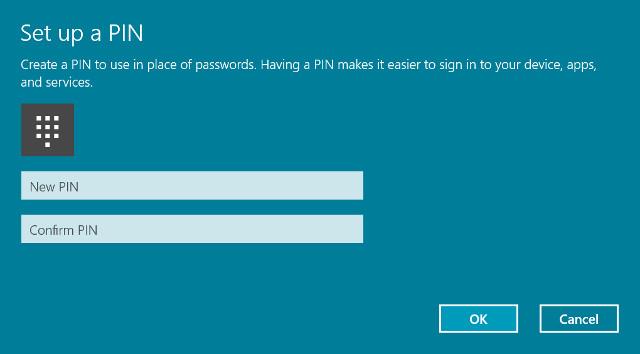
|
| Elimina il PIN della SIM |
Se stai utilizzando un PIN della SIM e decidi di non utilizzarlo più, seleziona Modifica PIN della SIM , inserisci il PIN attuale in PIN della SIM corrente , inserisci un nuovo PIN della SIM nella casella Nuovo PIN della SIM , Inserisci lo stesso PIN della SIM nella casella Conferma la nuova casella PIN SIM , quindi seleziona OK .
Per trovare questa impostazione, seleziona il pulsante Start , quindi seleziona Impostazioni > Rete e Internet > Cellulare > Opzioni avanzate > Cambia PIN della SIM nella sezione Sicurezza .
|
| Sblocca il PIN della SIM |
Se stai utilizzando un PIN della SIM e inserisci il PIN sbagliato per tre volte, la SIM verrà bloccata e non potrà essere utilizzata finché non la sblocchi. Per sbloccare, è necessario contattare il proprio gestore di telefonia mobile per il codice PUK (chiave di sblocco PIN).
Successivamente, seleziona Sblocca PIN SIM , quindi digita il codice PUK. Se inserisci troppe volte il codice PUK sbagliato, la tua SIM card verrà bloccata permanentemente e dovrai acquistare una nuova SIM card.
Seleziona il pulsante Start , quindi seleziona Impostazioni > Rete e Internet > Cellulare > Opzioni avanzate > Sblocca PIN della SIM nella sezione Sicurezza .
|
Sopra sono riportate le istruzioni per l'installazione di reti mobili su Windows 10. Spero che troverai utile l'articolo e lo condividerai con i tuoi amici.