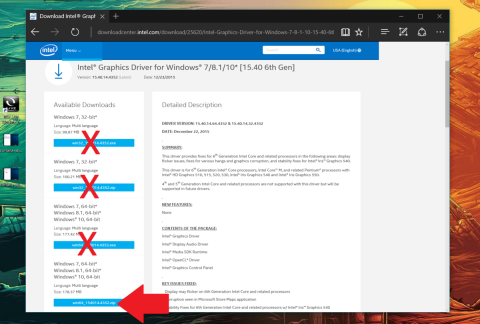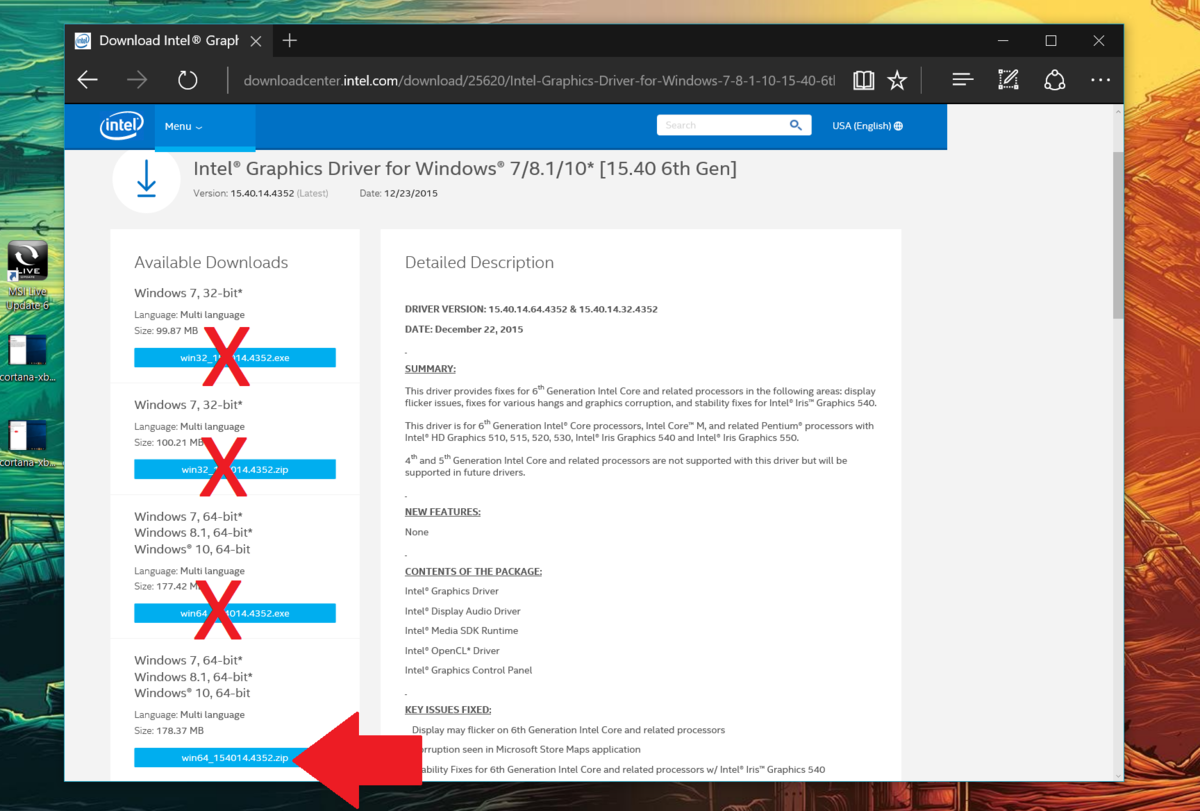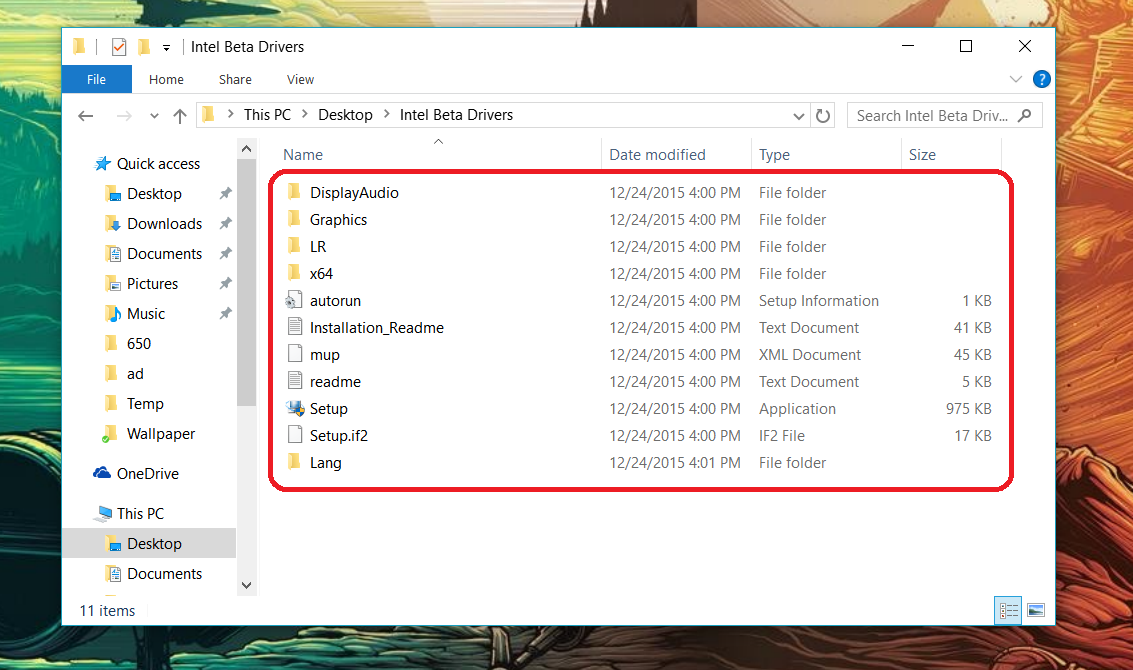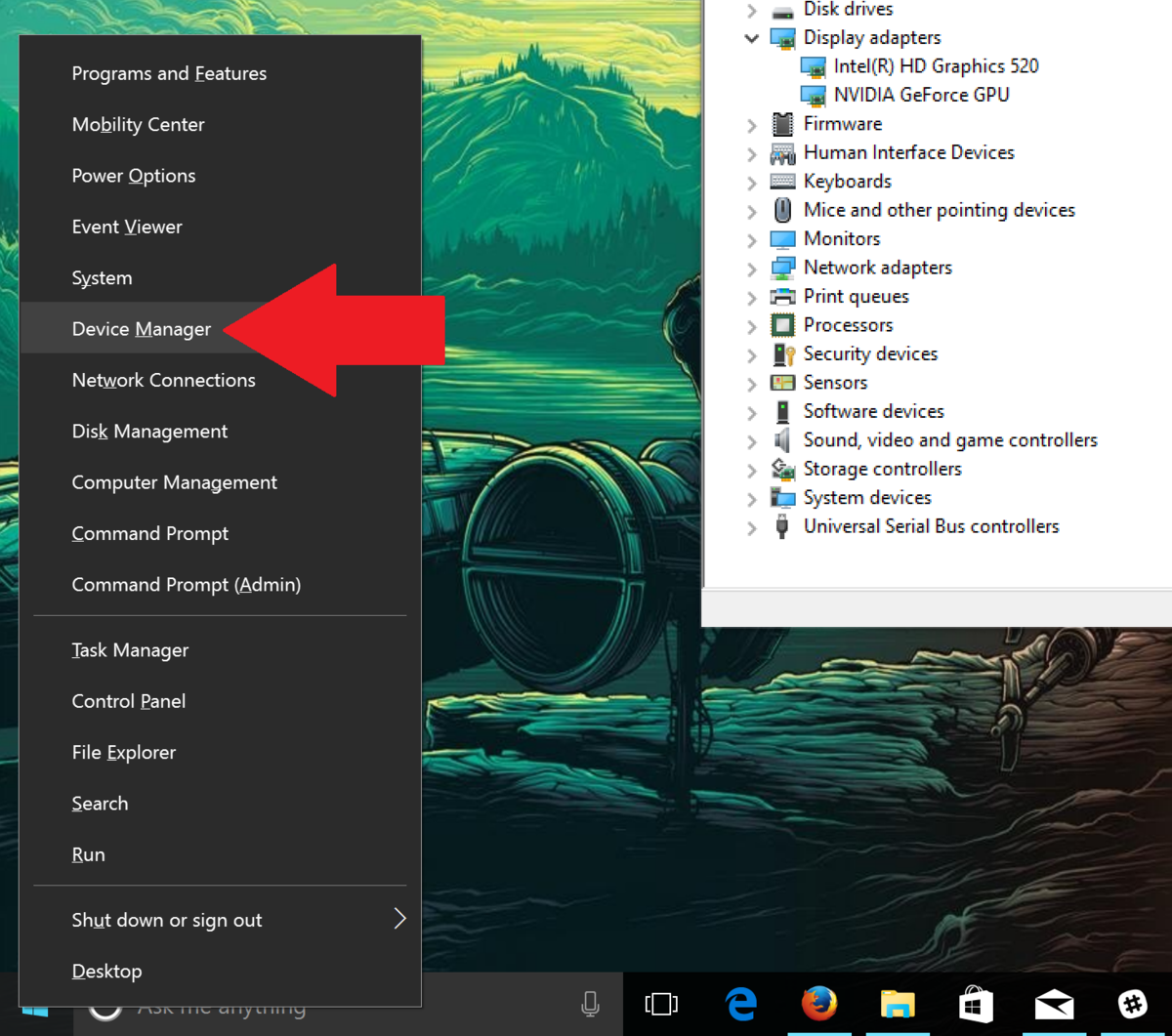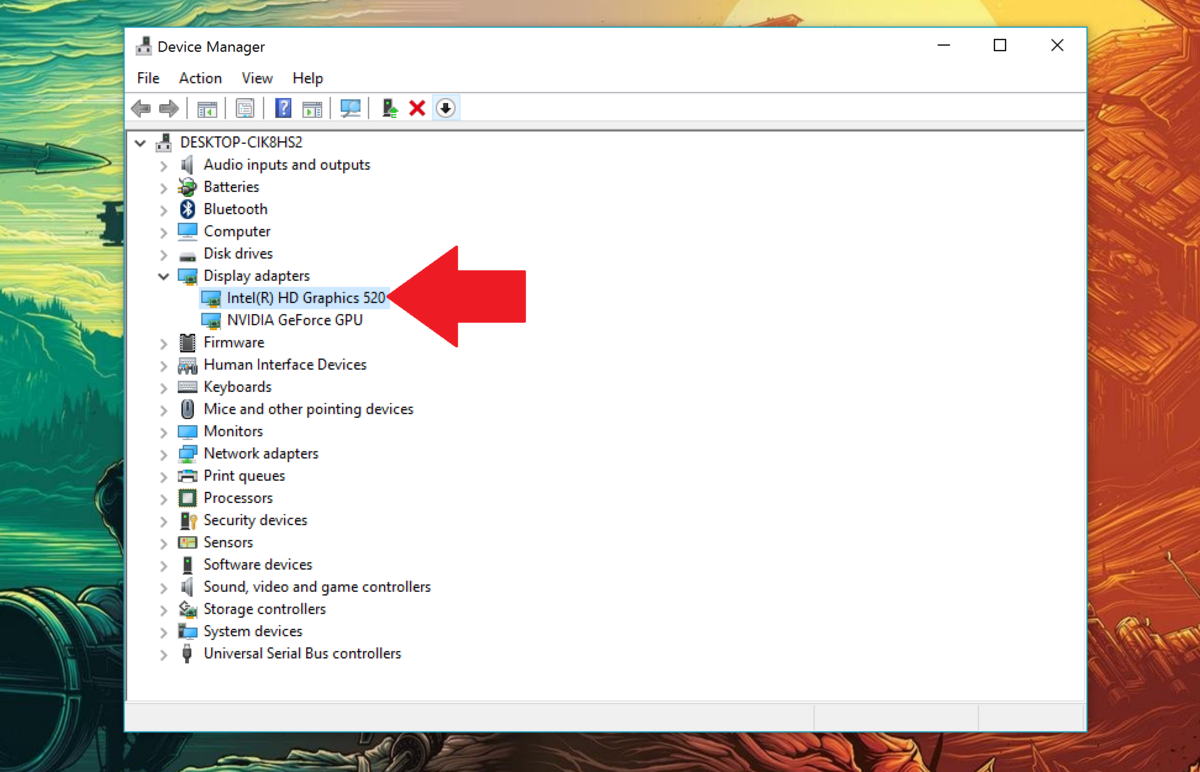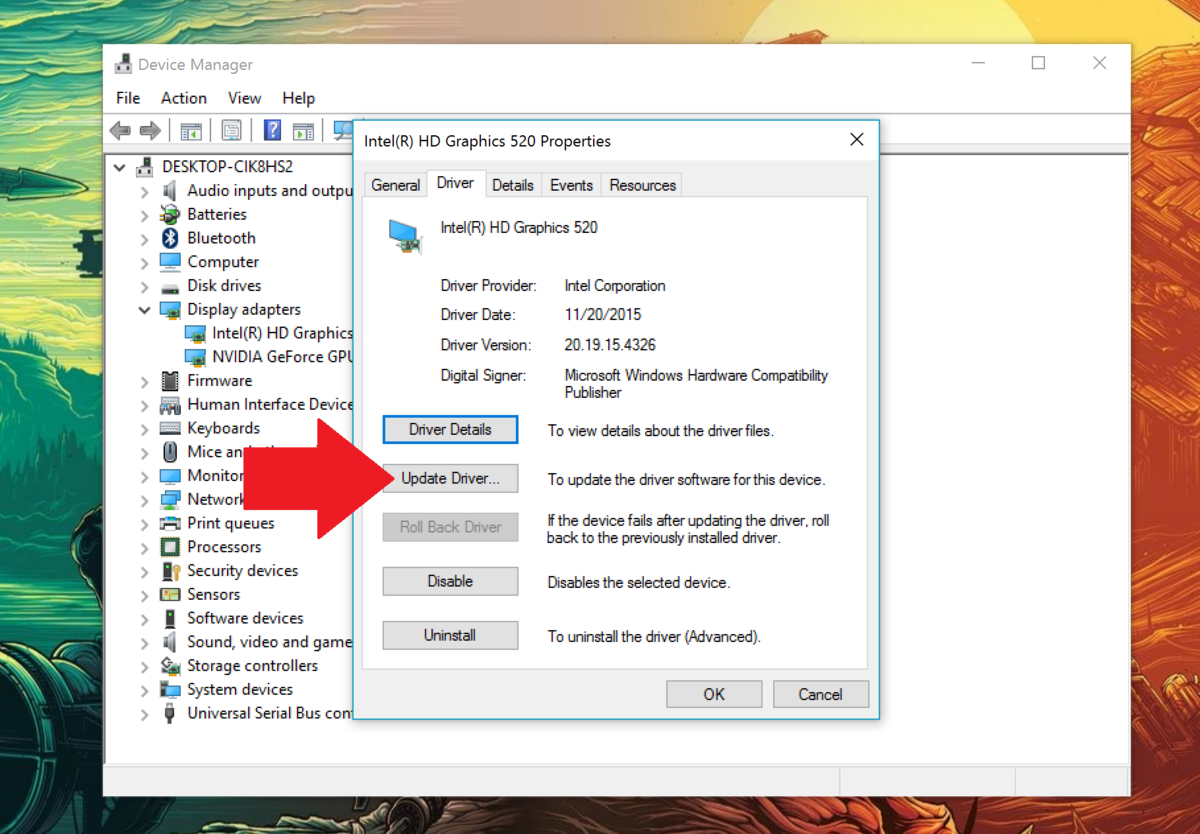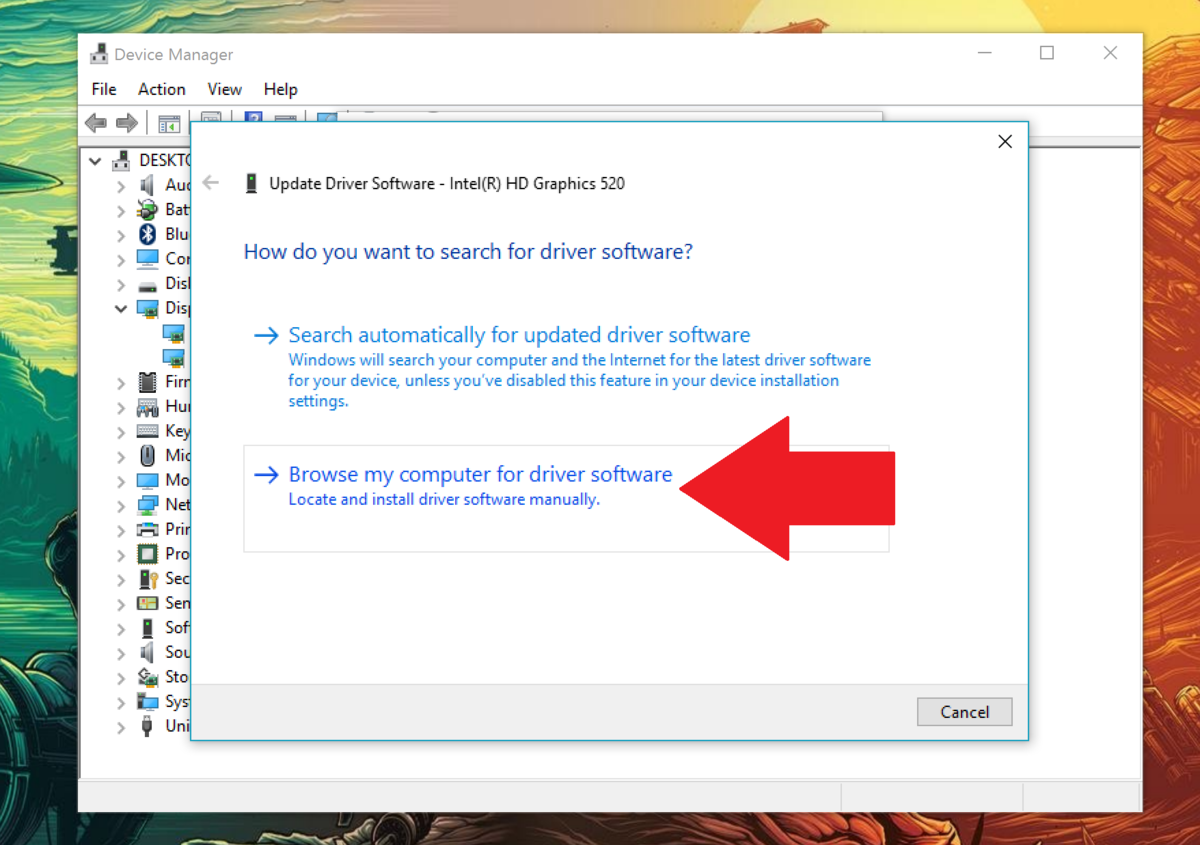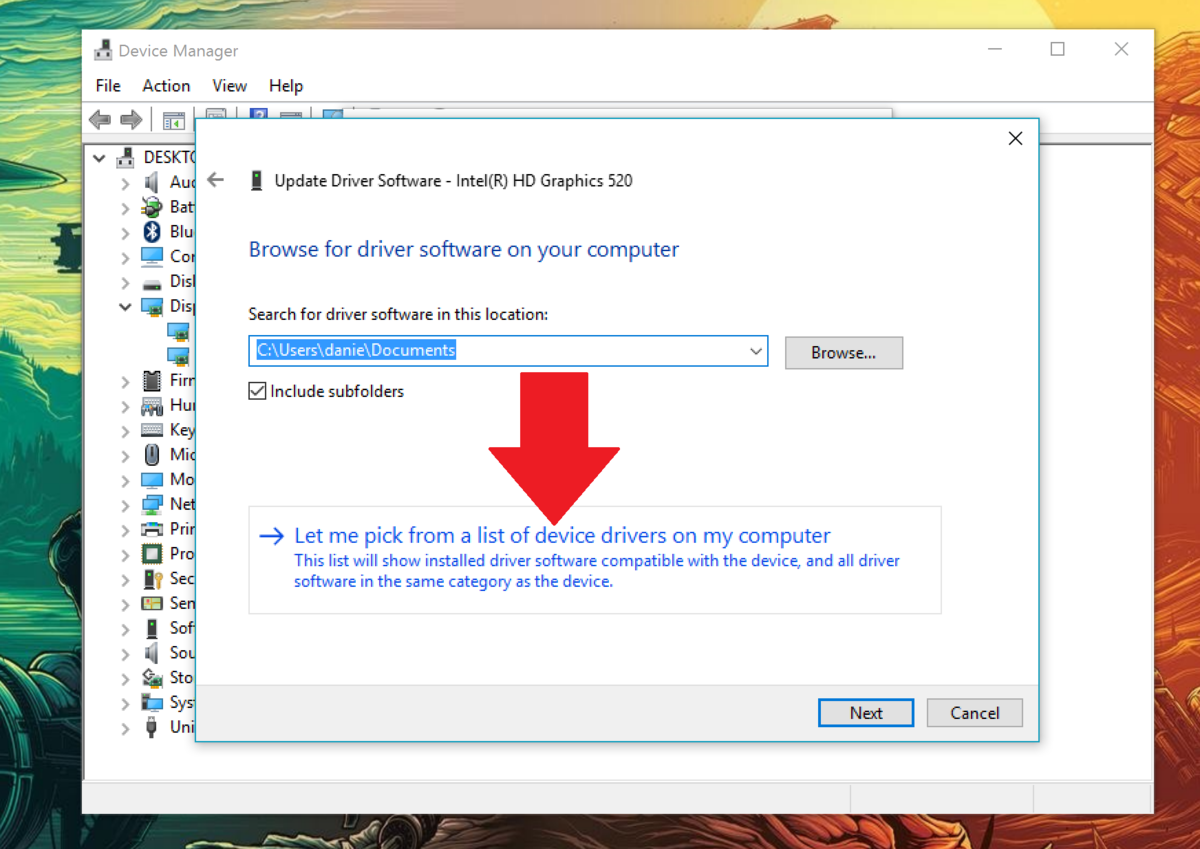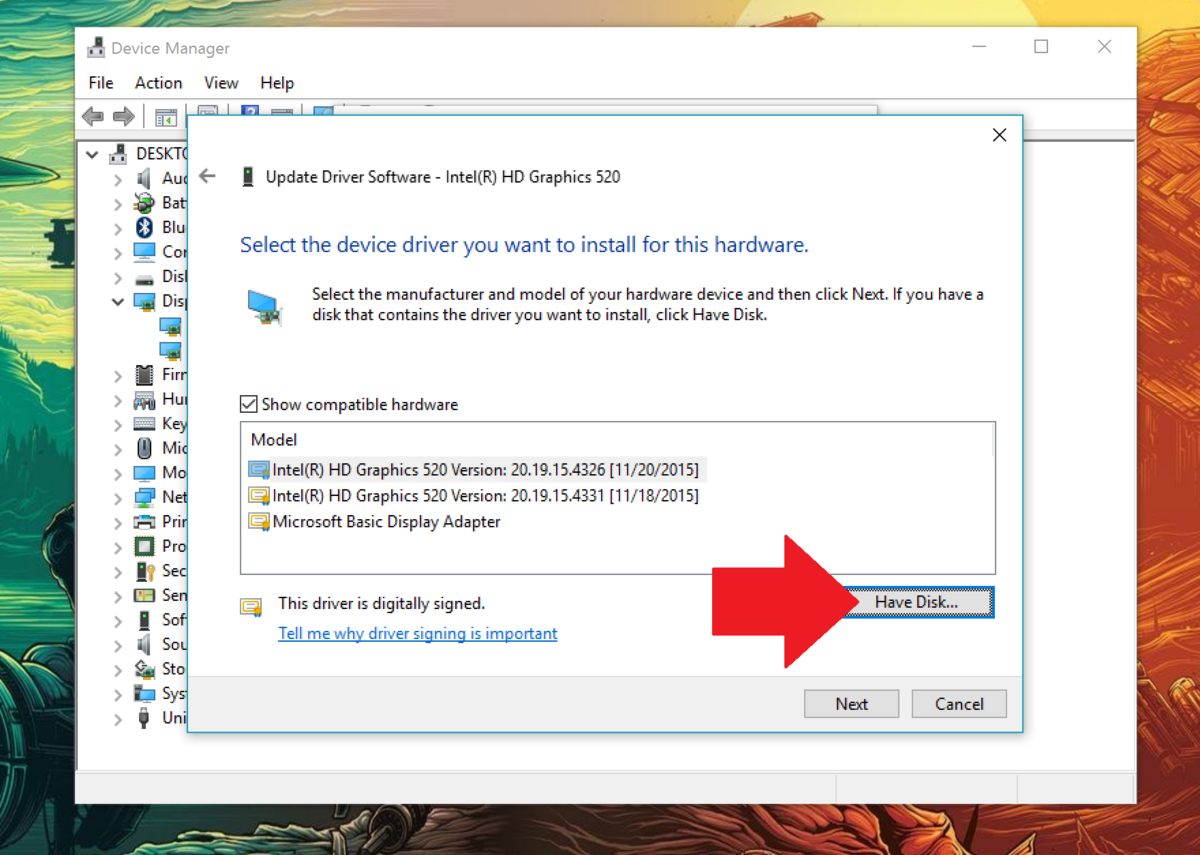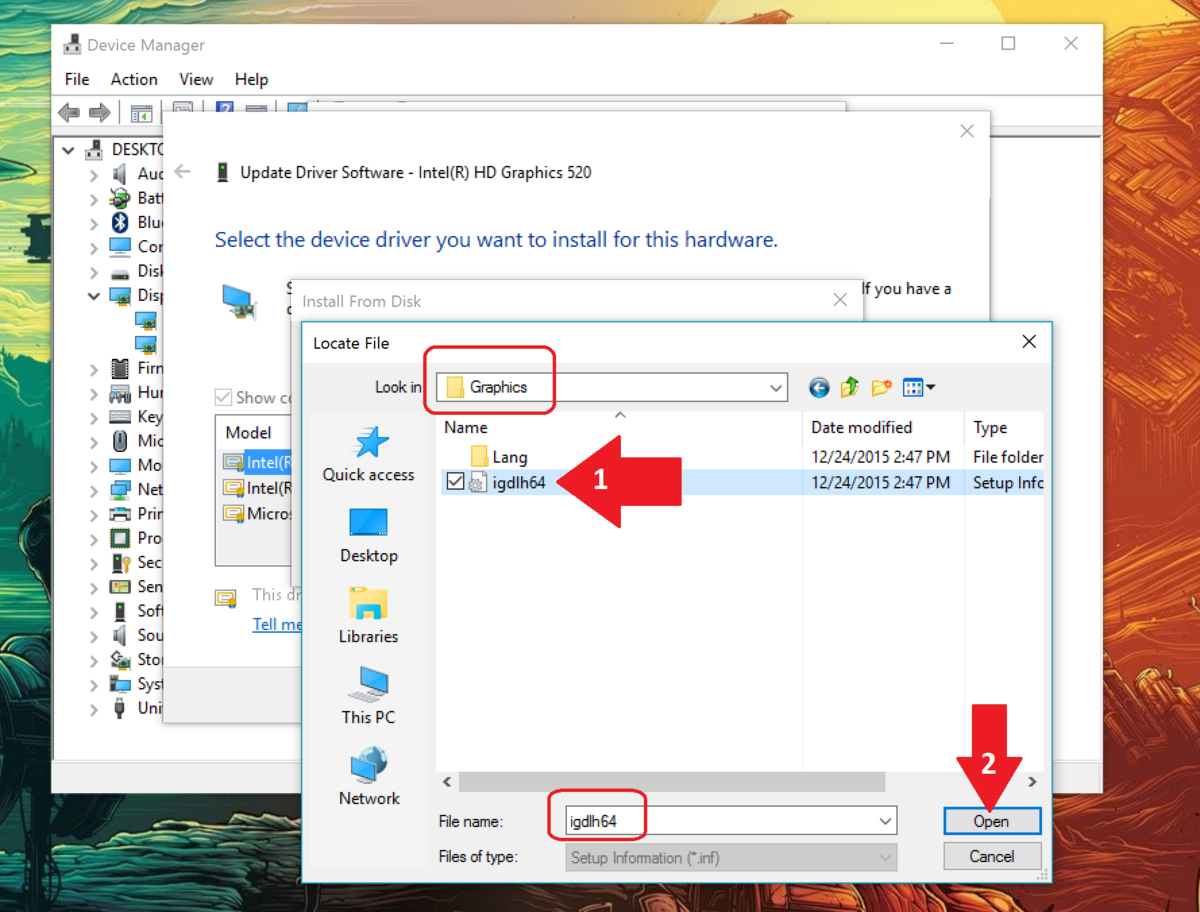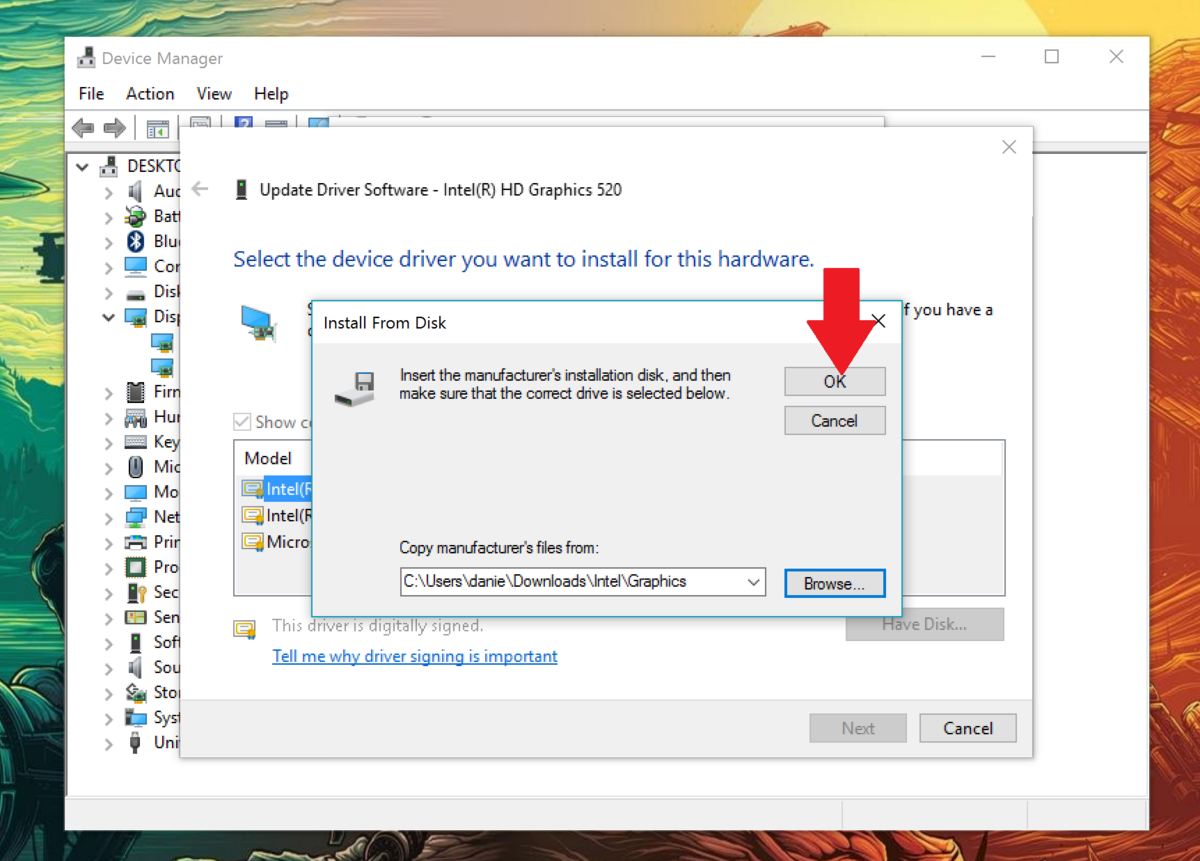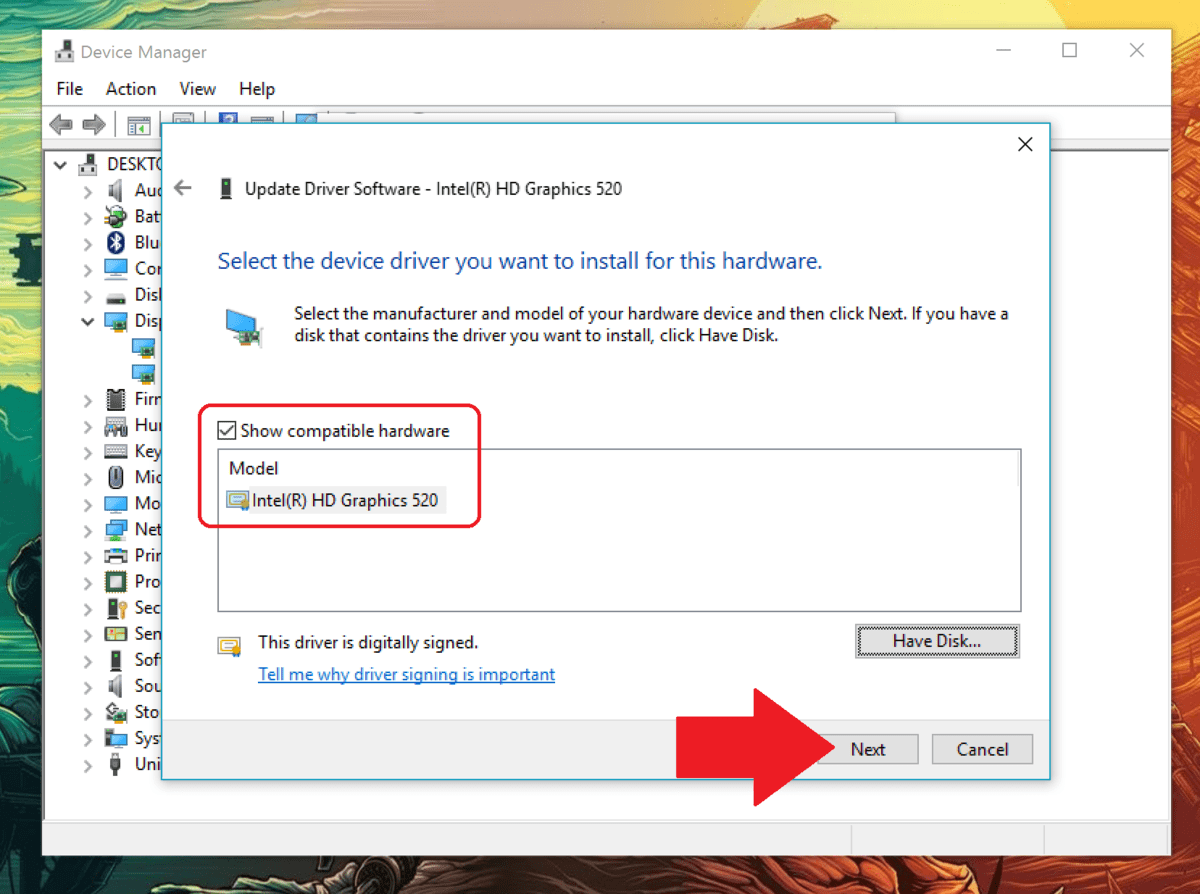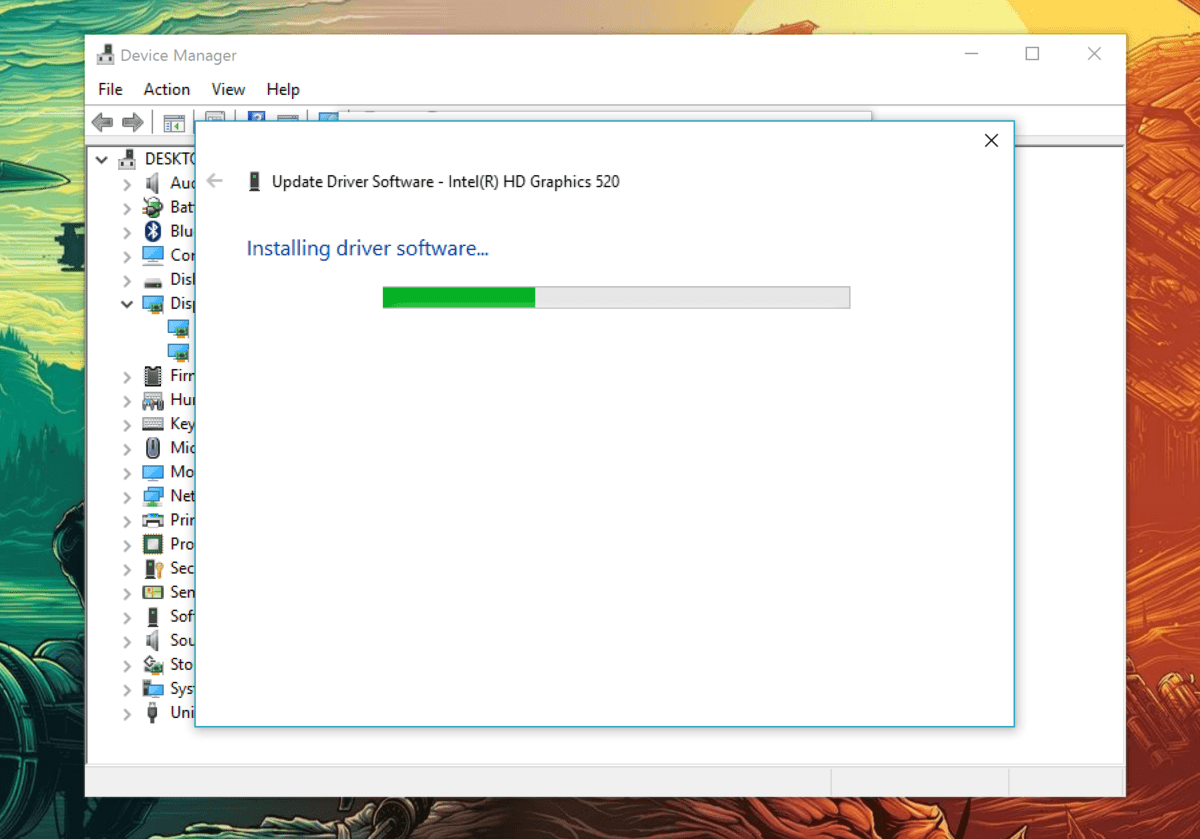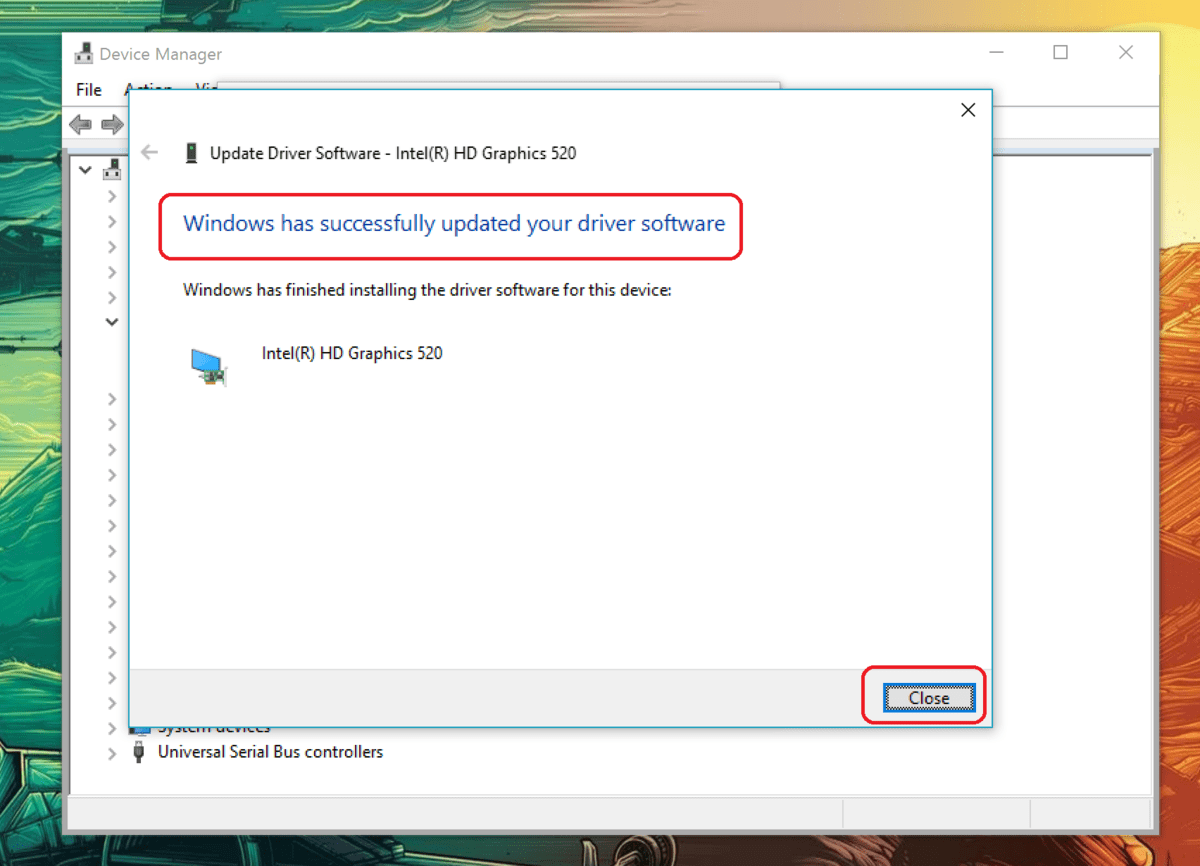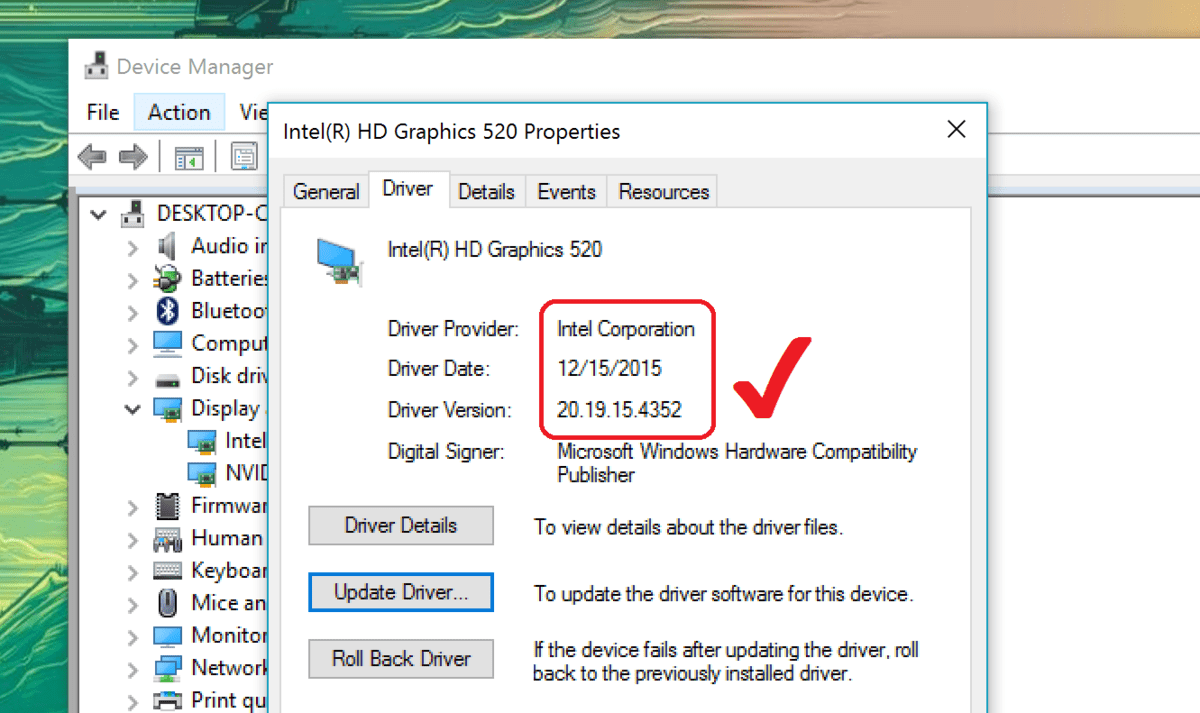Le schede grafiche Intel sono piuttosto popolari e familiari agli utenti di computer. Tuttavia, in molti casi, gli utenti acquistano un nuovo computer ma non sanno come aggiornare il driver per questo tipo di scheda. Soprattutto per gli utenti di Surface Book. Nell'articolo seguente, LuckyTemplates ti guiderà come installare il driver per la scheda grafica Intel su Surface Book.
Passo 1:
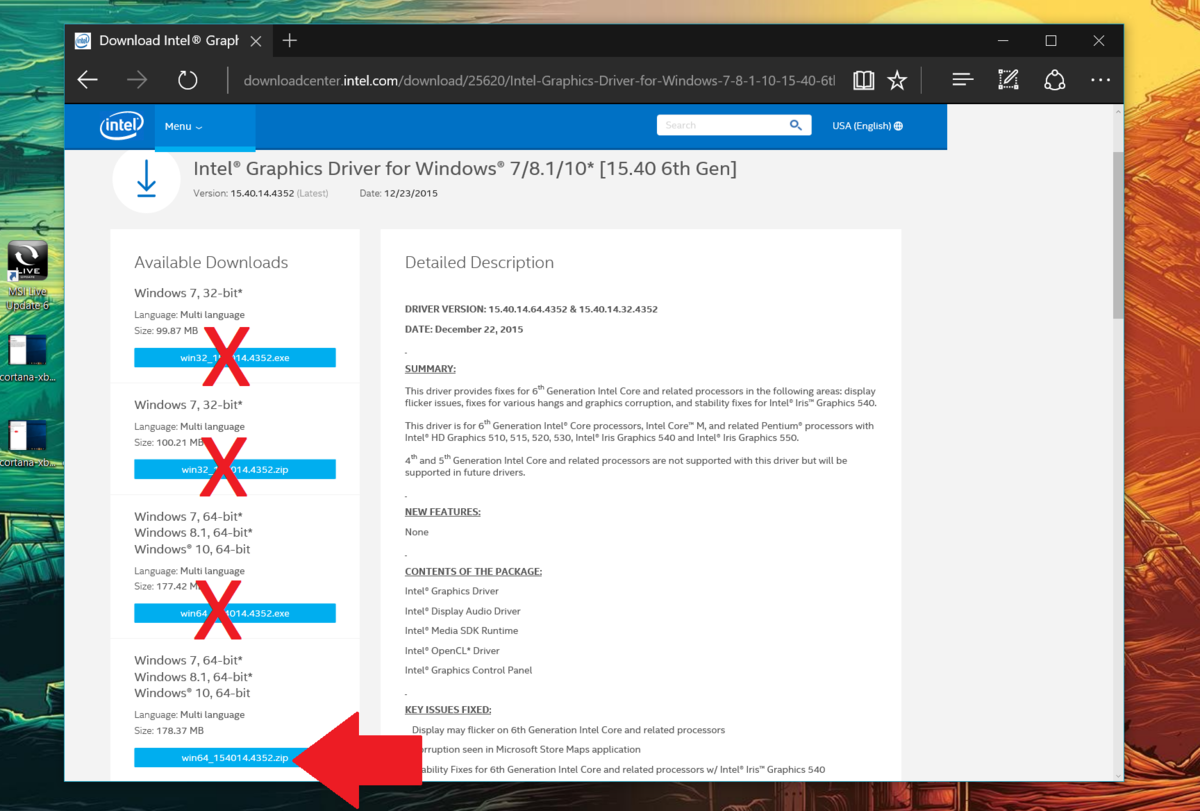
Scarica Intel Driver in formato ZIP , non in formato EXE .
È possibile trovare e scaricare le versioni più recenti di Intel Diver sul dispositivo e installarle visitando Download.intel.com.
La maggior parte degli utenti, inclusi gli utenti di Surface, utilizzano spesso driver a 64 bit. Come win64_1540144352.zip.
Passo 2:
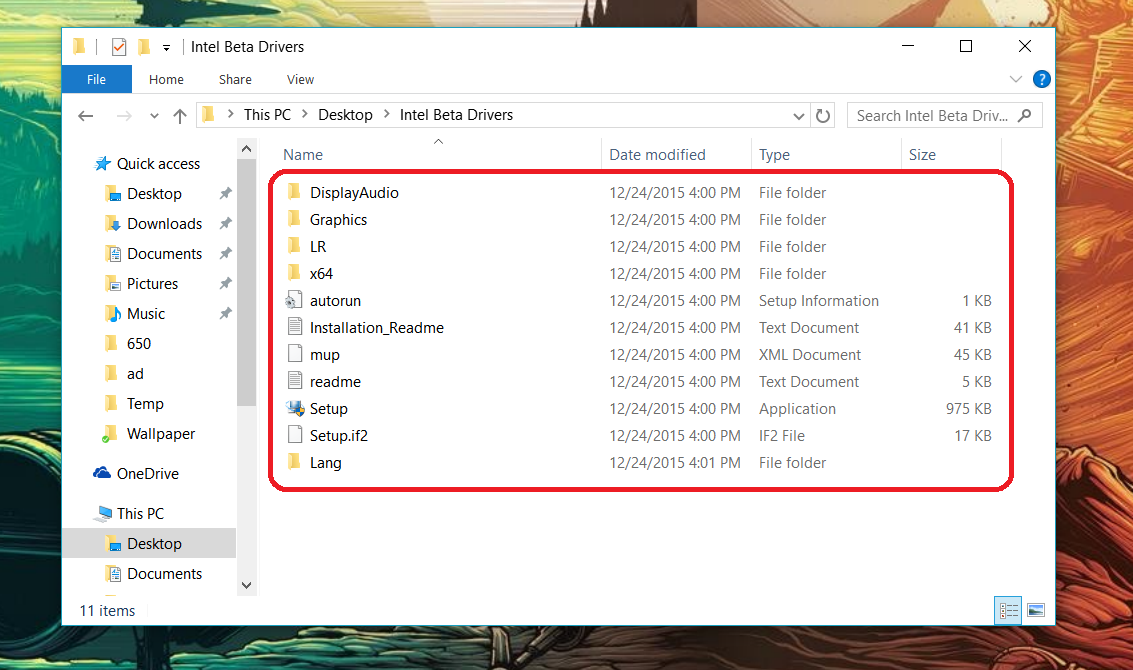
Procedi ad estrarre il file ZIP appena scaricato in una nuova cartella. Salva questa cartella sul desktop per una facile ricerca.
Passaggio 3:
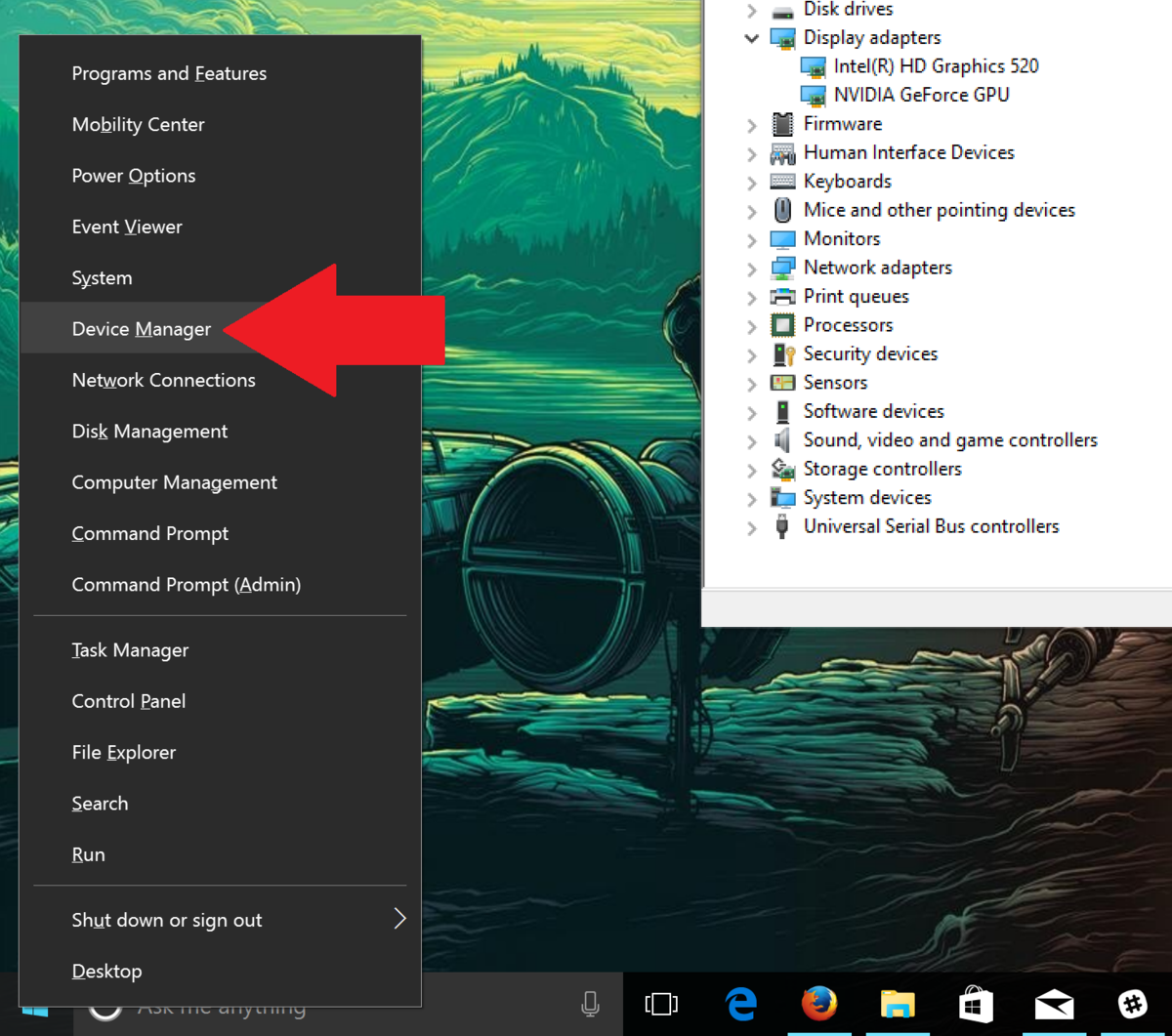
Fare clic con il tasto destro sul menu Start e selezionare Gestione dispositivi .
Passaggio 4:
Trova gli adattatori video , quindi fai doppio clic su di essi per visualizzare le opzioni.
Se utilizzi un Surface Book con una scheda grafica discreta, vedrai la scheda Nvidia sotto Intel (R) Graphics HD 5xx .
Fare doppio clic su Intel (R) Graphics HD 5xx per aprire le schede.
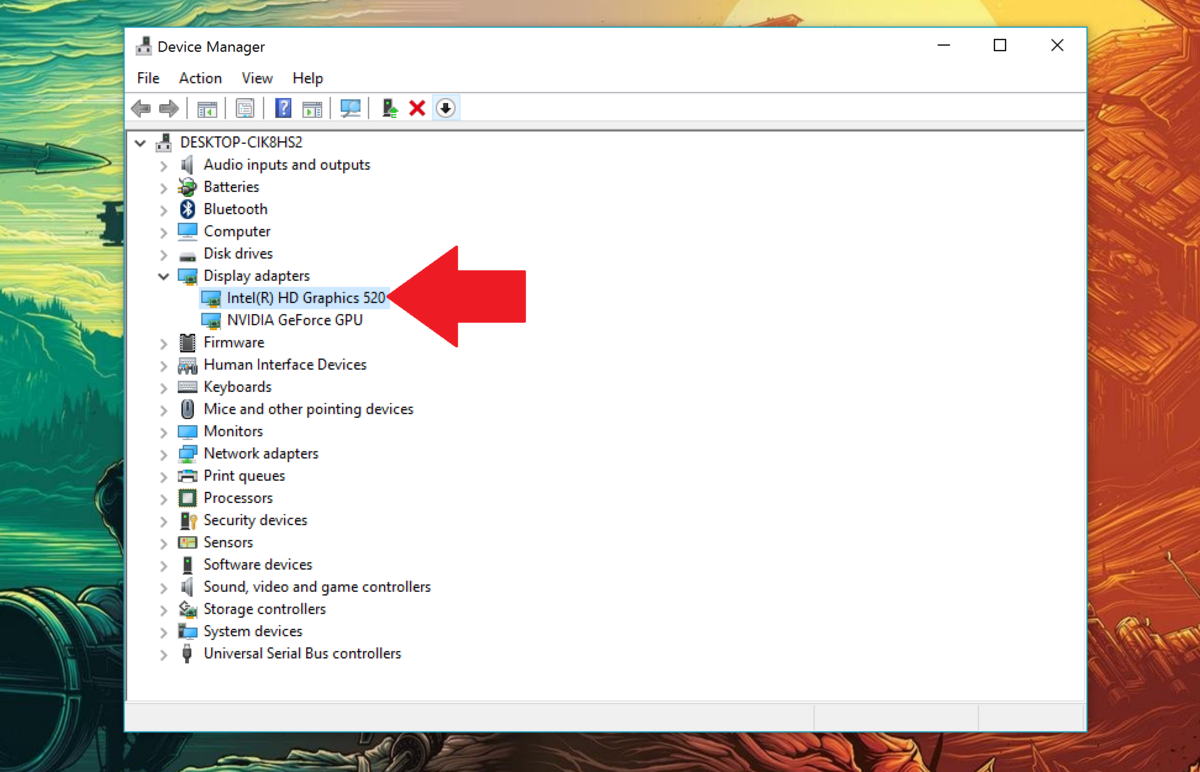
Passaggio 5:
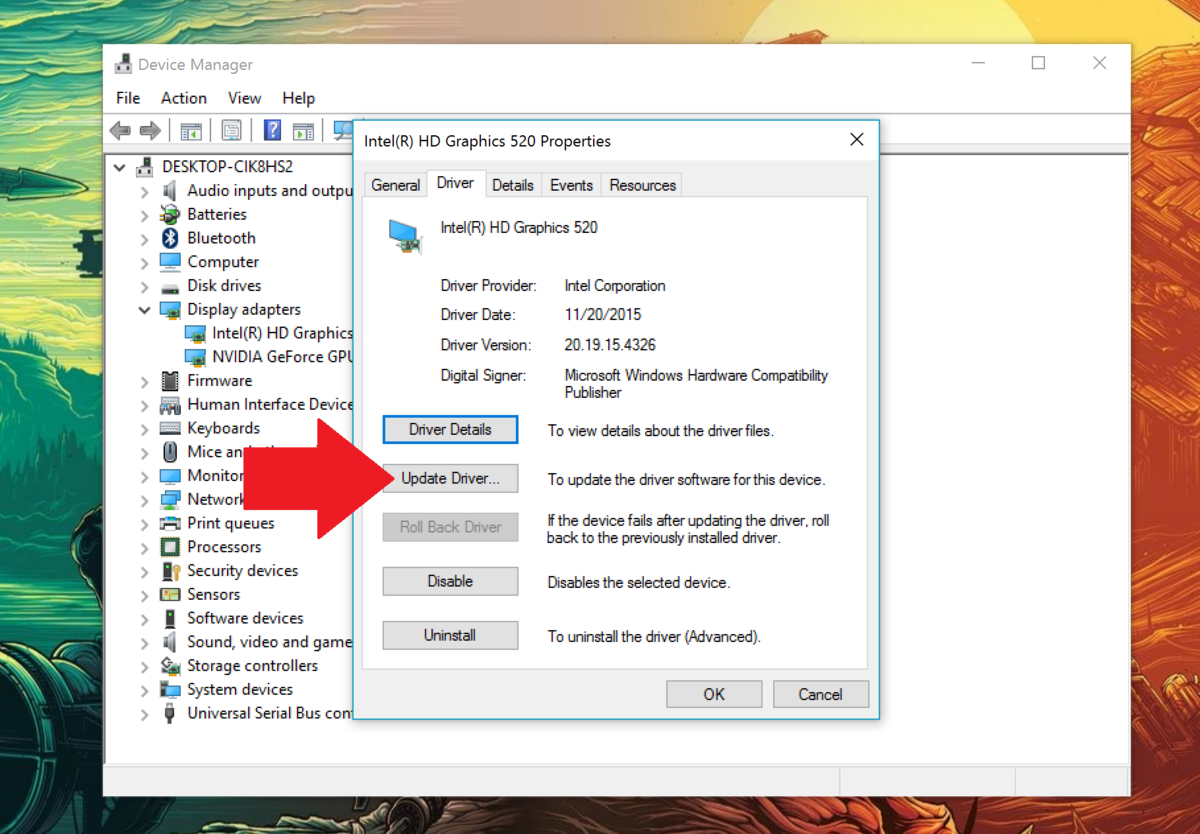
Selezionare la scheda Driver , quindi selezionare Aggiorna driver...
Passaggio 6:
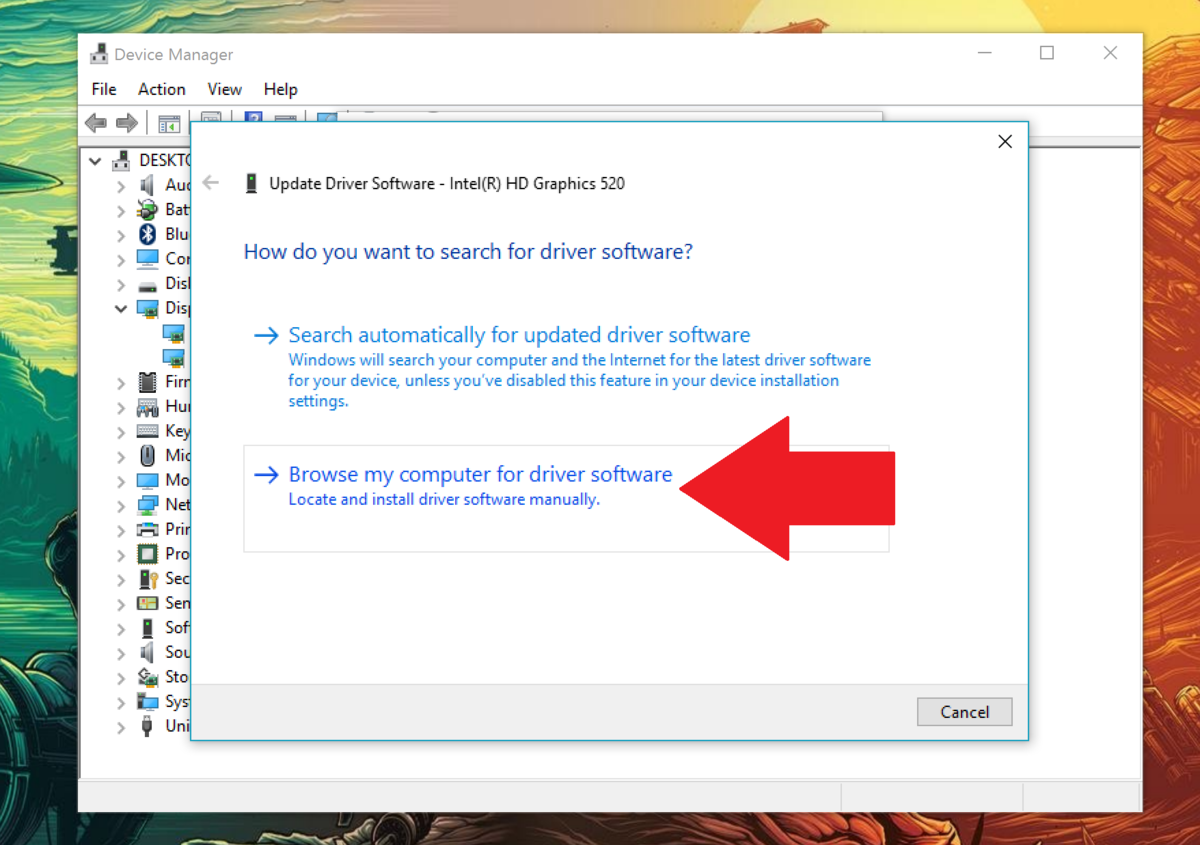
Seleziona Cerca il software del driver nel mio computer.
Passaggio 7:
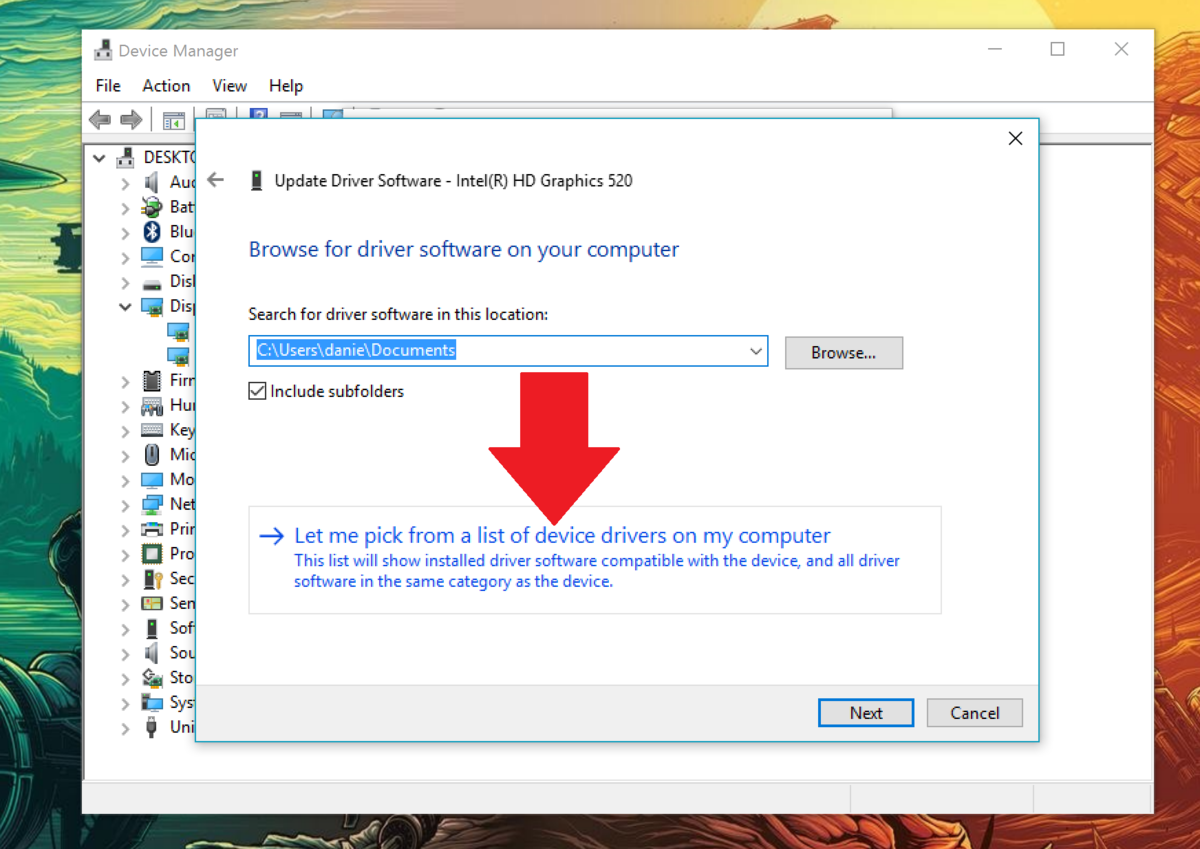
Seleziona Fammi scegliere da un elenco di driver di dispositivo sul mio computer .
Passaggio 8:
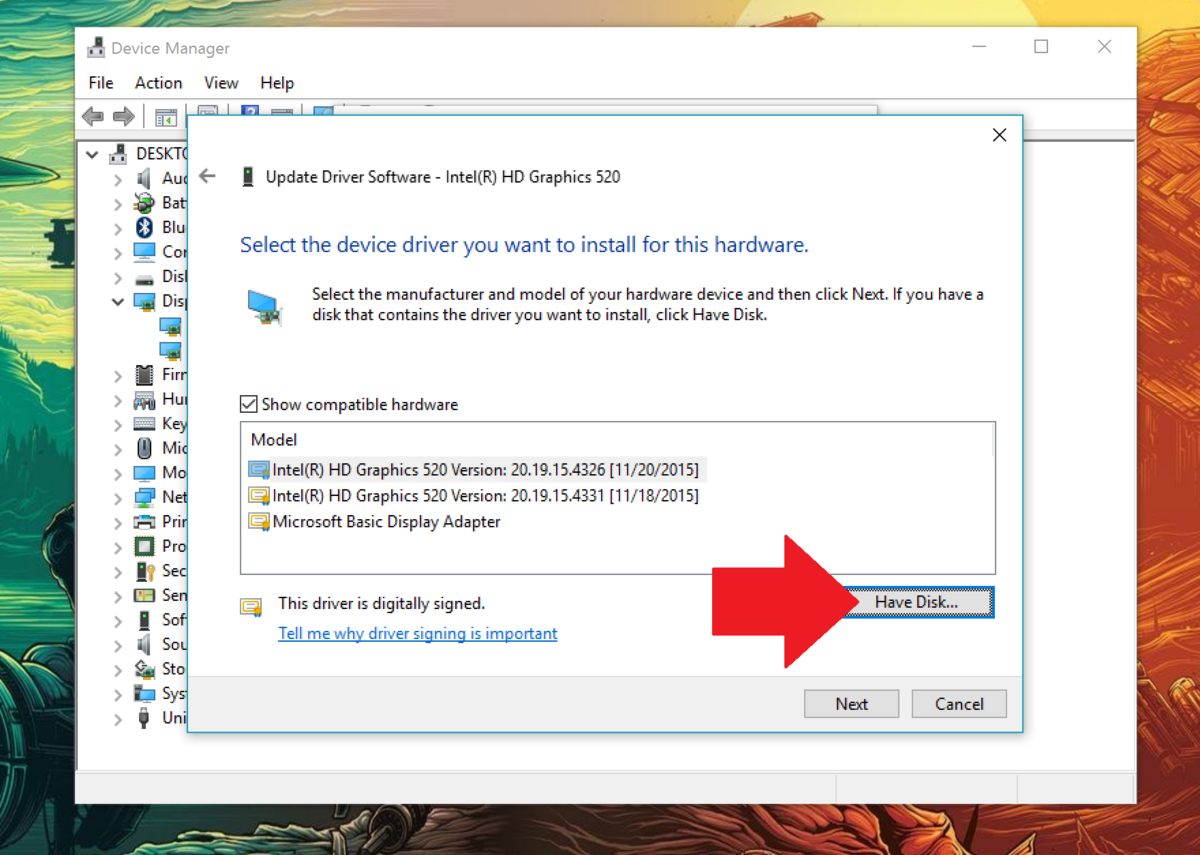
Seleziona Disco driver ... nell'angolo in basso a destra.
Passaggio 9:
Passare alla cartella in cui è stato estratto il driver Intel.
Vai alla cartella Grafica e seleziona il file igdlh64.
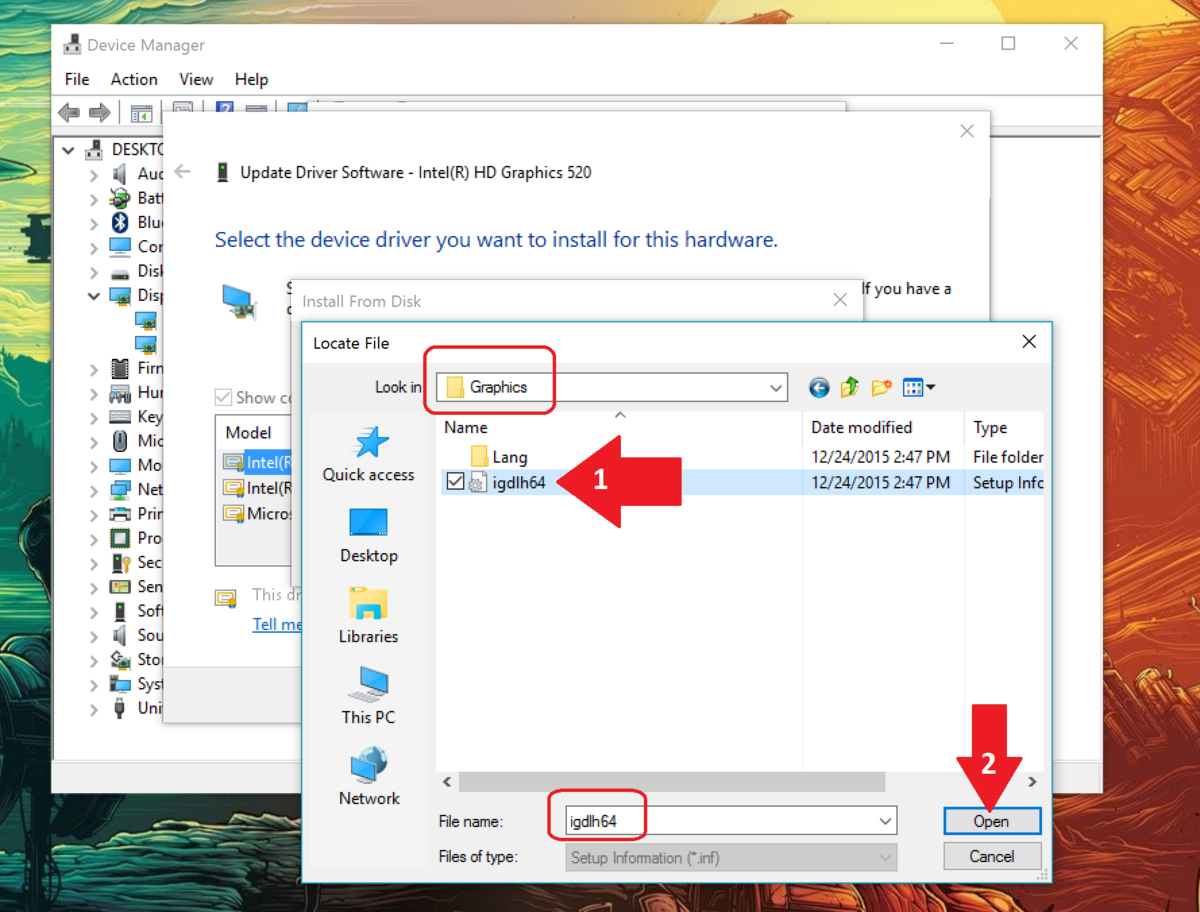
Passaggio 10:
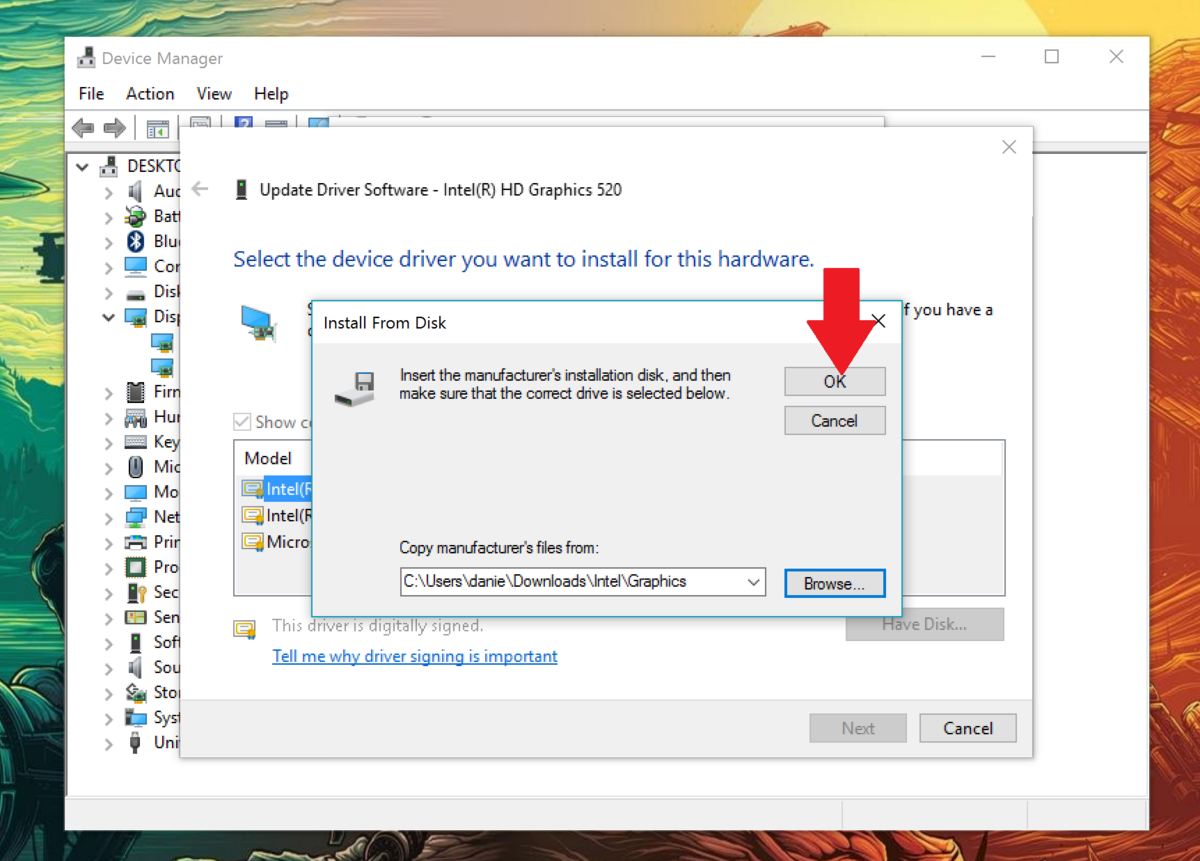
Nella finestra Installa da disco , seleziona OK.
Passaggio 11:
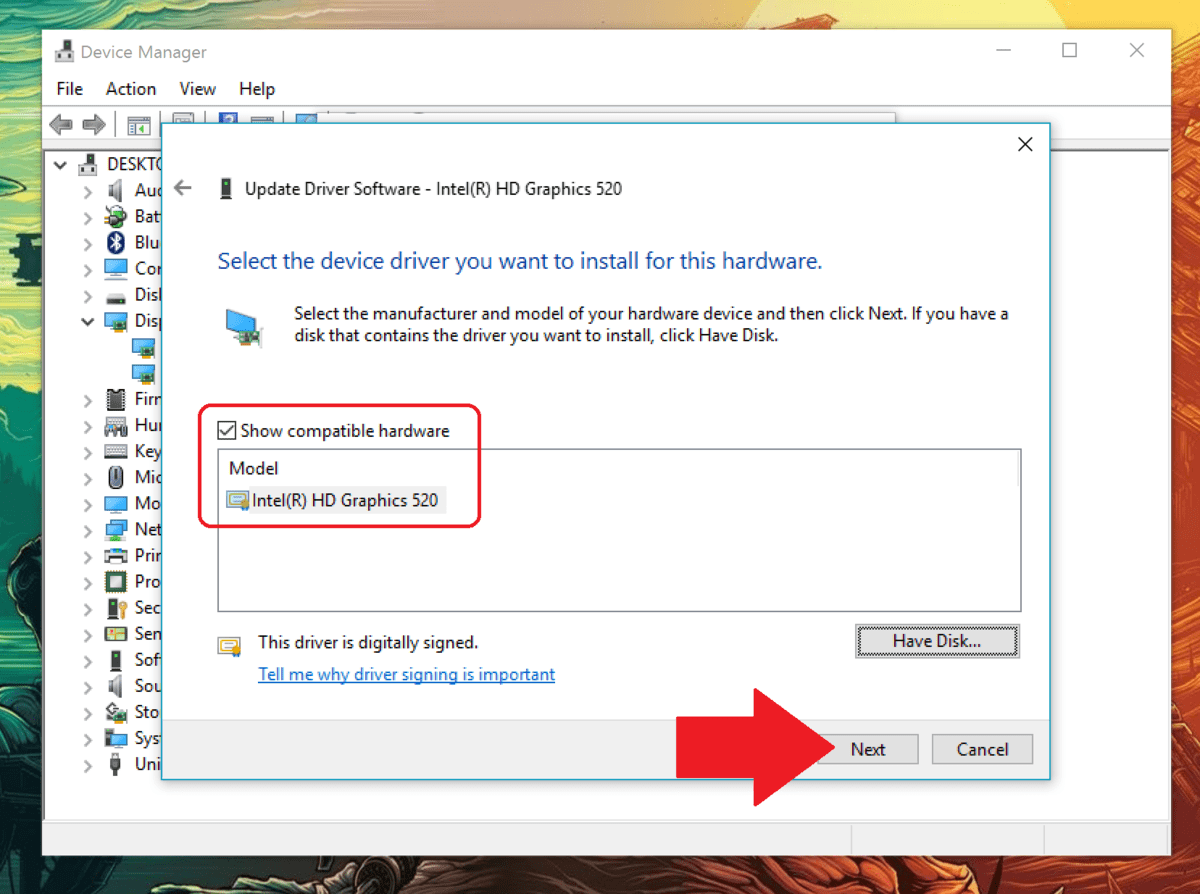
Seleziona Avanti.
Passaggio 12:
Sullo schermo verrà visualizzata la finestra Aggiorna software driver che mostra il processo di installazione.
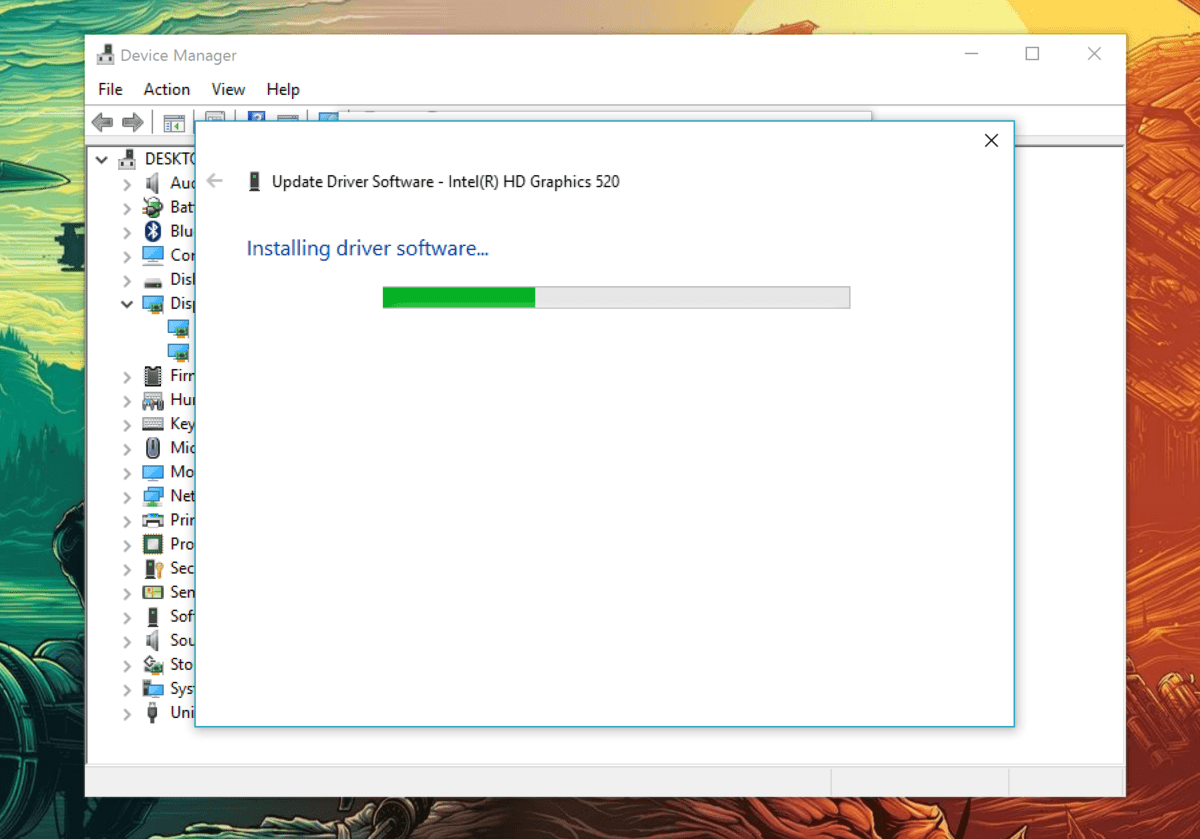
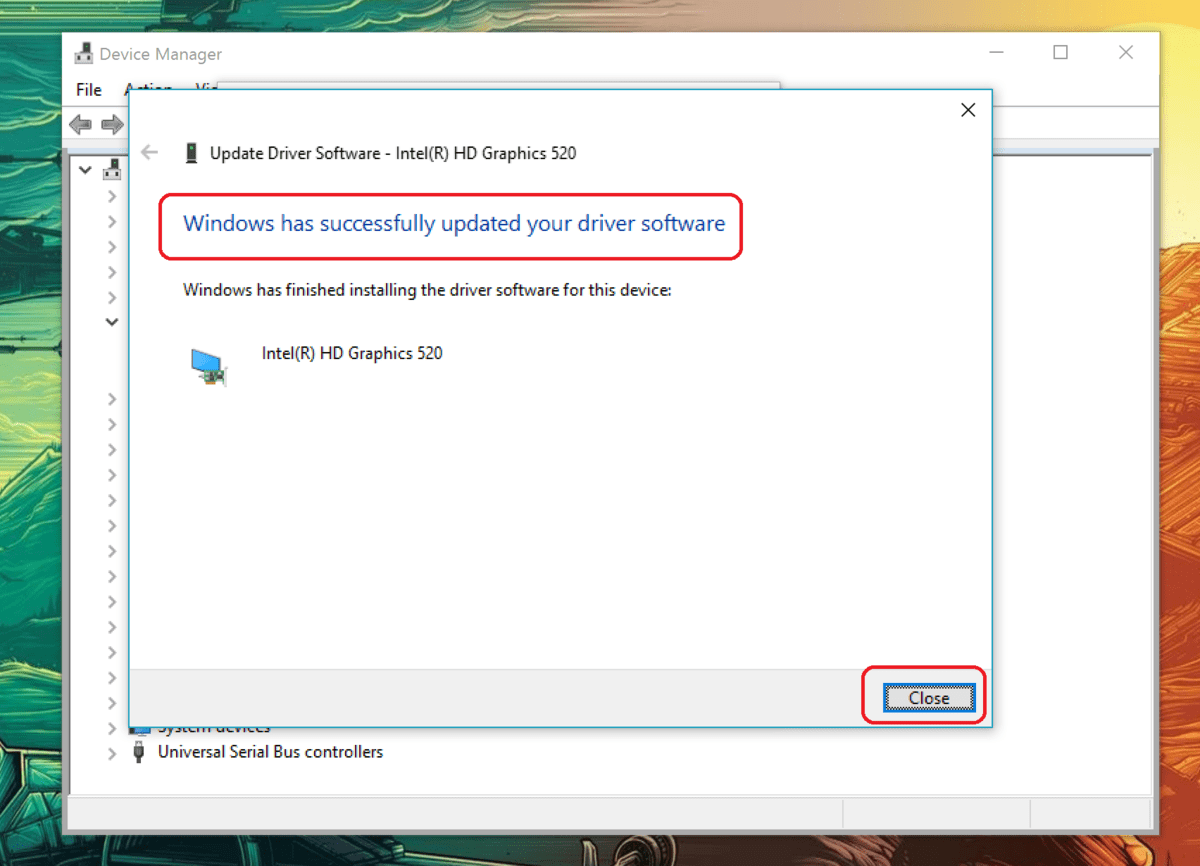
Una volta completato il processo di installazione, puoi controllare la data e la versione del nuovo driver installato nella scheda Driver.
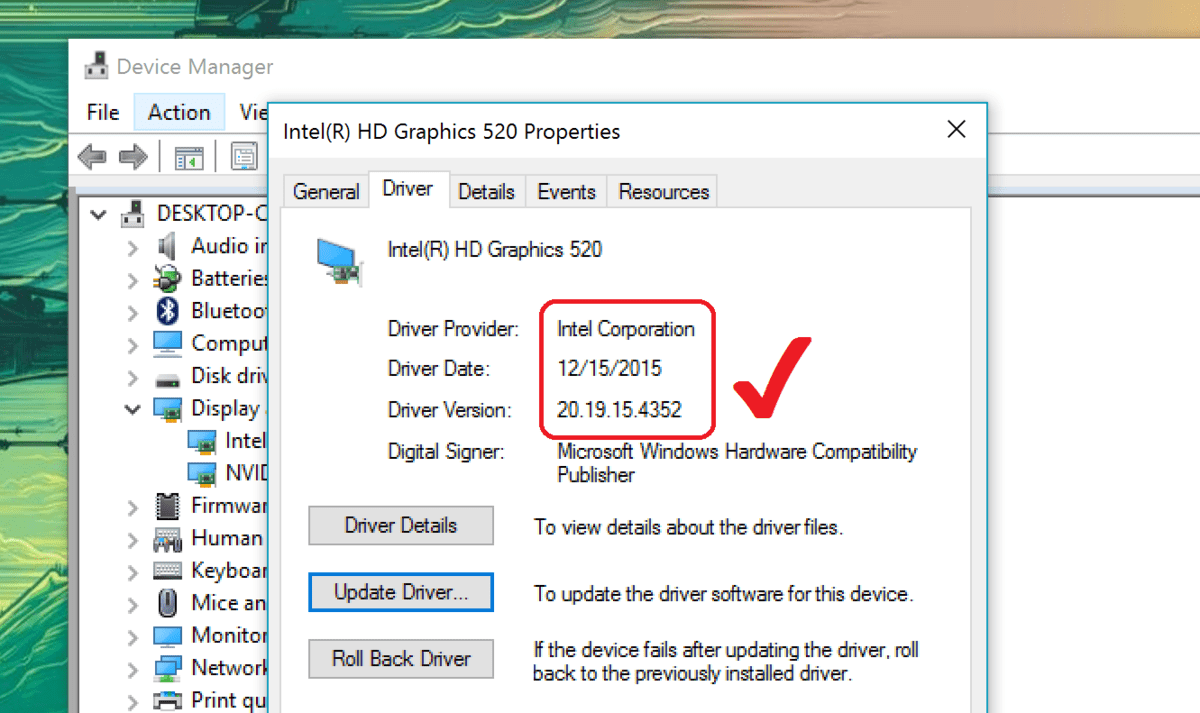
Puoi fare riferimento ad alcuni altri articoli di seguito:
Buona fortuna!