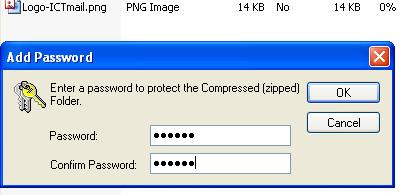Poiché la maggior parte delle versioni di Windows non dispone di un metodo per impostare una password per proteggere file e cartelle sul computer, in questo articolo LuckyTemplates ti guiderà attraverso i passaggi per crittografare file e cartelle. Per impostare password per cartelle e file in Windows , è necessario utilizzare un programma di terze parti.
Suggerimento: prima di impostare una password per qualsiasi documento, è necessario creare una copia di backup dei file o delle cartelle che devono essere protetti senza impostare una password. Nel caso in cui si dimentichi la password, è possibile riutilizzare la copia. Salvarla.
Crittografa i dati su Windows XP Pro, Vista, 7, 8 e Windows 10
Sfortunatamente, i sistemi operativi Windows Vista, Windows 7 e Windows 8 non offrono la possibilità di proteggere con password file e cartelle. Per eseguire questa operazione è necessario utilizzare un programma software di terze parti.
Se desideri crittografare un file o una cartella, procedi nel seguente modo:
- Seleziona il file o la cartella che desideri crittografare.
- Fare clic con il pulsante destro del mouse sulla cartella o sul file e selezionare Proprietà .
- Nella scheda Generale , fare clic sul pulsante Avanzate .
- Seleziona la casella accanto a "Crittografa contenuti per proteggere i dati".
- Fare clic su Applica e fare clic su OK .
Nota:
- Questo metodo di crittografia viene utilizzato solo su computer con più account utente. Quando crittografi i dati su un account, gli altri account non saranno in grado di vedere i dati. Tuttavia, se un altro utente dispone della password del tuo account, può comunque visualizzare normalmente i dati crittografati.
- Se l'opzione "Crittografa contenuti per proteggere i dati" non è selezionabile, è disattivata o non vedi questa opzione, potresti utilizzare una versione Home di Windows che non supporta questa funzionalità. È anche possibile che il disco rigido contenga file non formattati come NTFS, poiché questo è un requisito per la funzionalità di crittografia.
Visualizza "Crittografa" nel menu contestuale
L'ultima versione di TweakUI consente anche di visualizzare l' opzione Crittografa nel menu contestuale. Per fare ciò, puoi seguire questi passaggi:
- Apri TweakUI
- Nella finestra TweakUI, seleziona Explorer .
- Sul lato destro della finestra, sotto Impostazioni, trova Mostra "Crittografa" nel menu contestuale e seleziona la casella accanto ad essa. Questa opzione si trova sotto Prefisso "scorciatoia a" sui nuovi collegamenti e sopra Mostra "Visualizza computer del gruppo di lavoro" in NetPlaces .
Proteggi i dati su Windows XP Home
- Seleziona il file o la cartella che desideri crittografare
- Fare clic con il pulsante destro del mouse su file e cartelle, quindi fare clic su Proprietà .
- Fare clic sulla scheda Condivisione .
- Seleziona la casella Rendi questa cartella privata .
- Fare clic su Applica e selezionare OK .
Rendi questa cartella privata in grigio
Affinché questa opzione funzioni su Microsoft Windows XP Home Edition, è necessario soddisfare i requisiti seguenti.
- Il disco rigido deve essere formattato come file system NTFS e non FAT32.
- La cartella che stai crittografando deve essere una cartella personale. Ad esempio, se ti chiami Bob, devi crittografare la cartella C:\Documents and Settings\Bob\ o un'altra cartella al suo interno.
Se desideri crittografare le cartelle esterne, consulta la sezione sugli altri metodi di sicurezza di seguito.
Imposta la protezione tramite password per file e cartelle in Windows
File e cartelle utilizzati di rado : un modo semplice per proteggere i file con password è creare una cartella di grandi dimensioni in cui archiviare questi file utilizzando uno strumento di compressione. Una volta creata la cartella compressa, è possibile crittografare le informazioni confermando la password.
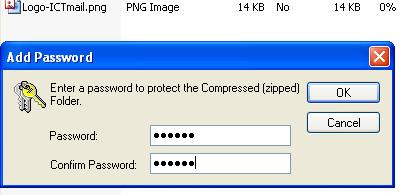
Per Windows ME e Windows XP : i sistemi operativi Windows ME e Windows XP dispongono di una propria utilità di compressione. Questa utility può essere utilizzata per comprimere o proteggere con password i file.
Per Windows Vista e Windows 7 : anche i sistemi operativi Windows Vista e Windows 7 dispongono di funzionalità di compressione. Tuttavia, la protezione tramite password dei file compressi non verrà creata senza un programma software di terze parti.
Suggerimento: quando un file viene compresso, gli utenti possono comunque visualizzare l'elenco dei file in questo file compresso. Se desideri nascondere sia i nomi dei file che i contenuti, sposta tutti i file in una cartella e proteggila con password.
Per le cartelle utilizzate o a cui si accede frequentemente
Se è necessario proteggere con password o crittografare i dati utilizzati di frequente, è necessario installare un programma di terze parti per proteggere file e cartelle. Di seguito sono riportati alcuni software gratuiti e a pagamento.
- 7-Zip - Software gratuito, include la possibilità di proteggere con password file e cartelle compressi.
- AxCrypt : è un'utilità di crittografia gratuita compatta e facile da usare. AxCrypt consente agli utenti di crittografare tutti i file in una cartella, tuttavia, questo software non consente la visualizzazione di file senza password.
- Folder Guard : una versione gratuita del software di protezione tramite password che consente agli utenti di proteggere con password file, cartelle e altre risorse Windows.
- Cartella protetta - È un ottimo programma che ti consente di crittografare i dati, fornendo una sicurezza estremamente elevata con una password impostata da te. Tuttavia, per utilizzare questo software, dovrai pagare una piccola tariffa.
Cose da ricordare durante la crittografia o la protezione con password di file o cartelle.
- Non esiste un modo per proteggere i tuoi file al 100%. Esistono molti strumenti, utilità ed esercitazioni per violare la crittografia e le password sui file. Tuttavia, i metodi di protezione sopra menzionati proteggeranno i tuoi file dalla maggior parte degli utenti che li visualizzano accidentalmente. Se stai cercando di proteggere dati privati e sensibili, LuckyTemplates consiglia di utilizzare un programma di terze parti per proteggere file e dati.
- Anche se un file è protetto da password, può comunque essere eliminato (a meno che il programma non supporti la protezione dei dati contro l'eliminazione). Ricorda sempre di eseguire il backup dei file, anche se sono protetti da password.
- Nel caso in cui dimentichi la password, tutti i dati nei file e nelle cartelle verranno eliminati se non inserisci la password corretta o chiedi a qualcuno di decifrare la password. Pertanto, la cosa più importante è comunque creare backup di file e cartelle senza impostare una password, forse ad un certo punto ne avrai bisogno.