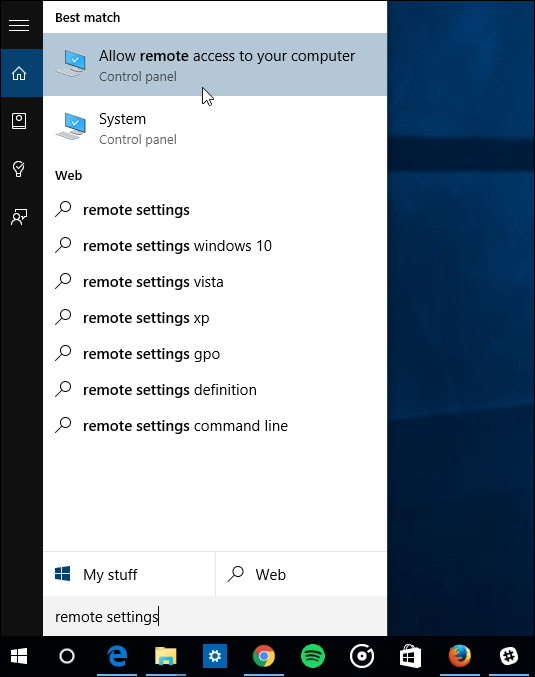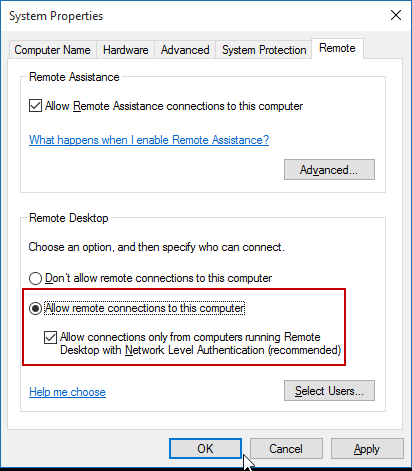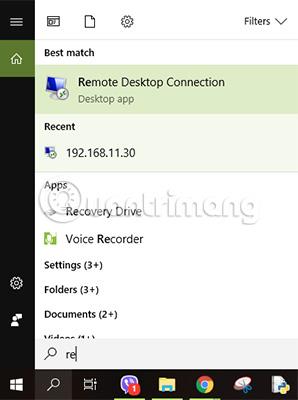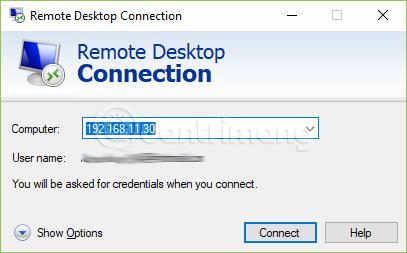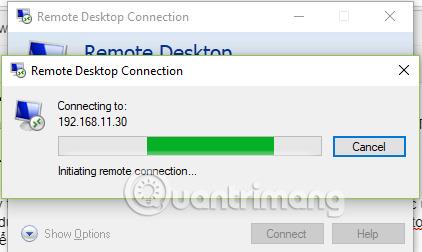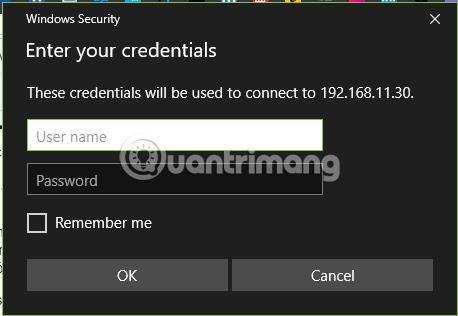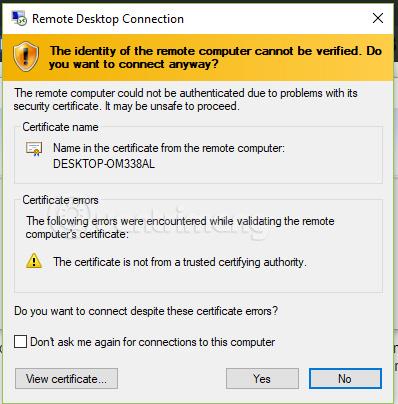La funzionalità Remote Desktop Protocol (RPD) è stata integrata nel sistema operativo Windows a partire dalla versione Windows XP Pro. Questa funzionalità consente agli utenti di connettersi e controllare facilmente un computer o un altro dispositivo da remoto.
Negli articoli precedenti, LuckyTemplates ti ha mostrato come attivare e utilizzare Desktop remoto su Windows 7, 8... Nell'articolo seguente, LuckyTemplates ti guiderà come attivare e utilizzare Desktop remoto su computer Windows 10.
1. Abilita Desktop remoto sul computer Windows 10
Per impostazione predefinita, la funzionalità di controllo remoto del protocollo Remote Desktop su Windows 10 è disabilitata, quindi è necessario abilitare questa funzionalità.
Inserisci innanzitutto la parola chiave Consenti accesso remoto nella casella di ricerca , quindi seleziona Consenti accesso remoto al tuo computer dall'elenco dei risultati della ricerca.
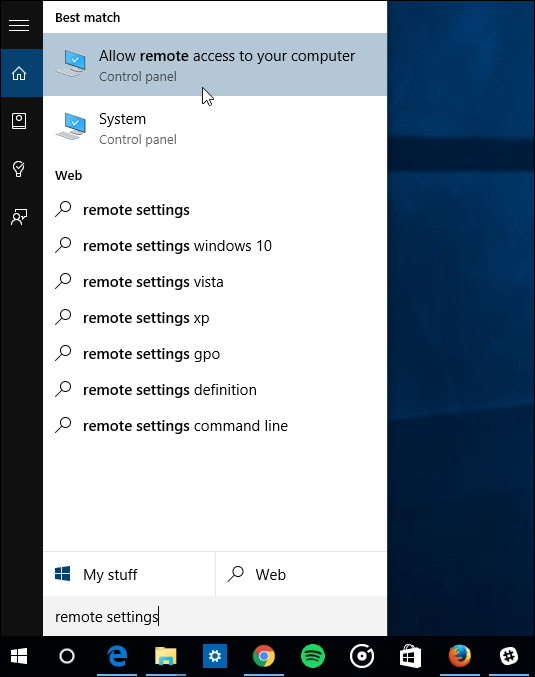
A questo punto, sullo schermo viene visualizzata la finestra Proprietà del sistema, dove vai alla scheda Remoto e seleziona Consenti connessioni remote a questo computer , quindi seleziona la voce Autenticazione a livello di rete per garantire una sicurezza più sicura.
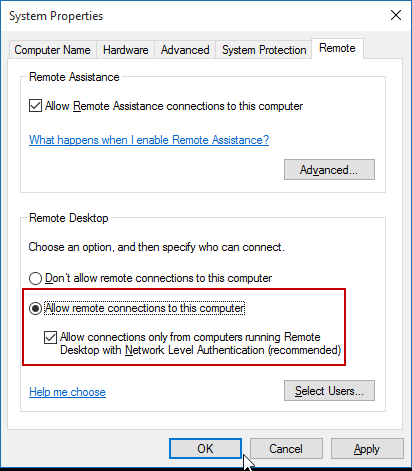
Infine fare clic su OK . Ora il protocollo Desktop remoto sul tuo computer Windows 10 è stato attivato.
2. Controlla il tuo computer Windows 10 da remoto utilizzando un altro computer
Esistono molti modi per connettere il tuo computer a un altro computer remoto. È possibile utilizzare le tradizionali applicazioni Desktop remoto o l'applicazione universale Desktop remoto. Puoi scaricare questa applicazione dallo Store. Quando utilizzi l'applicazione Desktop remoto, puoi applicarla sia su piattaforme iOS che Android.
Di seguito Quantrimang.com ti guiderà all'accesso e al controllo di altri computer connessi alla stessa rete. Se i due computer sono collegati a reti diverse, oppure si utilizza un computer di casa per controllare un computer aziendale, è necessario utilizzare software come TeamViewer o VNC .
Passaggio 1: attiva Desktop remoto e consenti l'accesso remoto su entrambi i computer A e B. Supponiamo che A sia la macchina che accede, B sia la macchina a cui si accede
Passaggio 2: collega 2 computer A e B alla stessa rete LAN o Wifi.
Passaggio 3: ottenere il nome o visualizzare l'IP del computer B a cui connettersi oppure, se si conosce già il nome del computer B, è possibile utilizzare il metodo per visualizzare l'IP del computer nella stessa LAN per ottenere l'IP.
Nota:
Se sulla rete domestica sono presenti molti computer e dispositivi, è possibile utilizzare l' utilità Advanced IP Scanner per trovare l'indirizzo IP del computer sulla rete domestica.
Passaggio 4: inserisci Connessione desktop remoto nella barra di ricerca sul computer A per aprire il connettore sul computer.
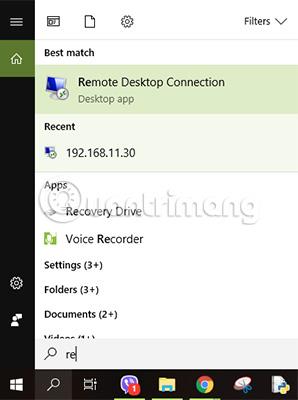
Passaggio 5: immettere il nome o l'indirizzo IP del computer B ottenuto nel passaggio 3.
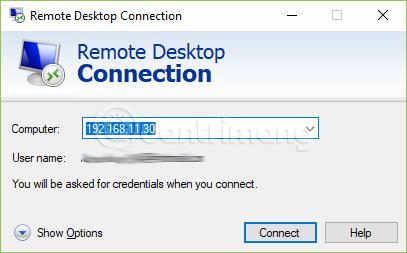
Passaggio 6: il computer A troverà il computer B sulla rete
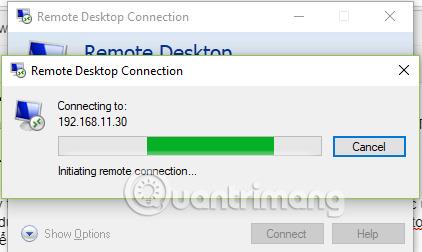
Se per la macchina B è impostata una password, sarà necessario inserire la password per accedere alla macchina B.
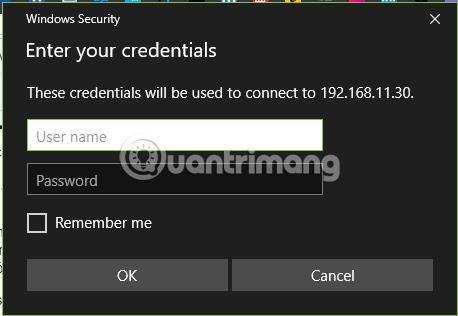
Passaggio 7: viene visualizzato un avviso di sicurezza, fare clic su Sì per accettare se il nome del dispositivo è il dispositivo a cui ci si sta connettendo.
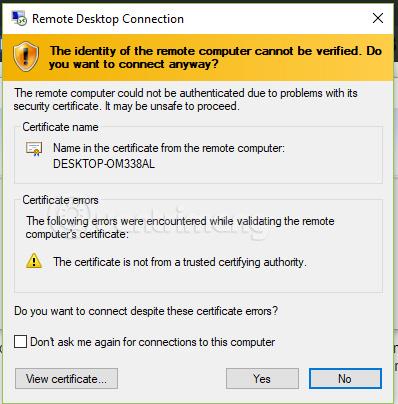
Passaggio 8: Una volta completata la connessione, verrà visualizzata una finestra con l'indirizzo IP/nome host B in alto sul computer A, il computer B verrà temporaneamente bloccato. Quando vuoi disconnetterti, fai semplicemente clic sulla x sulla barra blu per disattivarla.
Il processo di connessione avverrà come nel video qui sotto:
Fare riferimento ad alcuni altri articoli di seguito:
Buona fortuna!