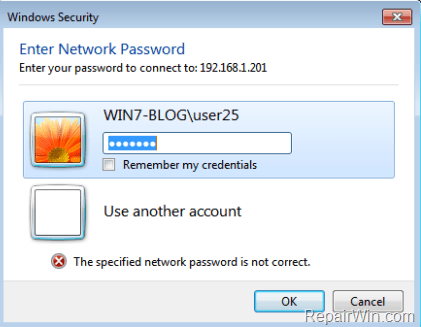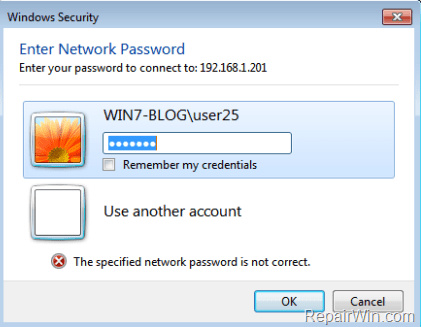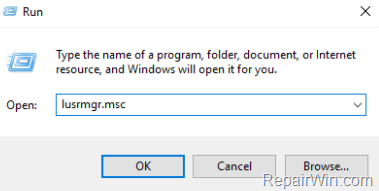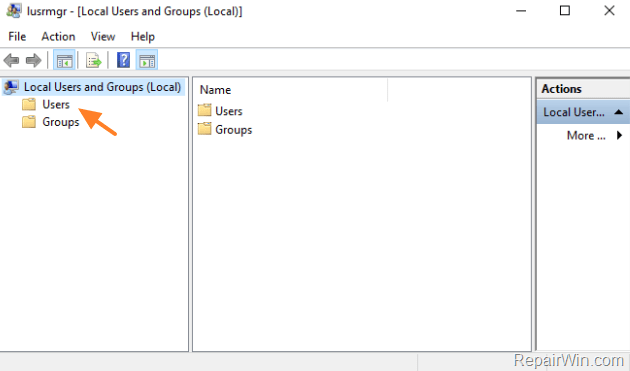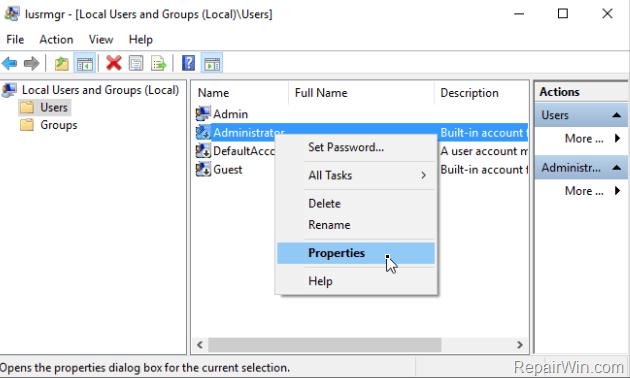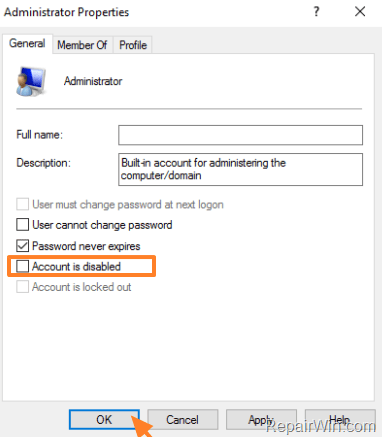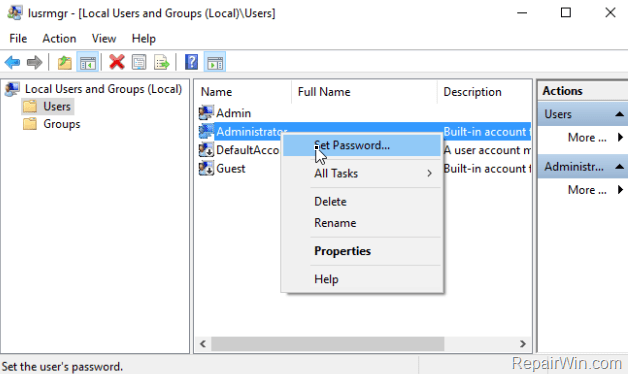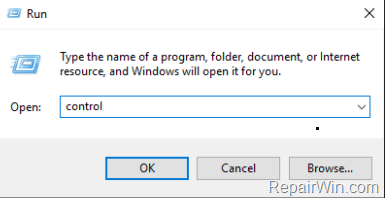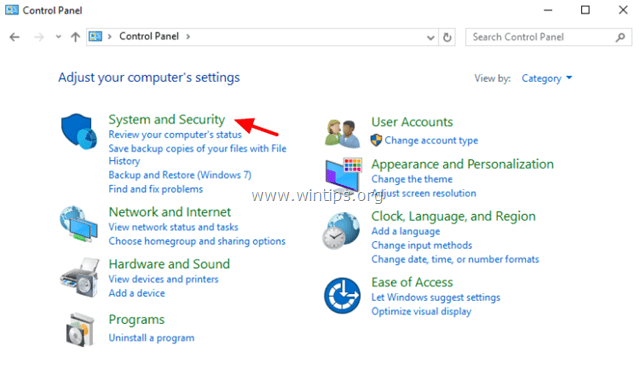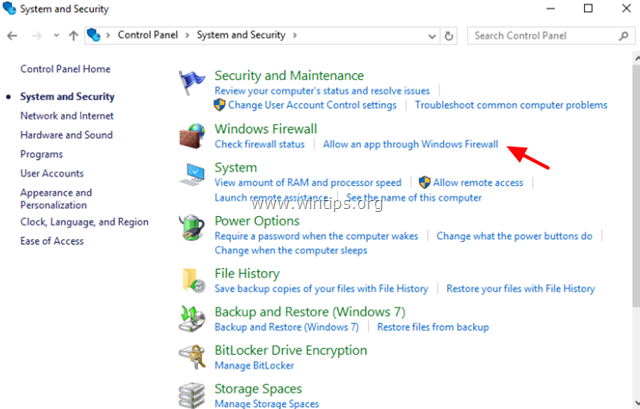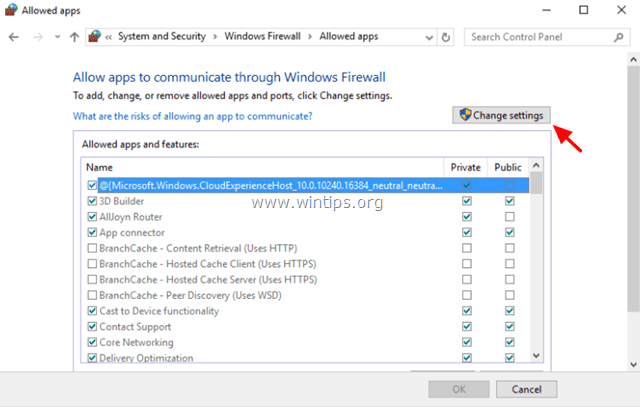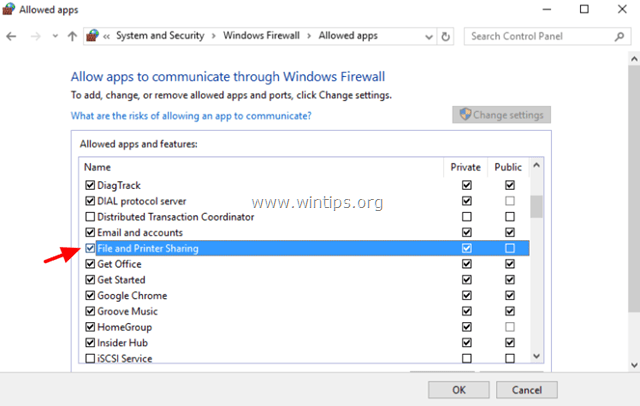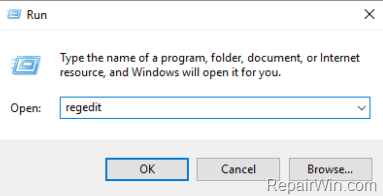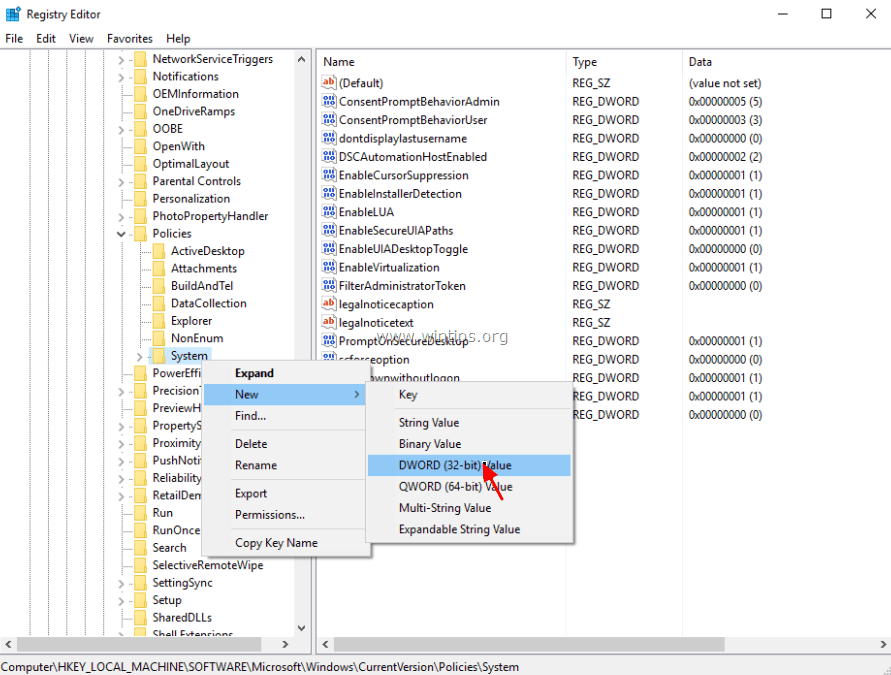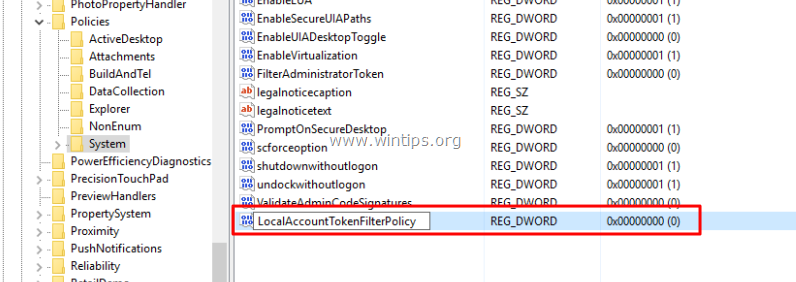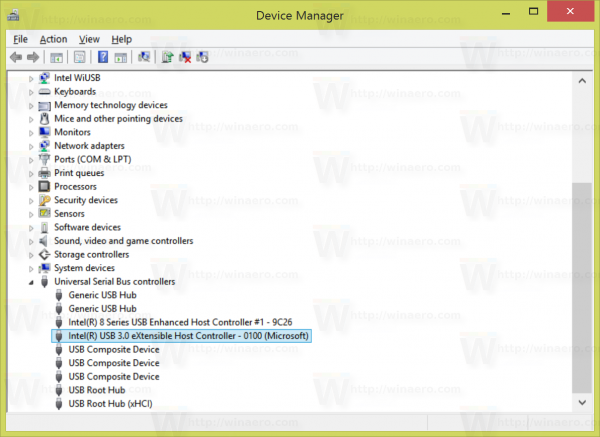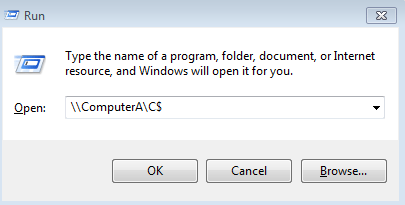In alcuni casi gli utenti devono abilitare le condivisioni amministrative sul disco rigido locale. Condivisioni amministratore è l'account di condivisione predefinito per tutti i dischi rigidi (C$, D$,...) sui computer Windows. Per impostazione predefinita le condivisioni di amministrazione sono nascoste e inaccessibili sulla rete.
Su Windows Vista e le versioni più recenti di Windows impediscono agli account locali di accedere alle condivisioni di amministrazione attraverso la rete. E se provi a connetterti da un altro computer sul sistema con Admin Shares, riceverai il messaggio di errore "Accesso non riuscito: Windows non è in grado di accedere. Assicurati che il nome utente e la password siano corretti".
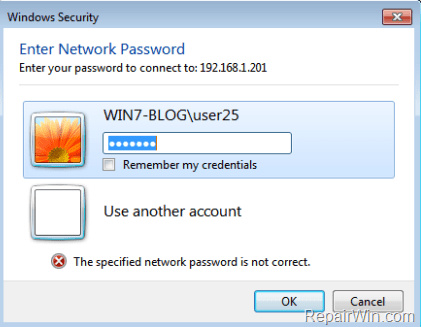
1. Come abilitare la condivisione amministrativa predefinita su Windows 10/8/7?
Nota:
Per accedere alla condivisione amministrativa, è necessario assicurarsi che il computer host (Host) e il computer client (Guest) debbano trovarsi nello stesso gruppo di lavoro o dominio (entrambi devono avere lo stesso nome di gruppo di lavoro o nome di dominio). Per trovare queste informazioni, aprire Esplora risorse, quindi fare clic con il pulsante destro del mouse sull'icona Computer, selezionare Proprietà per visualizzare (o modificare) il nome del gruppo di lavoro.
- Computer host: computer su cui è abilitata la condivisione amministratore.
- Computer ospite: i computer della rete si connetteranno alla condivisione Admin sul computer host.
Passaggio 1: attiva l'account amministratore e imposta una password
Se desideri accedere alla condivisione Admin sul computer (Host - server), devi prima attivare l'account Admin, quindi impostare una password per l'account Admin sul computer. Per fare ciò, seguire i passaggi seguenti:
1. Premere la combinazione di tasti Windows + R per aprire la finestra di comando Esegui.
2. Nella finestra di comando Esegui, immettere lusrmgr.msc e premere Invio.
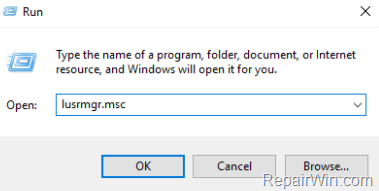
3. Successivamente apri Utenti.
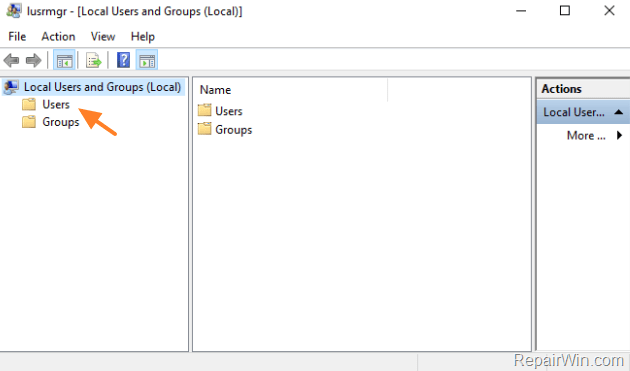
4. Fare clic con il pulsante destro del mouse su Amministratore , selezionare Proprietà.
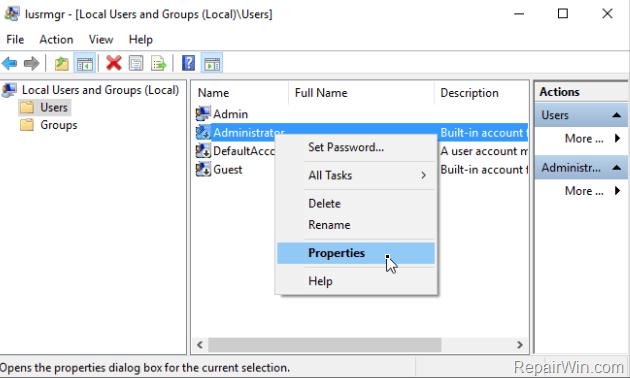
5. Deseleziona L'account è disabilitato e quindi fare clic su OK.
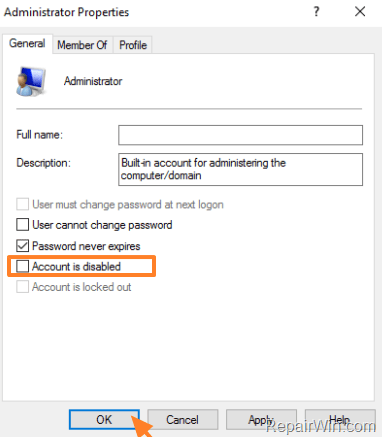
6. Successivamente, fare nuovamente clic con il pulsante destro del mouse sull'account amministratore e selezionare Imposta password .
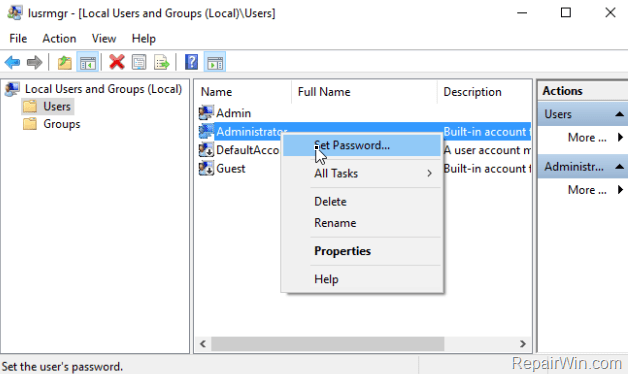
7. Impostare una password per l'account amministratore e quindi fare clic su OK.
Passaggio 2: attiva la condivisione di file e stampanti su Windows Firewall
Il passaggio successivo consiste nell'abilitare la condivisione di file e stampanti tramite Windows Firewall (sul server).
1. Premere la combinazione di tasti Windows + R per aprire la finestra di comando Esegui.
2. Accedere al Pannello di controllo nella finestra Esegui e premere Invio per aprire il Pannello di controllo.
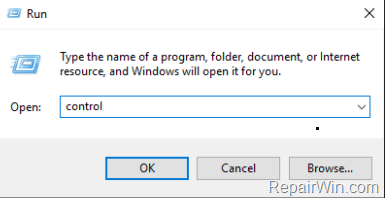
3. Nella finestra Pannello di controllo, fare clic su Sistema e sicurezza .
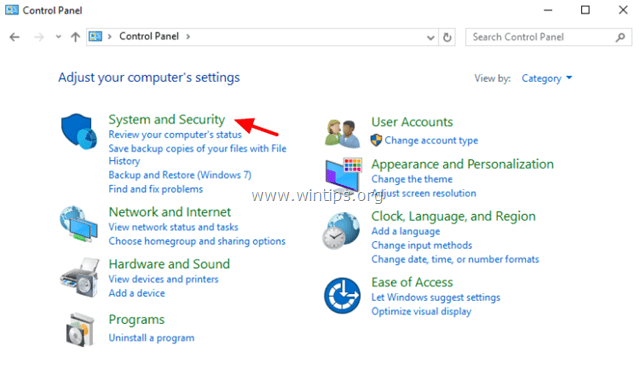
4. Selezionare Consenti un'app tramite Windows Firewall.
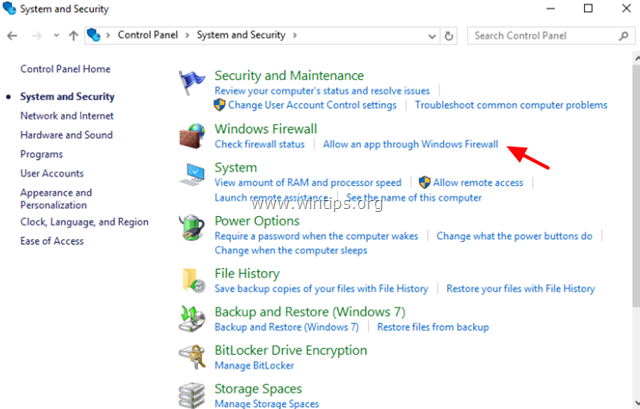
5. Fare clic su Modifica impostazioni .
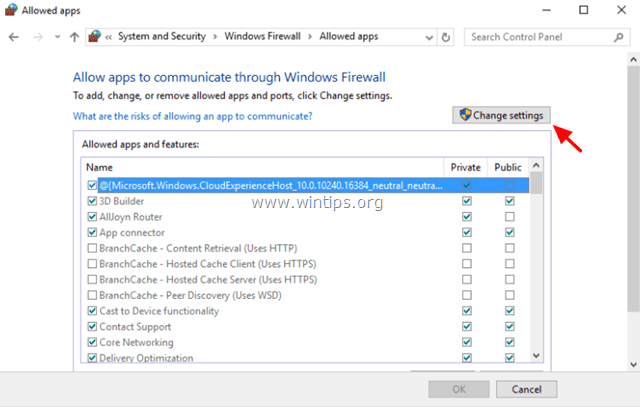
6. Deselezionare, quindi ricontrollare, selezionare Condivisione file e stampanti e quindi fare clic su OK.
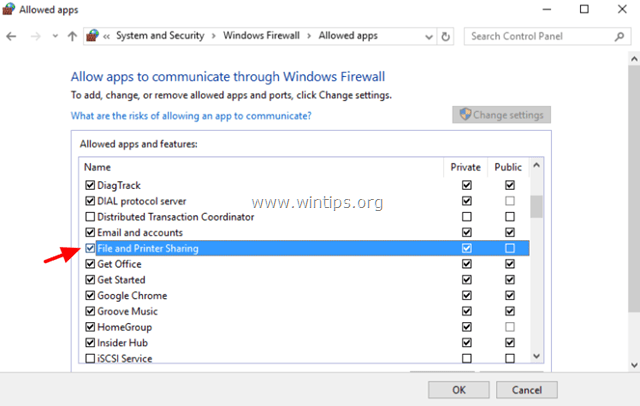
Passaggio 3: aggiungere il valore LocalAccountTokenFilterPolicy al registro
1. Premere la combinazione di tasti Windows + R per aprire la finestra di comando Esegui.
2. Inserisci regedit lì e premi Invio o fai clic su OK per aprire l'editor del Registro di sistema.
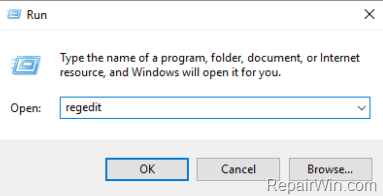
3. Nella finestra Editor del Registro di sistema, vai alla chiave:
HKEY_LOCAL_MACHINE\SOFTWARE\Microsoft\Windows\CurrentVersion\Policies\System
4. Fare clic con il pulsante destro del mouse sulla chiave Sistema, selezionare Nuovo => Valore DWORD (32 bit) .
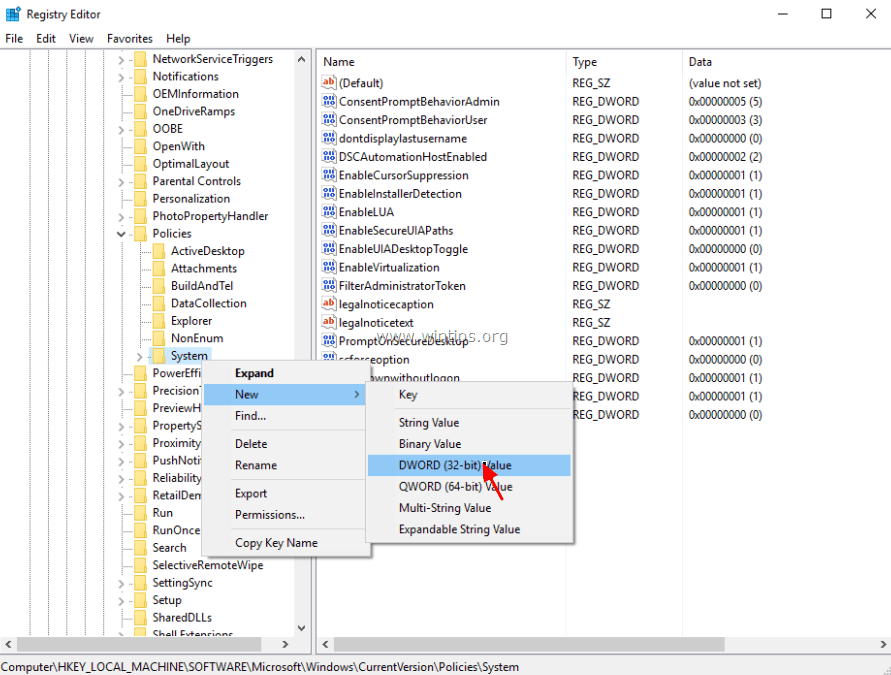
5. Assegnare al nuovo valore il nome LocalAccountTokenFilterPolicy e premere Invio.
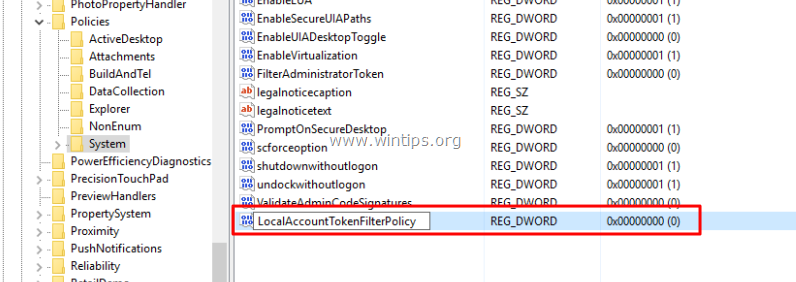
6. Fare doppio clic su LocalAccountTokenFilterPolicy e impostare il valore nel riquadro Dati valore su 1.
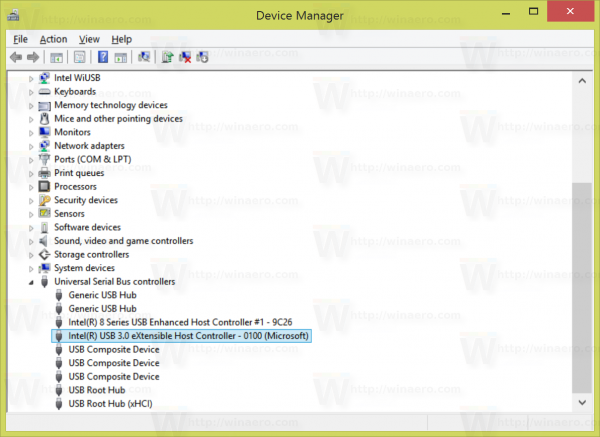
7. Chiudere la finestra Editor del Registro di sistema.
8. Riavvia il computer.
9. Una volta terminato l'avvio del computer, è ora possibile accedere al disco di condivisione dell'amministratore sul computer host da qualsiasi computer del sistema (Ospite) accedendo alla finestra o al frame Esegui comando. Cercare il nome (o l'indirizzo IP) del server e l'unità a cui desideri accedere aggiungendo il simbolo & dopo il nome dell'unità.
Ad esempio, se desideri accedere all'unità "C:\" sul computer "ComputerA", inserisci la finestra di comando Esegui:
\\ComputerA\C$
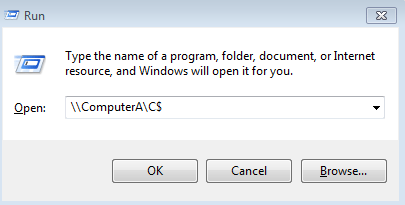
Fare riferimento ad alcuni altri articoli di seguito:
Buona fortuna!