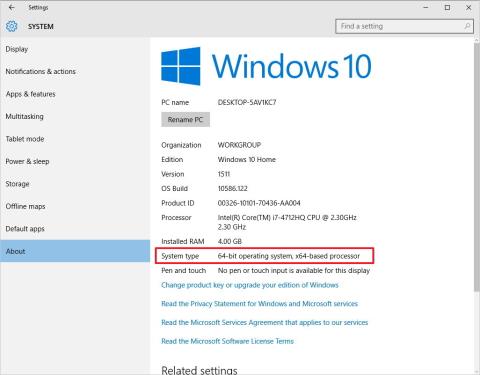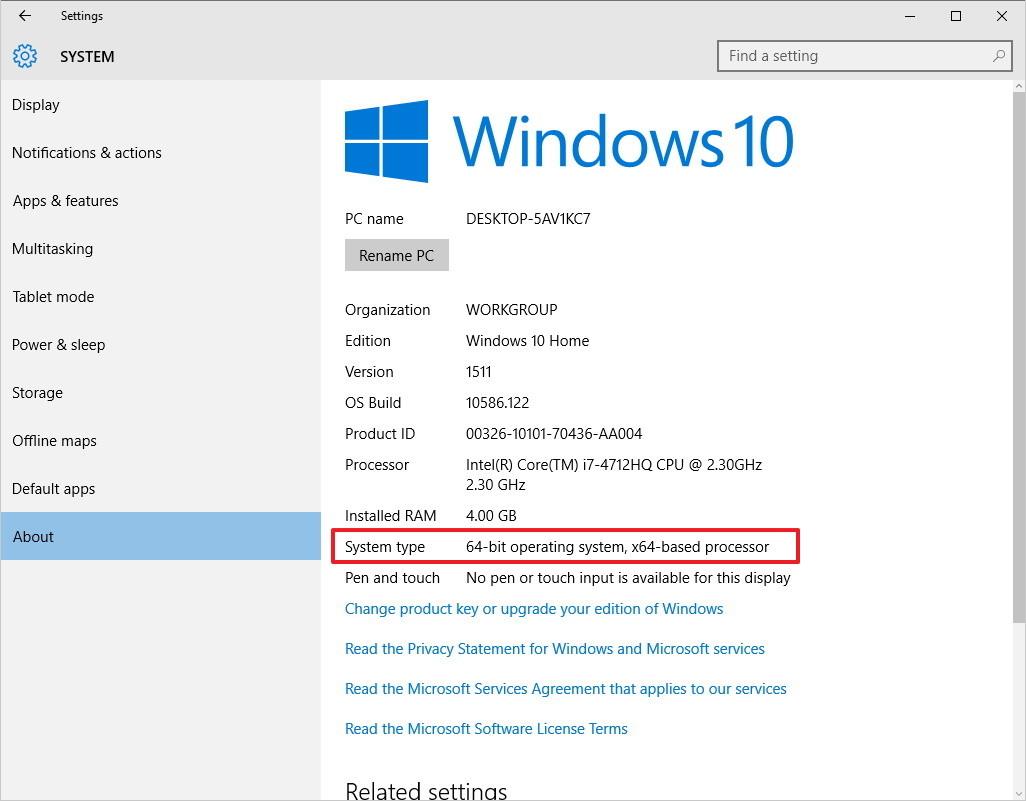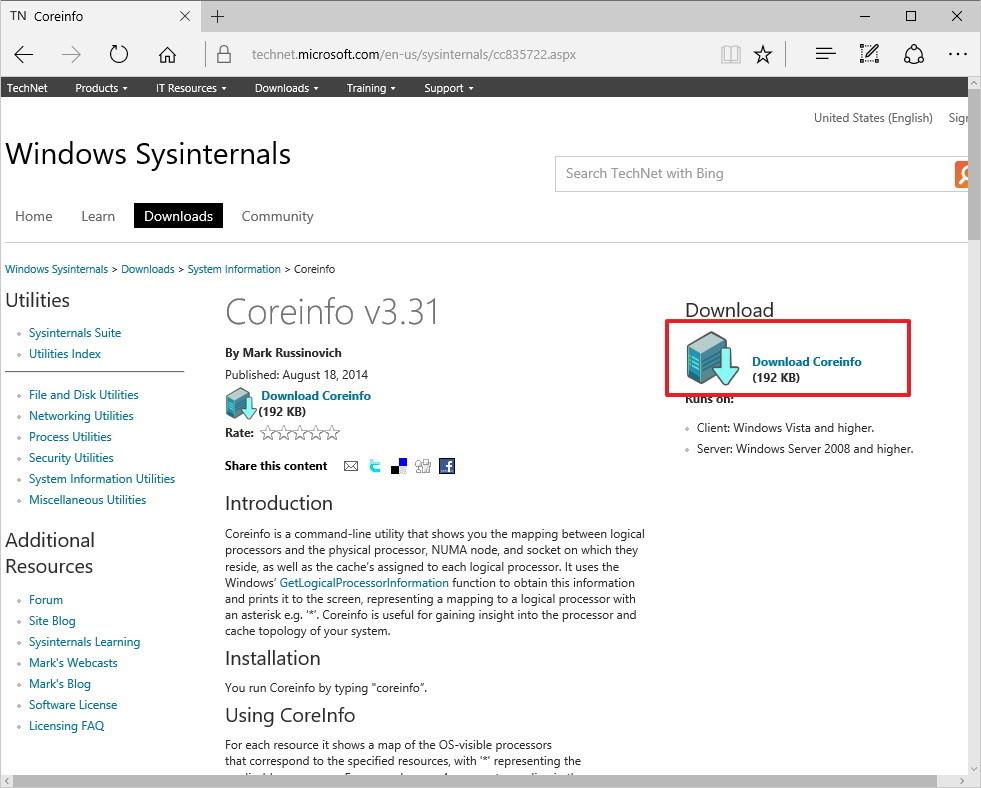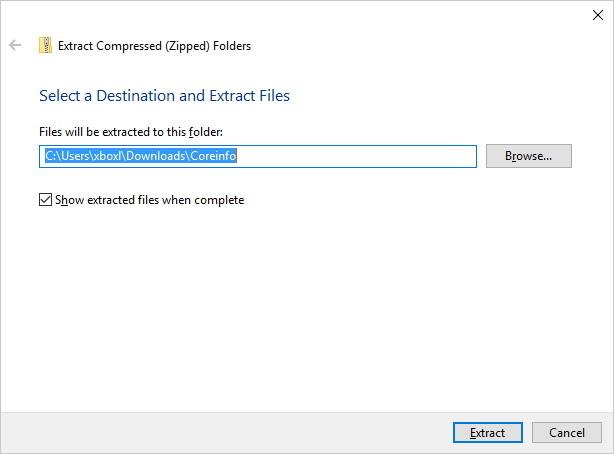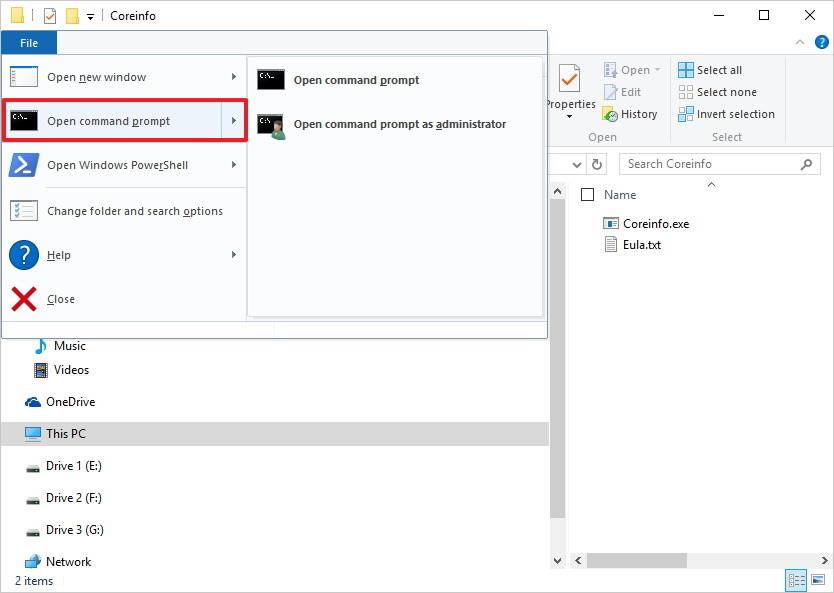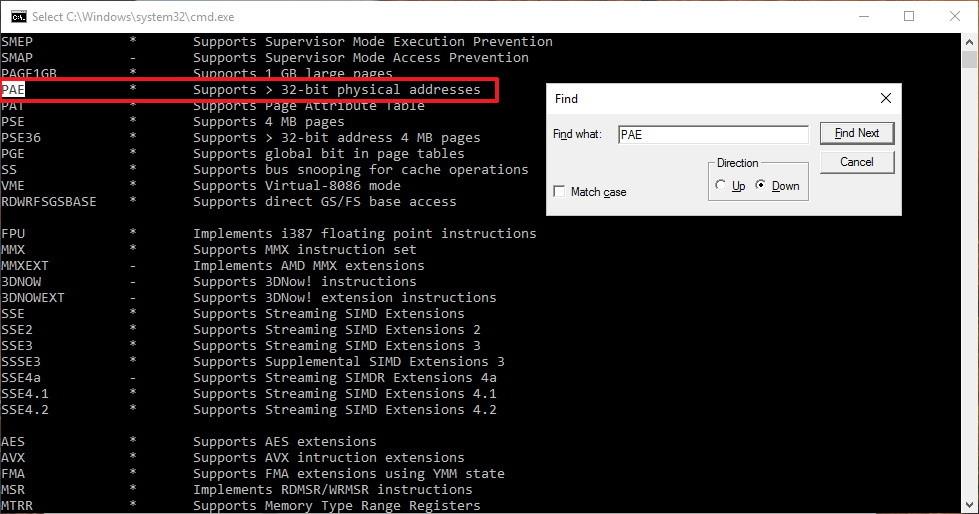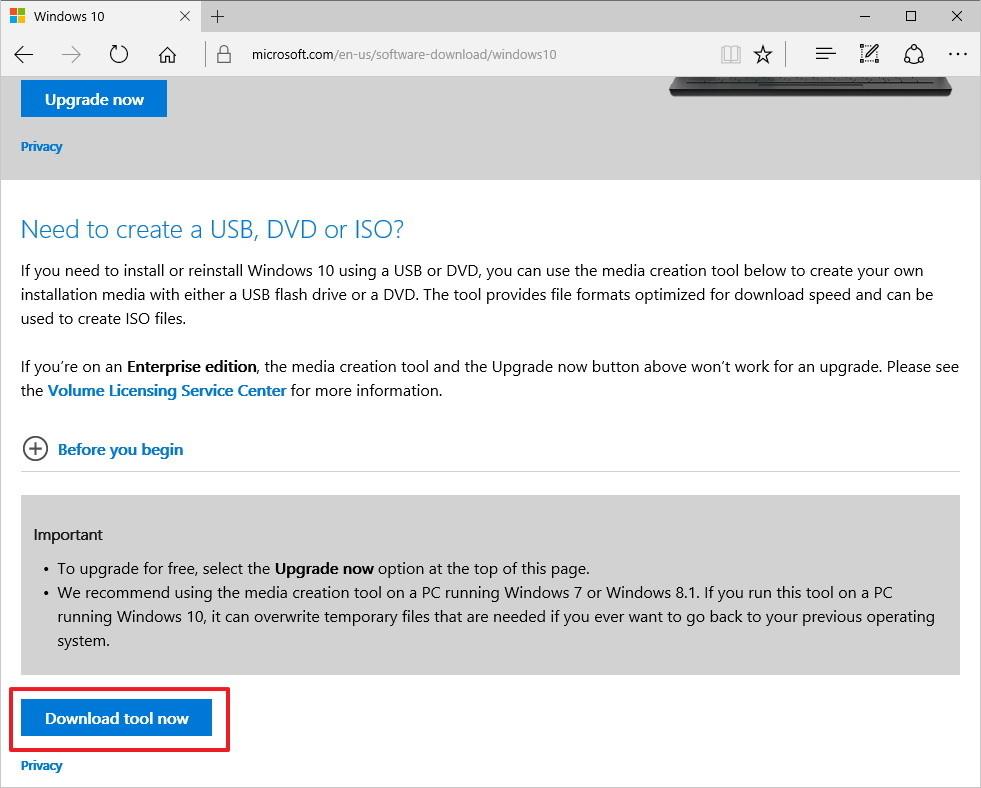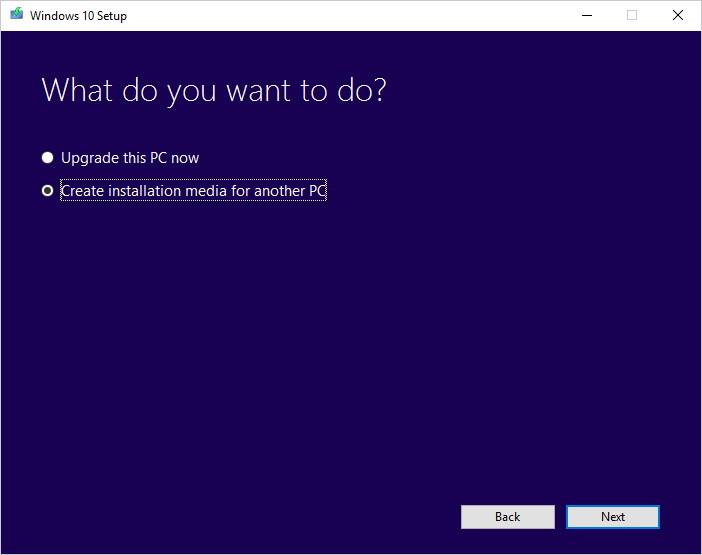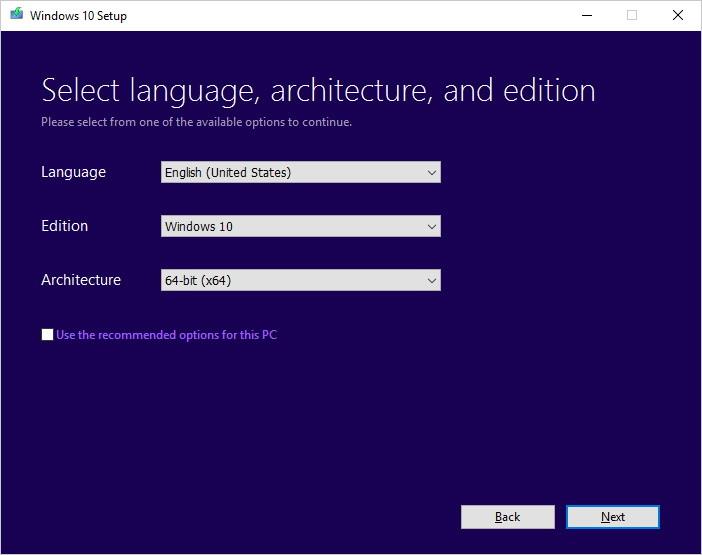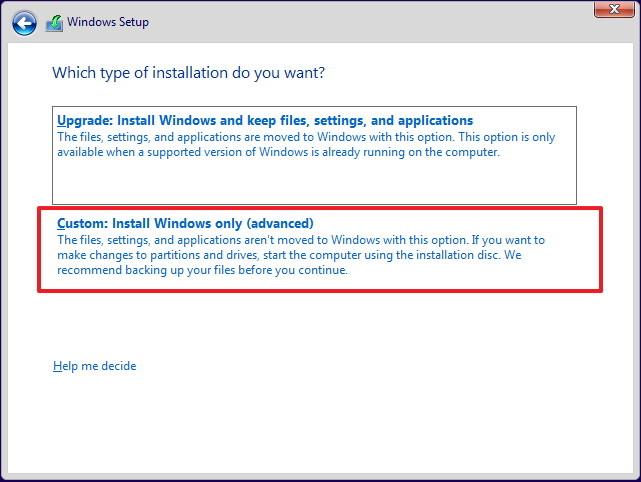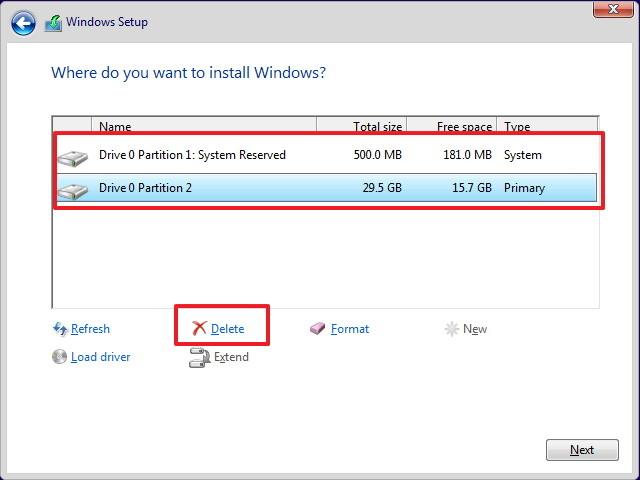Questo articolo LuckyTemplates ti guiderà come controllare e aggiornare Windows 10 da 32 bit a Windows 64 bit. Se il tuo hardware supporta la versione a 64 bit di Windows 10, perché non "aggiornare" dalla versione a 32 bit a 64 bit e provare la nuova versione.
1. Controlla se Windows 10 a 64 bit è compatibile con il tuo computer?
La versione a 64 bit di Windows può essere installata solo su computer con dischi rigidi compatibili. Se quindi vuoi passare da Windows 10 a 32 bit a quello a 64 bit, la prima cosa che devi fare è verificare se la versione a 64 bit è compatibile con il tuo computer?
1. Premere la combinazione di tasti Windows + I per aprire il menu Impostazioni > fare clic su Sistema > fare clic su Informazioni.
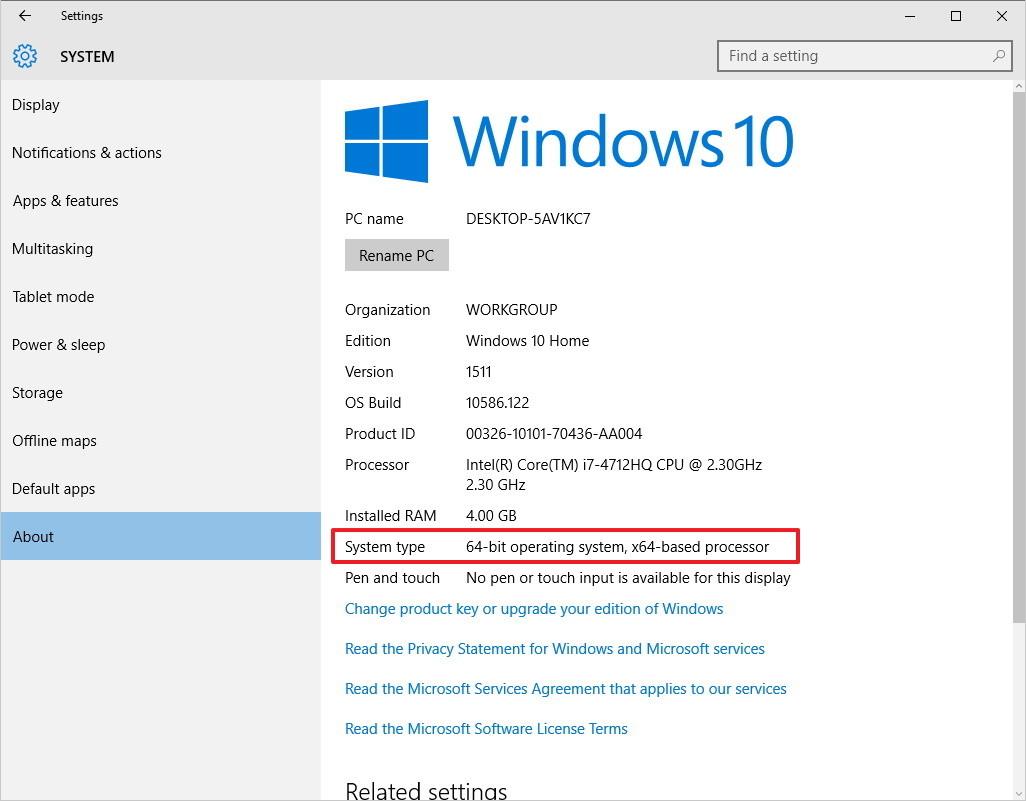
4. Nella sezione Tipo di sistema, se vedi le informazioni: sistema operativo a 32 bit, processore basato su x64 , significa che il tuo computer Windows 10 esegue una versione a 32 bit, il chip supporta 64 bit.
Se le informazioni indicano un sistema operativo a 32 bit e un processore basato su x86, significa che il tuo computer Windows 10 non supporta la versione a 64 bit.
Puoi anche aprire Esplora risorse > fare clic con il pulsante destro del mouse su Questo PC , selezionare Proprietà , controllerai anche il Tipo di sistema del sistema.
Inoltre, alcuni computer che eseguono Windows 10 richiedono un processore per garantire determinate funzionalità. Secondo la pagina di supporto di Microsoft, su Windows 8.x e versioni successive, il sistema operativo richiede 3 funzionalità: Physical Address Extension (PAE), No-eXecute (NX) e Streaming SIMD Extensions 2 (SSE2). Inoltre, Windows 10 (64 bit) richiede anche la presenza della funzionalità CMPXCHG16b (CX16) nel processore.
L'Installazione guidata di Windows verifica sempre la compatibilità hardware prima di avviare l'installazione. Se questa funzionalità non è supportata, non è possibile installare Windows 10.
Se desideri verificare se il tuo computer supporta questa funzionalità o meno, puoi utilizzare lo strumento Coreinfo di Windows Sysinternals.
1. Accedi a Windows Sysinternals, scarica Coreinfo sul tuo computer e installalo.
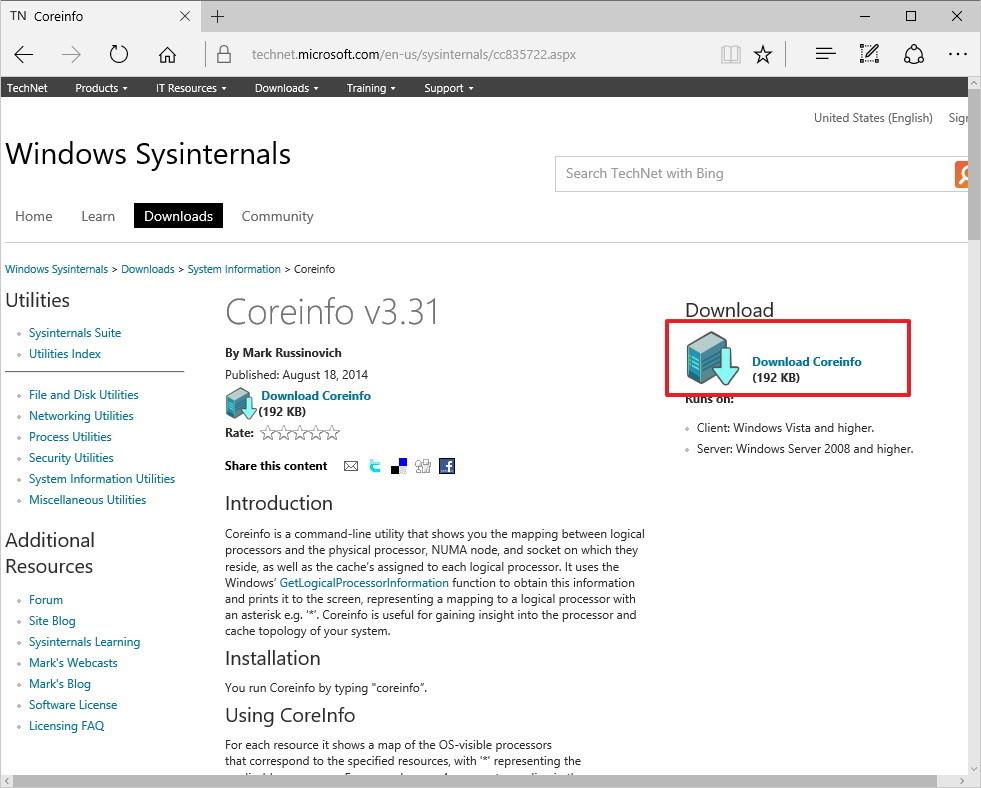
2. Apri la cartella Coreinfo appena scaricata, fai clic con il pulsante destro del mouse sulla cartella ZIP e seleziona Estrai tutto.
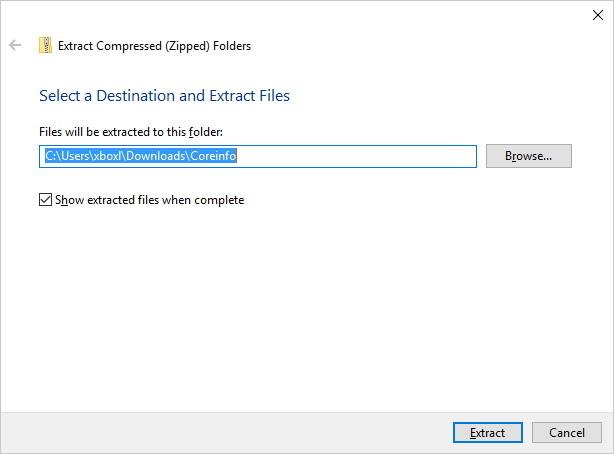
3. Dopo l'apertura della cartella Coreinfo, fare clic su File e quindi selezionare Apri prompt dei comandi .
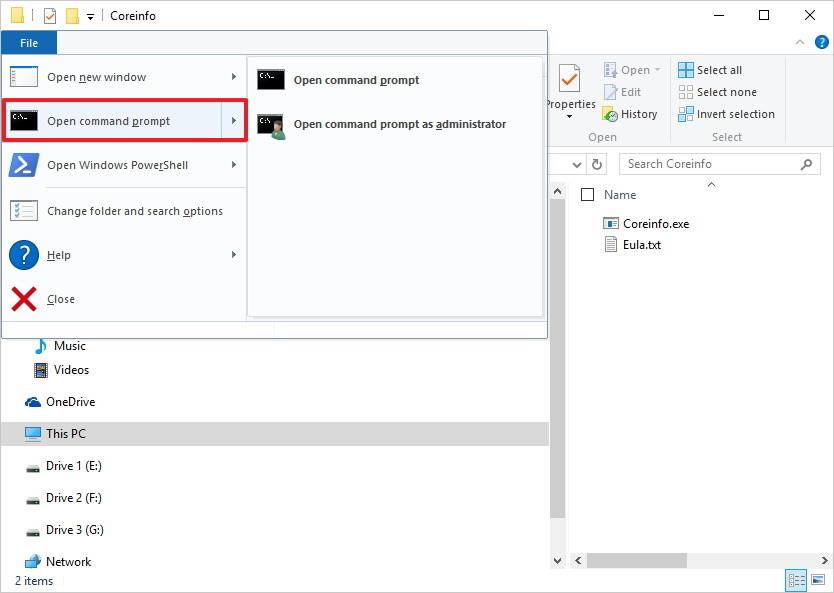
4. Immettere il comando Coreinfo nella finestra del prompt dei comandi e premere Invio.
5. Coreinfo elencherà le informazioni sul processore.
Se vengono visualizzate 4 funzionalità PAE, NX, SSE2 e CX16 , significa che puoi eseguire l'aggiornamento a Windows 10 a 64 bit.
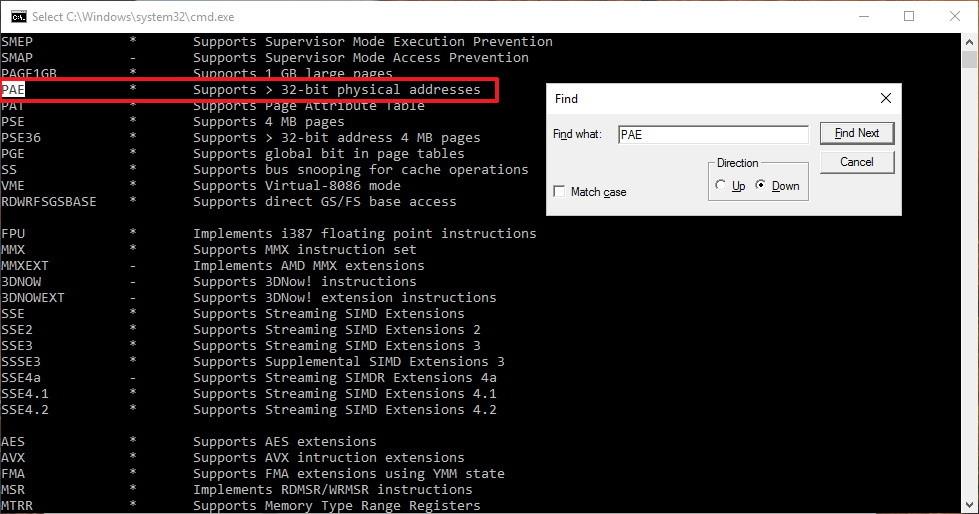
2. Assicurati che il driver del dispositivo sia la versione a 64 bit
Oltre ai fattori di cui sopra, è necessario assicurarsi che alcuni altri fattori del sistema come la scheda video e la scheda audio siano compatibili con la versione a 64 bit, il motivo è che il driver a 32 bit non funzionerà.
3. Eseguire il backup del sistema
Per evitare che si verifichino casi negativi durante il processo di aggiornamento, si consiglia di eseguire il backup del sistema prima dell'aggiornamento.
Nota : è necessario eseguire il backup dei file personali su un'unità USB o OneDrive perché questi file verranno eliminati durante il processo di installazione.
4. Cancella l'installazione di Windows 10
Non esiste un percorso diretto dalla versione a 32 bit di Windows 10 alla versione a 64 bit. Pertanto l'unica soluzione è cancellare l'installazione del sistema operativo.
Nota:
Prima di procedere con l'eliminazione dell'installazione, assicurati che la tua copia di Windows 10 sia attivata. Vai su Impostazioni => Aggiornamento e sicurezza => Attivazione per visualizzare le informazioni.
4.1. Crea un supporto di installazione di Windows 10
1. Collega l'unità USB. È necessaria un'unità USB con capacità di almeno 4 GB
2. Visita la pagina di download di Windows 10 di Microsoft.
3. Fare clic sul pulsante Scarica strumento adesso per scaricare e salvare lo strumento di creazione multimediale sul desktop.
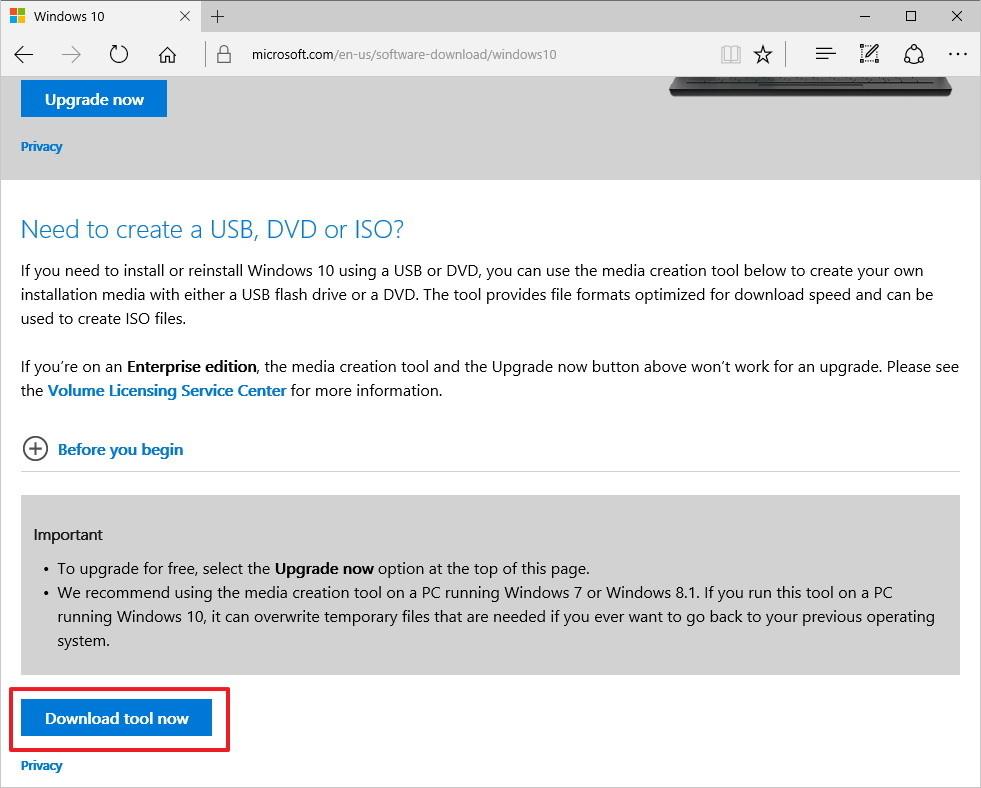
4. Fare doppio clic sul file MediaCrationTool.exe .
5. Fare clic su Accetta per accettare i termini.
6. Selezionare Crea supporto di installazione per un altro PC.
7. Fare clic su Avanti.
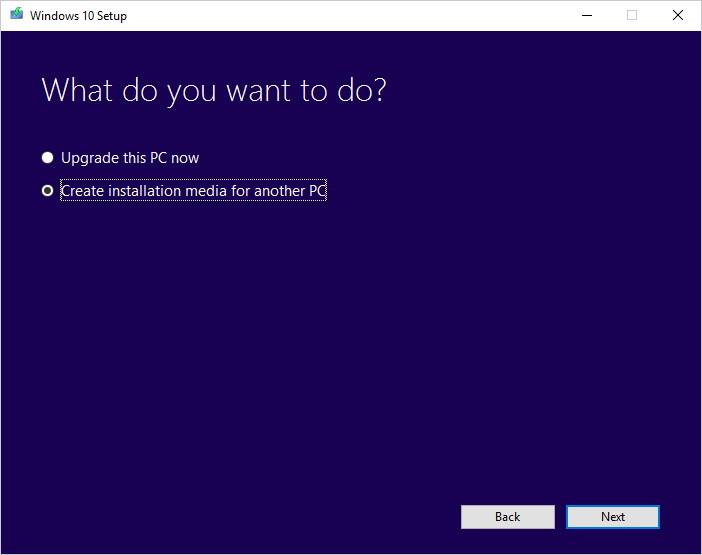
8. Deseleziona l' opzione Utilizza le opzioni consigliate per questo PC .
9. Selezionare la lingua, l'edizione (versione) e selezionare Architettura a 64 bit (x64).
10. Fare clic su Avanti.
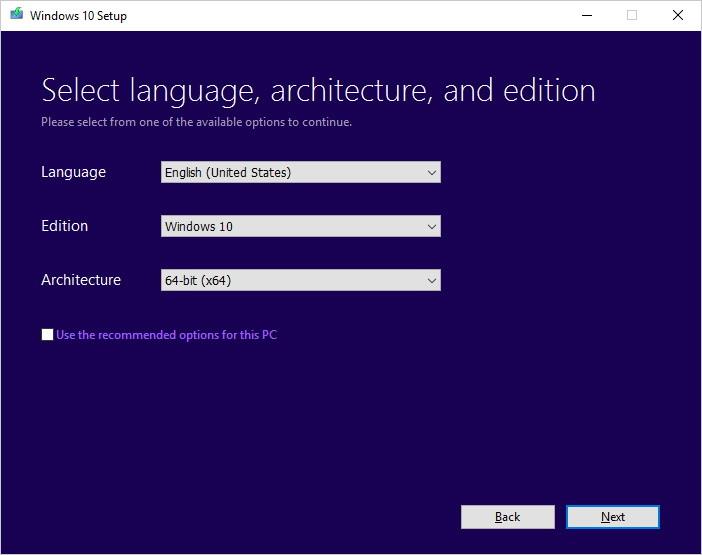
11. Selezionare l' opzione Unità flash USB .
12. Fare clic su Avanti.

13. Seleziona la tua unità USB.
14. Fare clic su Avanti.

15. Una volta installato il supporto di installazione, chiudere Media Creation Tool.
4.2. Installa Windows 10 a 64 bit
1. Riavvia il computer con il supporto di installazione collegato e avvia l'installazione di Windows 10.
2. Nella finestra Installazione di Windows, fare clic su Avanti.
3. Fare clic su Installa ora.
4. Nella versione precedente hai già attivato Windows 10, quindi puoi saltare il passaggio di immissione della chiave prodotto.
5. Accettare i termini e quindi fare clic su Avanti.
6. Fare clic su Personalizzato: installa solo Windows (avanzato) .
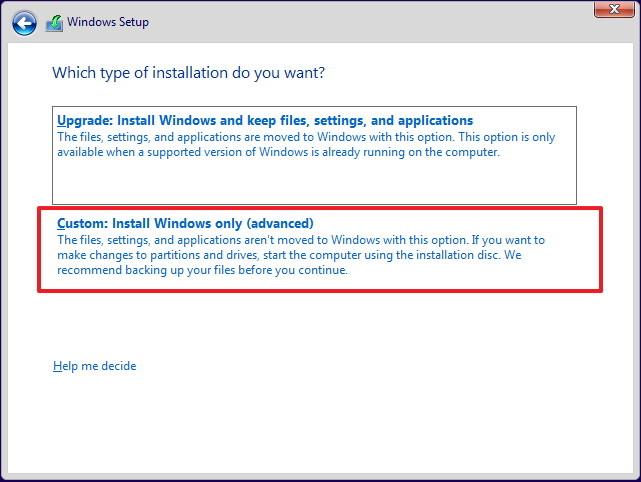
7. Selezionare ed eliminare la partizione di sistema, solitamente Drive 0 Partition 1 e Drive 0 Partition 2 .
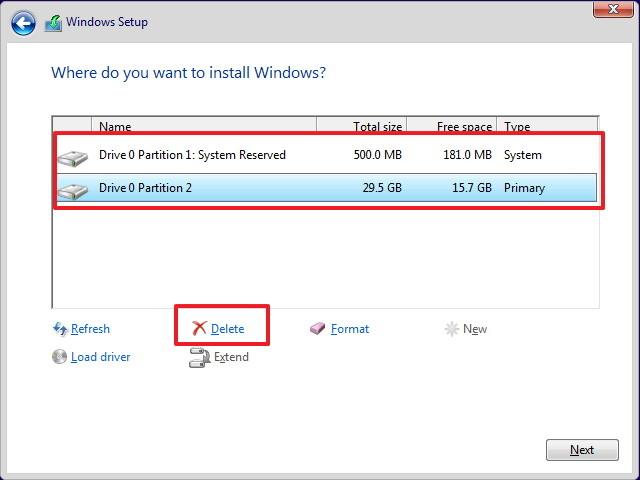
8. Fare clic su Avanti e seguire le istruzioni visualizzate per completare il processo di installazione.
Al termine dell'installazione, vai su Impostazioni => Aggiornamento di Windows per scaricare l'ultimo aggiornamento e la versione del driver.
Se alcuni driver non sono disponibili su Windows Update, puoi controllare il sito Web del produttore per scaricare e installare la versione del driver a 64 bit necessaria.
Fare riferimento ad alcuni altri articoli di seguito:
Buona fortuna!