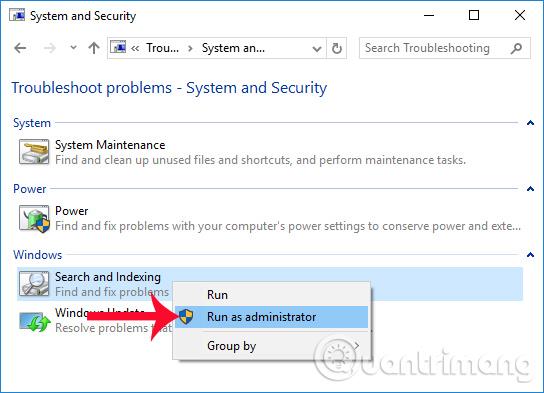Windows 10 dispone di una serie di funzionalità di sicurezza per proteggere il computer e i dati da programmi dannosi e hacker. Una di queste funzionalità è Windows Firewall , che aiuta a bloccare l'accesso non autorizzato e le applicazioni potenzialmente dannose al tuo computer.

Tuttavia, durante l'utilizzo, potresti riscontrare alcuni problemi con il Firewall (firewall), ad esempio l'impossibilità di attivare questa funzione oppure l'errore 80070424, errore di servizio 5 (0x5). A volte app o funzionalità come Remote Assist non funzionano oppure non puoi accedere a file e stampanti condivisi perché sono bloccati da Windows Firewall.
Se riscontri uno di questi o problemi simili, puoi utilizzare " Risoluzione dei problemi di Windows Firewall ", uno strumento che esegue la scansione e risolve automaticamente i problemi comuni. È inoltre possibile ripristinare le impostazioni predefinite del firewall e bloccare manualmente le applicazioni tramite Windows Firewall.
In questo tutorial di Windows 10, forniremo semplici passaggi per individuare e risolvere i problemi con Windows Firewall.
Come risolvere i problemi con Windows Firewall
Per risolvere i problemi di Windows Firewall, attenersi alla seguente procedura:
1. Scarica lo strumento di risoluzione dei problemi di Windows Firewall da Microsoft.
2. Fare doppio clic sul file WindowsFirewall.diagcab.
3. Fare clic su Avanti.

4. A seconda dei risultati della risoluzione dei problemi, fare clic sull'opzione per risolvere il problema.
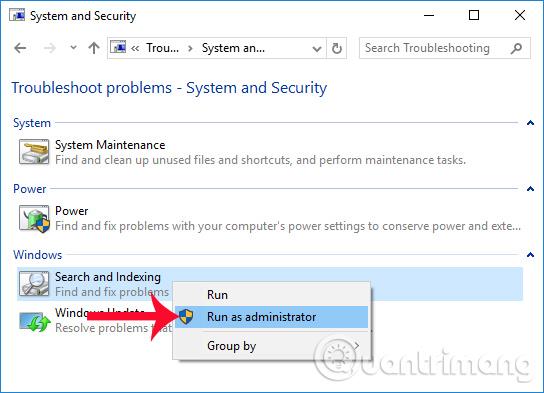
5. Se il problema è stato risolto, fare clic su " Chiudi lo strumento di risoluzione dei problemi" per chiudere lo strumento di risoluzione dei problemi.

Se il problema persiste, fare clic sul collegamento " Visualizza informazioni dettagliate " per visualizzare un rapporto di tutti i problemi che lo strumento di risoluzione dei problemi ha tentato di risolvere, come l'accesso ai file condivisi e alle stampanti utilizzate. In generale, problemi con Remote Assitant, impossibilità per avviare Windows Firewall o altri servizi correlati come il servizio BFE.

Puoi quindi utilizzare queste informazioni per continuare la ricerca e cercare una correzione su un motore di ricerca o chiedere aiuto nel forum Windows Central.
Come ripristinare le impostazioni di Windows Firewall
Inoltre, se lo strumento di risoluzione dei problemi non rileva alcun problema, ad esempio il problema è causato da un'impostazione specifica preconfigurata sul dispositivo. In questo caso, puoi provare a rimuovere la configurazione corrente e ripristinare le impostazioni predefinite di Windows Firewall.
Nota : dopo aver ripristinato le impostazioni predefinite, potrebbe essere necessario riconfigurare le applicazioni che richiedono l'autorizzazione attraverso il firewall.
Per ripristinare le impostazioni predefinite di Windows Firewall, attenersi alla seguente procedura:
1. Apri Pannello di controllo.
2. Fare clic su Sistema e sicurezza.
3. Selezionare Windows Firewall.

4. Nella barra laterale sinistra, fare clic sul collegamento " Ripristina impostazioni predefinite ".
5. Selezionare " Ripristina impostazioni predefinite ".

6.Selezionare infine " Sì " per confermare.
Una volta completati i passaggi precedenti, le impostazioni predefinite saranno state ripristinate e tutti i problemi di configurazione sul tuo dispositivo saranno stati risolti.