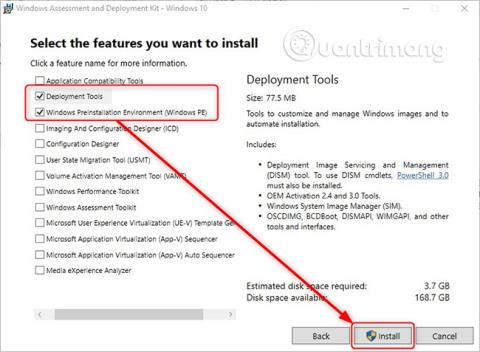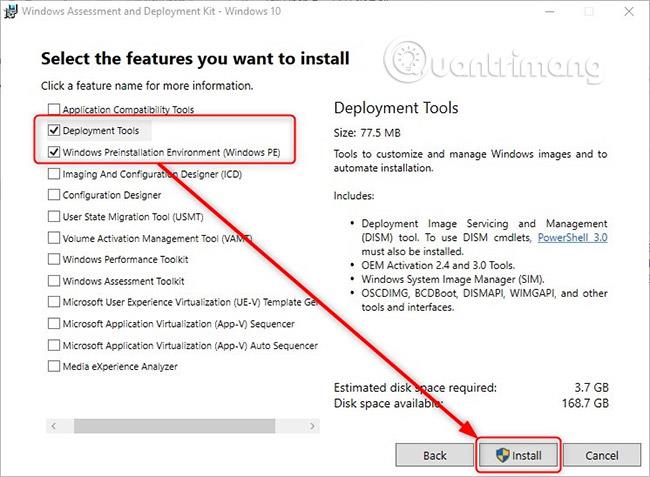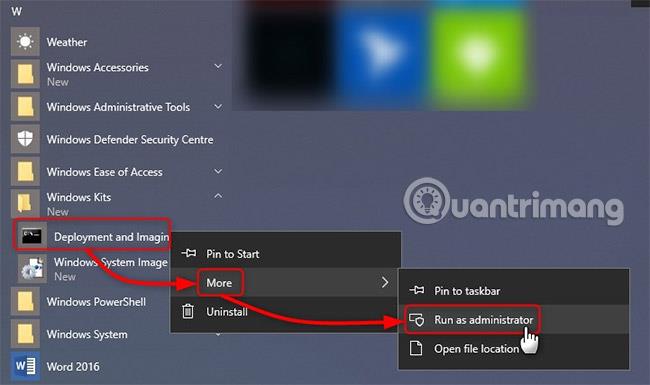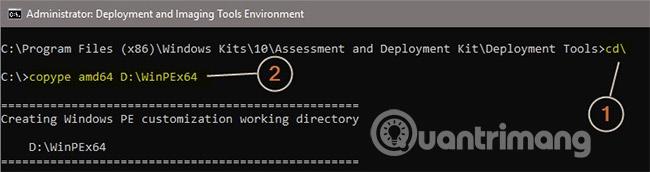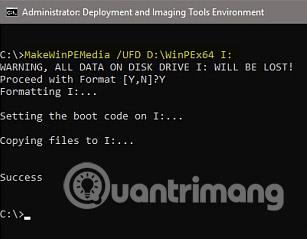Il dispositivo di avvio dell'ambiente preinstallazione di Windows (WinPE) dipende dalla cassetta degli attrezzi di ogni geek. Secondo una citazione di Wikipedia, "WinPE doveva essere originariamente utilizzato solo come piattaforma di preinstallazione per l'implementazione dei sistemi operativi Microsoft Windows, in particolare come sostituto del DOS in questo senso. WinPE ha i seguenti usi:
- Distribuzione di workstation e server in grandi aziende, oltre ad essere preinstallati dai costruttori di sistemi di workstation e server per la vendita agli utenti.
- Ripristino della piattaforma per eseguire strumenti di ripristino a 32 o 64 bit, come Winternals ERD Commander o Ambiente ripristino Windows (Windows RE).
- Serve come base per l'esecuzione di utilità di clonazione di unità a 32 o 64 bit di terze parti."
Creare un file WinPE IOS, avvio USB WinPE
Creare un file WinPE IOS, avviare USB WinPE è molto semplice e veloce. Questo articolo ti guiderà in dettaglio su come creare un file WinPE IOS, avvio USB WinPE.
1) Scarica la versione più recente di Windows 10 ADK (Assessment and Deployment Kit) o Windows Insider Preview ADK.
2) È possibile installare completamente la versione ADK da 7 GB, ma per questo articolo sono necessari solo gli strumenti di distribuzione e i componenti dell'ambiente preinstallazione di Windows .
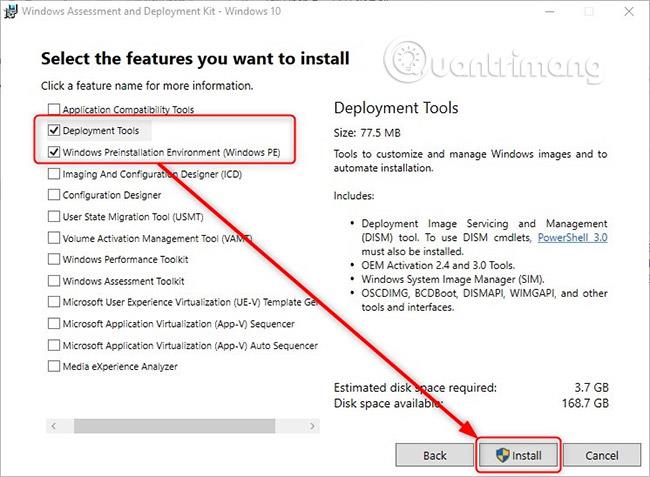
3) Dopo l'installazione, aprire l' interfaccia degli strumenti di distribuzione e imaging facendo clic con il pulsante destro del mouse su Start > W > Kit di Windows e selezionando Altro > Esegui come amministratore .
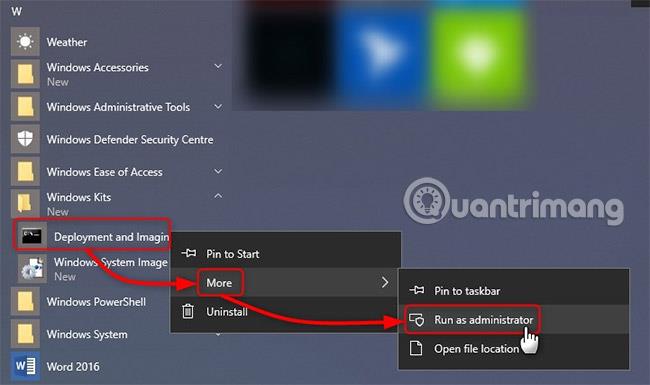
4) Il messaggio è piuttosto lungo. Accorcialo andando alla radice dell'unità C: con il comando cd\ (n. 1 nello screenshot successivo).
5) Crea file WinPE con il seguente comando (#2):
copype amd64 D:\WinPEx64
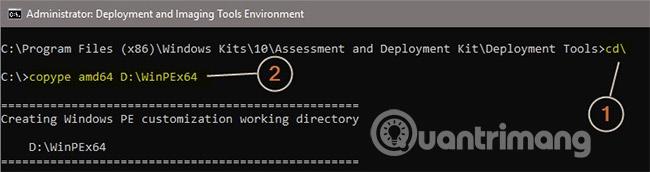
Sostituisci il percorso D:\WinPEx64 con la lettera dell'unità e il nome della cartella preferiti. Il comando precedente crea file PE utilizzati per avviare macchine a 64 bit. Se crei un PE per una macchina a 32 bit, sostituisci amd64 con x86 :
copype x86 D:\WinPEx86
6) Inserire l'unità flash USB, annotare la lettera dell'unità. Inserisci il seguente comando, sostituendo il percorso D:\WinPEx64 con il percorso effettivo della cartella in cui hai creato il file PE e la lettera dell'unità I: con la lettera dell'unità effettiva dell'unità USB:
MakeWinPEMedia /UFD D:\WinPEx64 I:
Se desideri creare un file ISO WinPE, modifica /UFD in /ISO , quindi aggiungi il percorso e il nome del file in cui desideri creare il file ISO:
MakeWinPEMedia /ISO D:\WinPEx64 F:\WPE64.iso
Verrai avvisato che l'unità flash USB verrà riformattata. Accetta con Y:
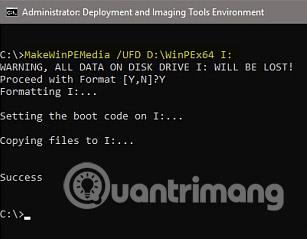
Vedi altro: