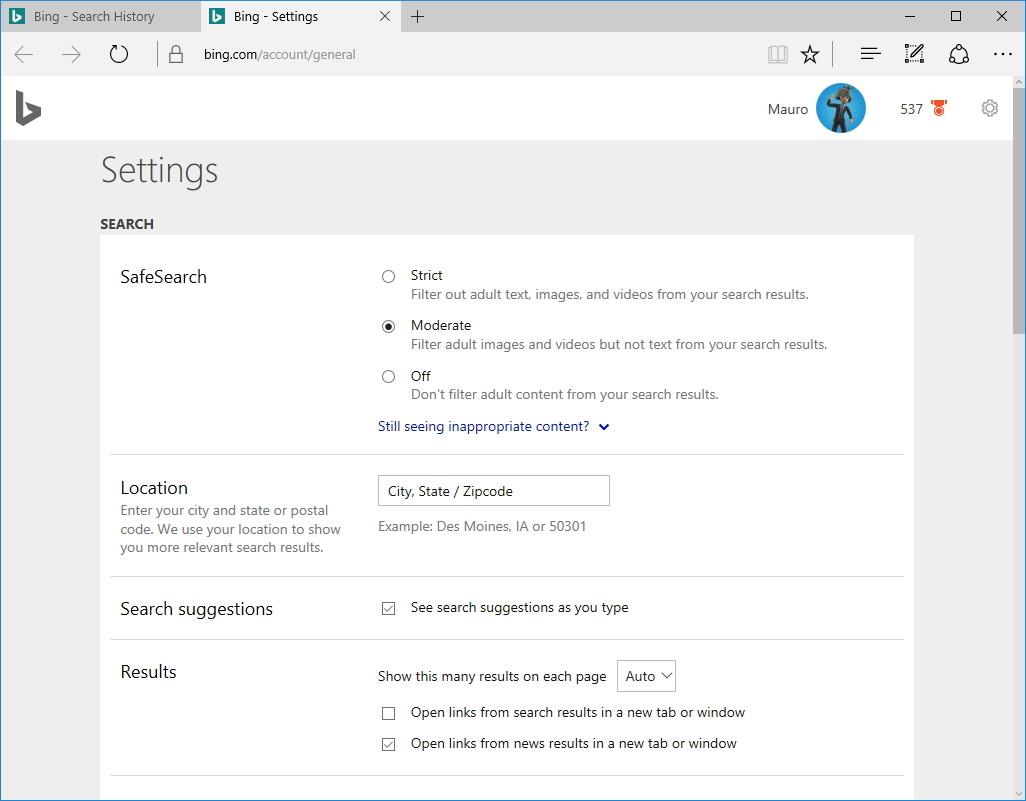La possibilità di inviare notifiche tra dispositivi è una delle funzionalità completamente nuove integrate nella versione Windows 10 Anniversary Update . Questa funzionalità consente agli utenti di sincronizzare le notifiche sui dispositivi mobili con i computer. Puoi abilitare questa funzione utilizzando l'assistente virtuale Cortana.

I lettori possono fare riferimento alle istruzioni sulla configurazione ottimale per Cortana su Windows 10 (Parte 1) qui.
2.6. Invia notifiche tra dispositivi utilizzando Cortana
La possibilità di inviare notifiche tra dispositivi è una delle funzionalità completamente nuove integrate nella versione Windows 10 Anniversary Update. Questa funzionalità consente agli utenti di sincronizzare le notifiche sui dispositivi mobili con i computer.
Per abilitare o disabilitare questa funzione, procedi nel seguente modo:
1. Apri Cortana.
2. Fare clic sul pulsante Menu (icona con tre linee tratteggiate nell'angolo in alto a sinistra).
3. Fare clic su Impostazioni nell'angolo inferiore dell'elenco.
4. Impostare lo stato dell'opzione Invia notifiche tra dispositivi su ON o OFF .

Su Windows 10 Mobile trovi anche l' opzione Leggi ad alta voce i messaggi di testo in arrivo .

Le opzioni disponibili includono:
- Spento
- Sempre acceso
- Auricolari Bluetooth e cablati
- Solo Bluetooth (impostazione predefinita)
- Solo cuffie cablate
2. 7. Come impostare la lingua per Cortana?
Per impostare la lingua per Cortana, attenersi alla procedura seguente:
1. Apri Cortana.
2. Fare clic sul pulsante Menu (icona con tre linee tratteggiate nell'angolo in alto a sinistra).
3. Fare clic su Impostazioni nell'angolo inferiore dell'elenco.
4. In Cortana, fai clic sul menu a discesa per selezionare la lingua che desideri modificare.

2.8. Impedisci a Cortana di tenere traccia delle app recenti e della cronologia di navigazione
La visualizzazione cronologia è una funzionalità che consente all'assistente virtuale Cortana di visualizzare la cronologia delle applicazioni, delle impostazioni, della navigazione e della cronologia delle ricerche utilizzate di recente sulla home page di Cortana.
Per impostazione predefinita questa opzione è abilitata, tuttavia, se lo desideri, puoi comunque disabilitare questa opzione:
1. Apri Cortana.
2. Fare clic sul pulsante Menu (icona con tre linee tratteggiate nell'angolo in alto a sinistra).
3. Fare clic su Impostazioni nell'angolo inferiore dell'elenco.
4. Impostare lo stato dell'opzione Visualizzazione cronologia su DISATTIVATO.

2.9. Impedisci a Cortana di utilizzare i risultati della cronologia delle ricerche
La cronologia del mio dispositivo è un'opzione che consente a Cortana di raccogliere dati tra applicazioni, impostazioni e cronologia delle ricerche su tutti i dispositivi che hanno effettuato l'accesso allo stesso account Microsoft per migliorare i risultati della ricerca sui tuoi dispositivi.
Per impostazione predefinita, questa opzione è abilitata, tuttavia, se lo desideri, puoi comunque disabilitare questa opzione:
1. Apri Cortana.
2. Fare clic sul pulsante Menu (icona con tre linee tratteggiate nell'angolo in alto a sinistra).
3. Fare clic su Impostazioni nell'angolo inferiore dell'elenco.
4. Impostare lo stato dell'opzione Cronologia del mio dispositivo su DISATTIVATO .

Inoltre, puoi anche eliminare la cronologia delle ricerche sul dispositivo facendo clic sul pulsante Cancella cronologia dispositivo.
2.10. Impedisci a Cortana di condividere la cronologia delle ricerche con altri dispositivi
L'opzione La mia cronologia delle ricerche consente a Cortana di utilizzare la cronologia delle ricerche su tutti i tuoi dispositivi per migliorare i risultati della ricerca.
E questa è anche una delle funzioni aperte per impostazione predefinita. Se vuoi disattivarla, procedi come segue:
E per impostazione predefinita, anche questa opzione è abilitata, tuttavia, se lo desideri, puoi comunque disabilitare questa opzione:
1. Apri Cortana.
2. Fare clic sul pulsante Menu (icona con tre linee tratteggiate nell'angolo in alto a sinistra).
3. Fare clic su Impostazioni nell'angolo inferiore dell'elenco.
4. Imposta lo stato dell'opzione Cronologia ricerche su OFF.

Inoltre sotto La mia cronologia delle ricerche vedrai 3 collegamenti:
- Impostazioni della cronologia delle ricerche: visualizza ed elimina la cronologia delle ricerche dal tuo account Microsoft.

- Impostazioni Bing SafeSearch: scegli il livello di filtraggio dei risultati su Bing. Su Windows 10 Mobile, puoi selezionare SafeSearch direttamente nella pagina Impostazioni.)
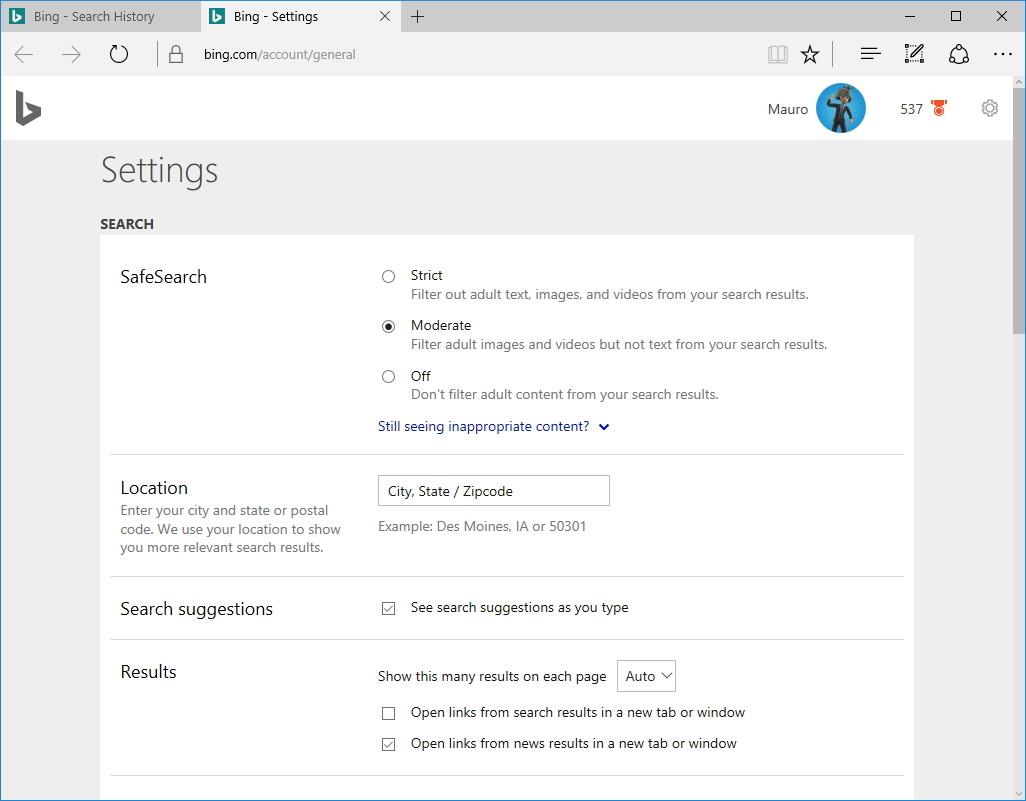
- Altre impostazioni sulla privacy: apri l'app Impostazioni nella pagina Impostazioni privacy per gestire le tue impostazioni sulla privacy.

2.11. Modifica la modalità di visualizzazione di Cortana sulla barra delle applicazioni (si applica solo ai computer)
Puoi personalizzare il modo in cui Cortana appare sulla barra delle applicazioni. Per fare questa cosa:
1. Fare clic con il tasto destro sulla barra delle applicazioni per aprire il menu contestuale.
2. Seleziona Cortana.
3. Scegli 1 delle 3 opzioni seguenti:
Nascosto : nasconde Cortana dalla barra delle applicazioni.
Mostra solo icona : visualizza solo l'icona di Cortana.
Mostra casella di ricerca: è lo stato predefinito, visualizza le informazioni in modo più vivido ma occupa molto spazio.

2.12. Migliorato il riconoscimento vocale di Cortana
Per migliorare la capacità di riconoscimento vocale di Cortana, attenersi alla seguente procedura:
1. Apri Impostazioni.
2. Fare clic per selezionare Ora e lingua.
3. Fare clic su Voce.
4. Seleziona l'opzione Riconosci gli accenti non nativi per questa lingua .

Fare riferimento ad alcuni altri articoli di seguito:
Buona fortuna!