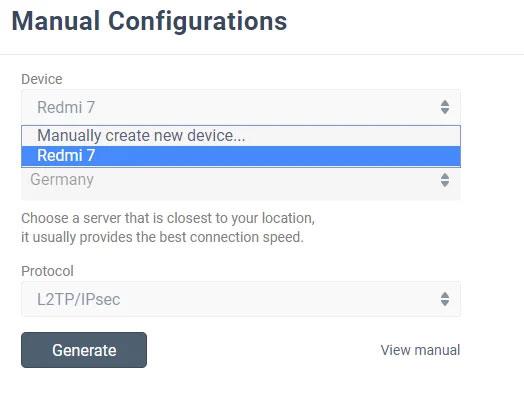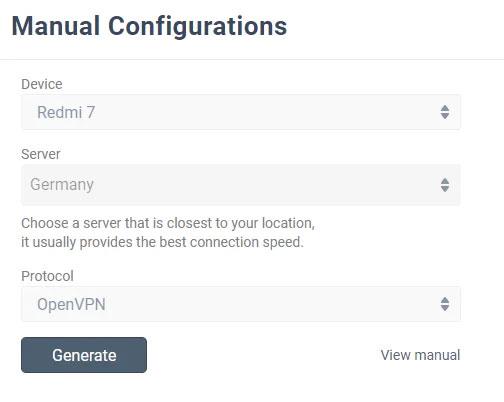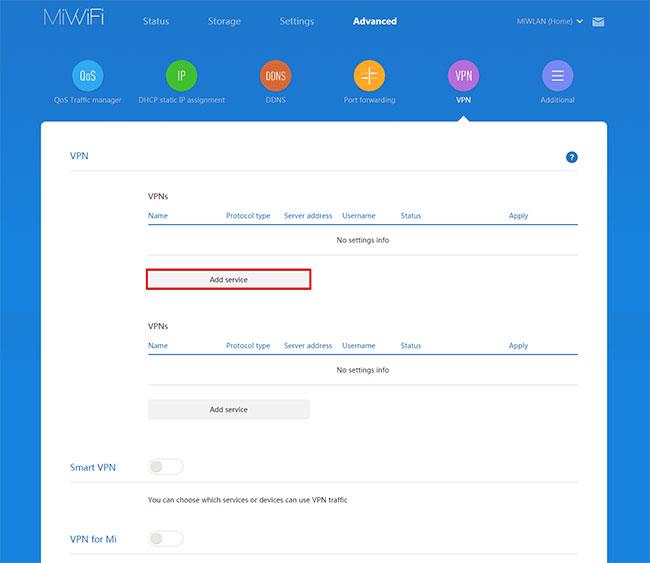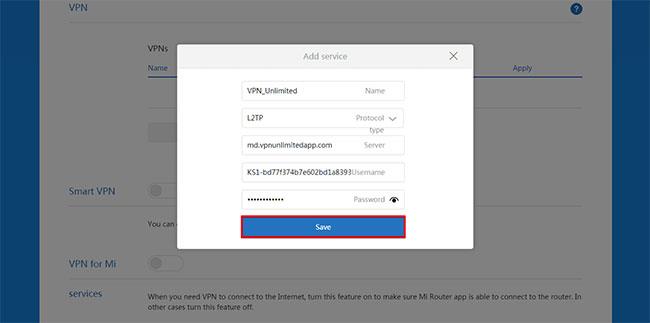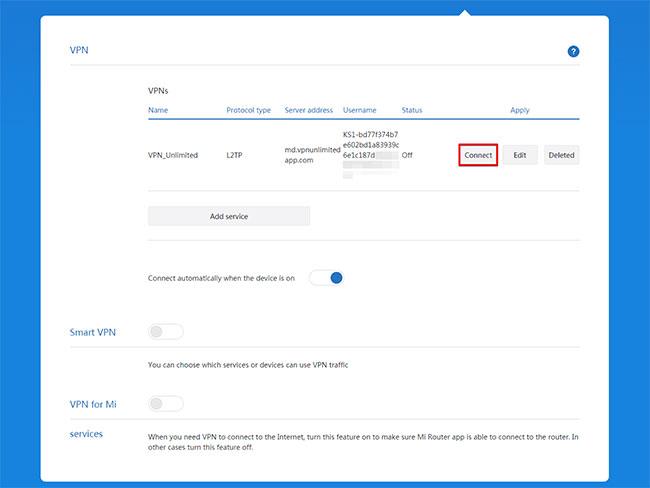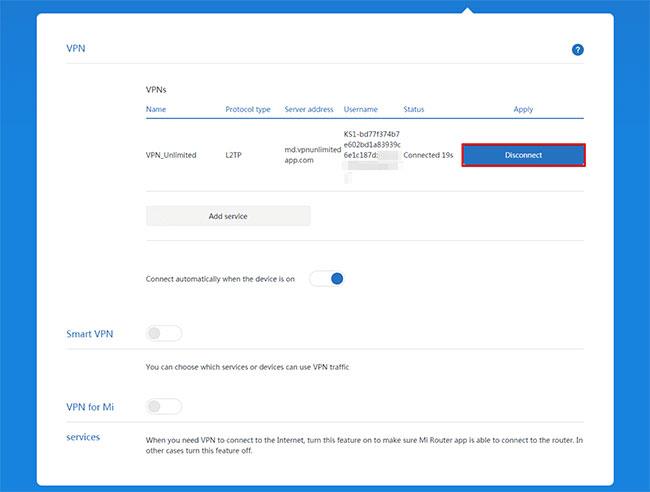In questo articolo, Quantrimang ti fornirà istruzioni passo passo su come configurare la VPN sul router Xiaomi utilizzando il protocollo L2TP. Per ulteriori informazioni sul protocollo L2TP, vedere l'articolo: Cos'è L2TP (Layer 2 Tunneling Protocol)?
Crea le impostazioni di configurazione manuale di KeepSolid VPN Unlimited per configurare Mi Router
Inizialmente, è necessario ottenere le impostazioni di configurazione manuale in KeepSolid User Office , che includeranno il login e la password per la connessione L2TP, nonché il nome di dominio del server.
Come creare manualmente una configurazione VPN
Inizia accedendo a User Office , fai clic su Gestisci per il servizio KeepSolid VPN Unlimited e segui alcuni semplici passaggi:
1. Seleziona un dispositivo
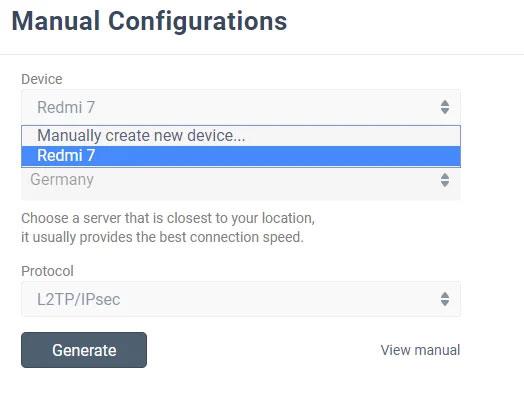
Seleziona un dispositivo
Seleziona un dispositivo dall'elenco o crea un nuovo dispositivo. Se esaurisci lo spazio, elimina il tuo vecchio dispositivo o acquista altro spazio.
2. Selezionare la posizione del server desiderata
KeepSolid VPN Unlimited offre un'ampia varietà di server, in particolare oltre 500 server in oltre 80 posizioni. In questo caso, che sia la Germania.
3. Seleziona il protocollo VPN

Seleziona il protocollo VPN
Per il protocollo IKEv2, devi anche specificare la piattaforma del tuo dispositivo.
4. Crea configurazione
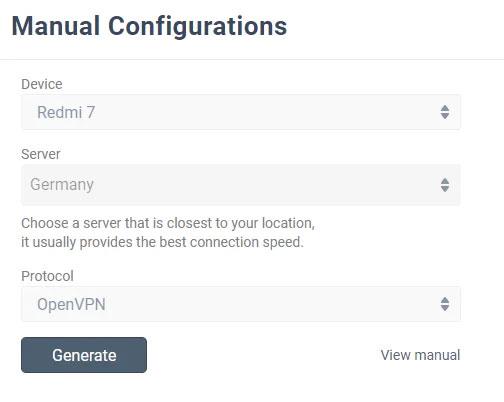
Crea configurazione
Fai clic su Genera e otterrai tutti i dati necessari per stabilire una connessione VPN.
Questi dati includono: informazioni di accesso, password, indirizzi di server, ecc., saranno disponibili sia in formato testo che in formato codice QR. Per IKEv2 su Windows e OpenVPN su qualsiasi piattaforma, ti verrà anche offerto di scaricare il file di configurazione.

Tutti i dati necessari per stabilire una connessione VPN
Configura la connessione VPN L2TP sul router Xiaomi
1. Accedi al pannello di controllo del router Xiaomi Mi su http://miwifi.com/. Nel caso in cui accedi alla dashboard per la prima volta, ti verrà chiesto di impostare una password.
2. Nella parte inferiore della dashboard, fai clic su Avanzate e vai alla sezione VPN.
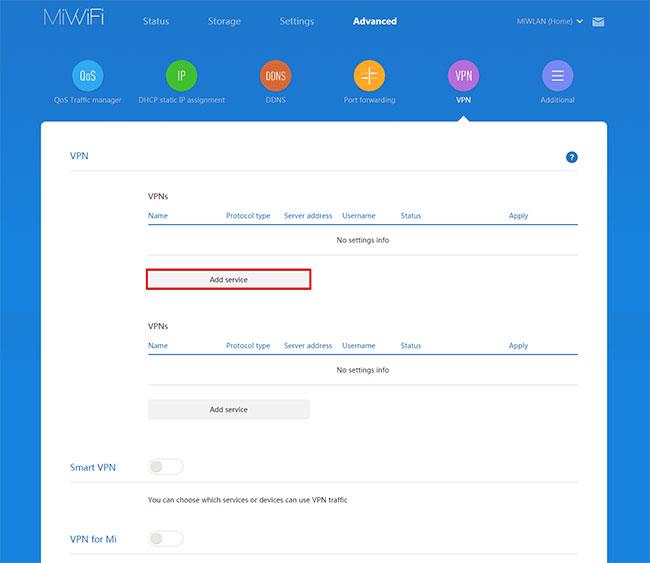
Fare clic su Avanzate
3. Fare clic su Aggiungi servizio.
4. Compila i campi nella schermata Aggiungi servizio come segue:
- Nome: inserisci un nome personalizzato per la connessione VPN. In questo esempio è VPN_Unlimited.
- Tipo di protocollo: selezionare L2TP.
- Server: inserisci il nome di dominio del server VPN selezionato.
- Nome utente: incolla le credenziali dalle configurazioni manuali KeepSolid VPN Unlimited create in precedenza in User Office.
- Password: incolla la password dalle impostazioni di configurazione manuale.
5. Una volta completato, fare clic su Salva.
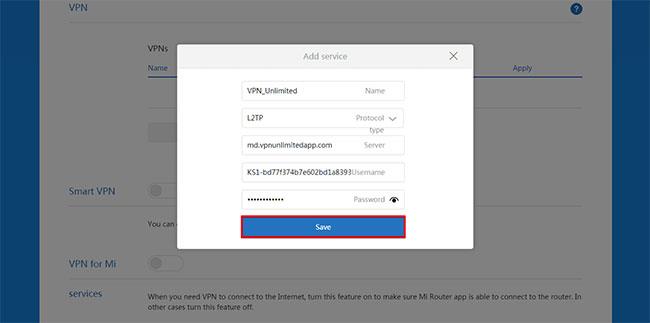
Fare clic su Salva
Connettiti al server VPN tramite Xiaomi Mi Router 3
Le connessioni VPN che hai creato verranno elencate in VPN. Fai clic su Connetti e attendi che venga stabilita la connessione VPN.
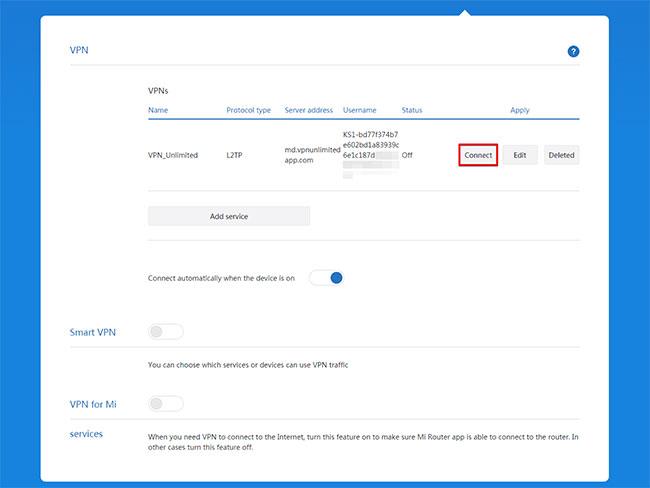
Fare clic su Connetti
Una volta stabilita correttamente la connessione, lo stato cambierà in Connesso.
Se desideri che il tuo router Xiaomi Mi 3 si connetta automaticamente alla VPN dopo il riavvio, seleziona la casella accanto a Connetti automaticamente quando il dispositivo è acceso .
Disconnettiti dal server VPN tramite Xiaomi Mi Router 3
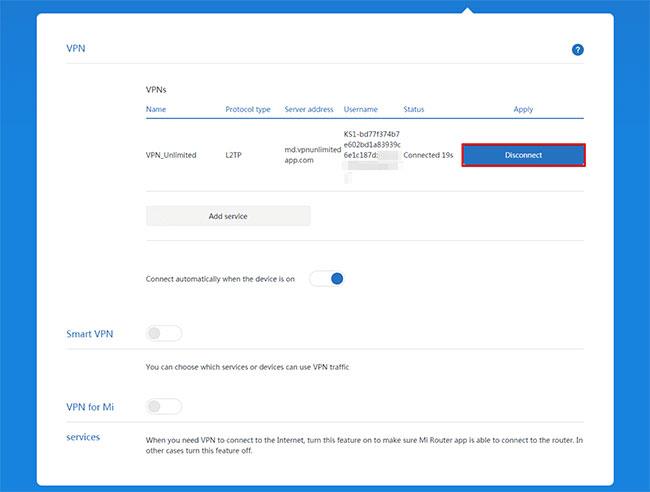
Disconnettiti dal server VPN tramite Xiaomi Mi Router 3
Per disconnettersi dal server VPN, nelle impostazioni Avanzate > VPN del router Xiaomi, è sufficiente fare clic su Disconnetti e attendere che la connessione venga disabilitata.