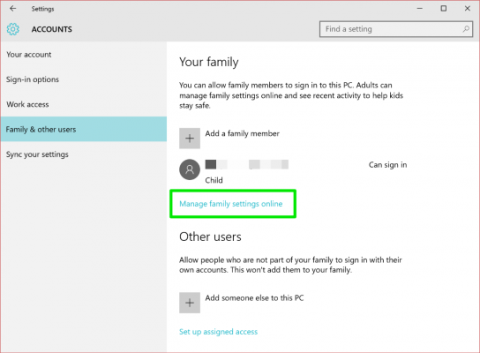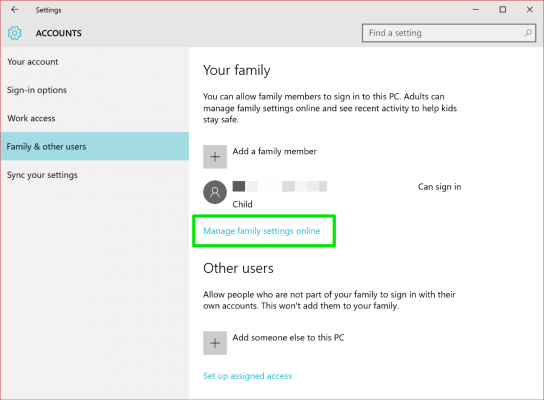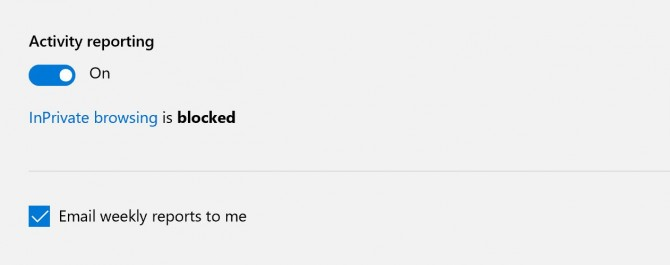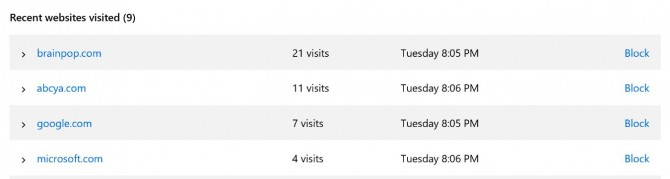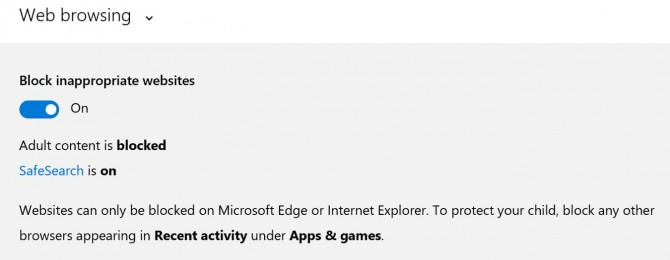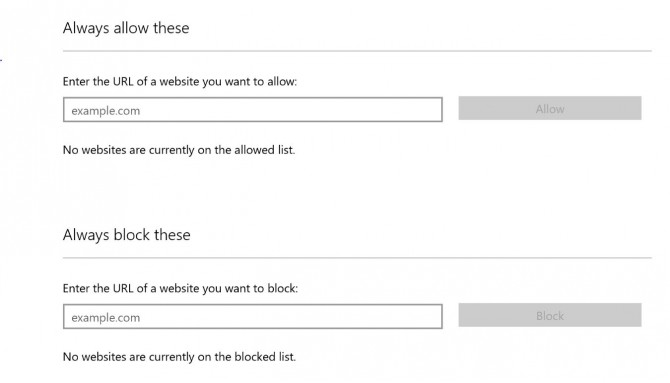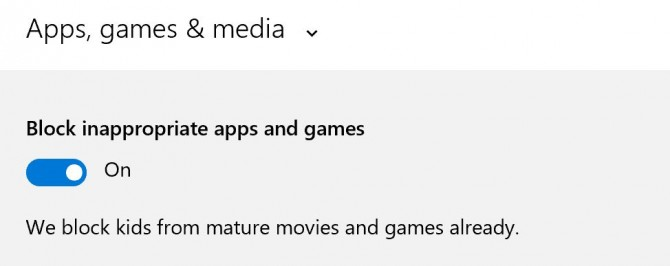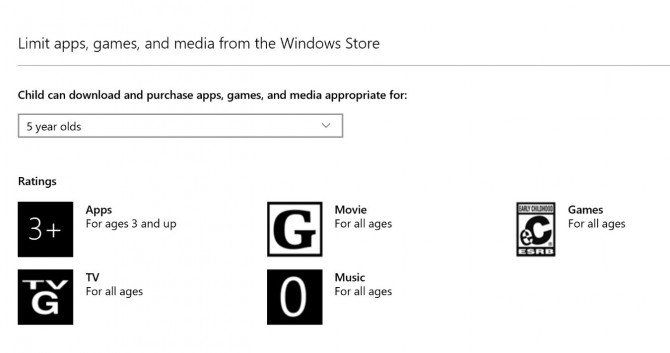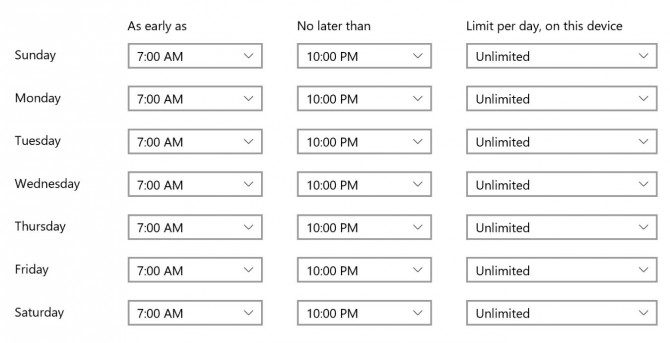Il Parent Control sul sistema operativo Windows è utile per proteggere la sicurezza dei bambini quando utilizzano i computer. Negli articoli precedenti, LuckyTemplates ti ha mostrato come utilizzare e attivare il controllo genitori sui sistemi operativi Windows 7 e 8. Nell'articolo seguente, LuckyTemplates ti guiderà come utilizzare e configurare il controllo genitori sul sistema operativo Windows 10.
Per utilizzare Parental Control sul sistema operativo Windows, devi accedere a Windows con il tuo account Microsoft e l'account che desideri gestire per configurare l'account di tuo figlio su Windows.
Su Windows 10, i bambini possono anche utilizzare un account Microsoft per accedere. Questo è un punto diverso su Windows 10 rispetto alle versioni precedenti di Windows.
Se tuo figlio non dispone di un account Microsoft o di un indirizzo e-mail, Windows 10 ti chiederà di crearne uno prima di configurare il suo account.
1. Accedi a Microsoft Family e visualizza le attività di tuo figlio sul computer
1. Vai su https://account.microsoft.com/family#/ e accedi al tuo account Microsoft.
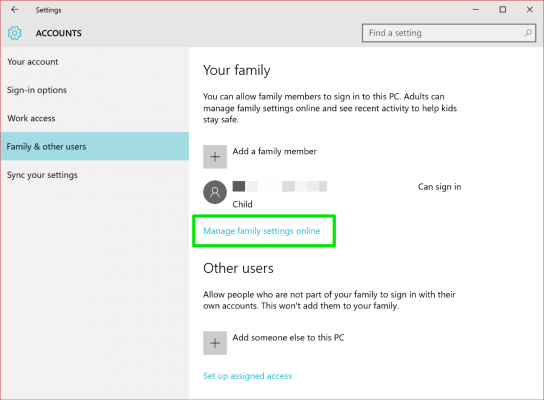
2. Fare clic per selezionare il nome del bambino.
3. Visualizza e modifica le impostazioni nell'interfaccia di reporting delle attività nella pagina dell'account del bambino.
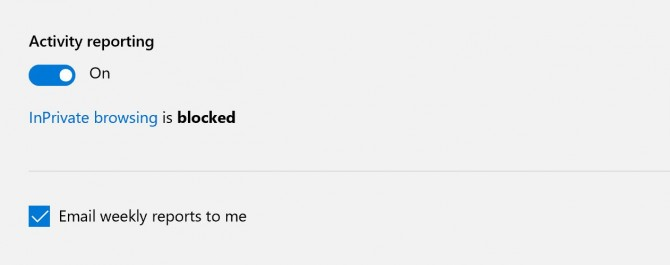
4. Blocca un sito Web o un'applicazione specifica a cui tuo figlio ha avuto accesso in precedenza facendo clic su Blocca.
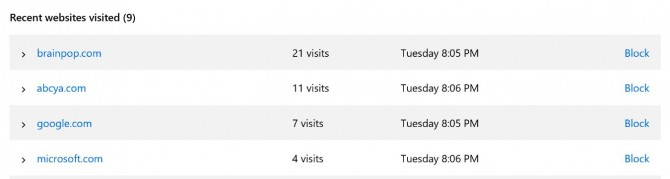
2. Configura e regola le impostazioni del Controllo genitori
Qui puoi trovare e regolare una delle impostazioni del Controllo genitori utilizzando il menu Dropdow nell'angolo superiore della pagina.

2.1. Configurazione del browser Web
1. Attiva o disattiva il blocco dei contenuti inappropriati. Per impostazione predefinita, i contenuti per adulti sono bloccati.
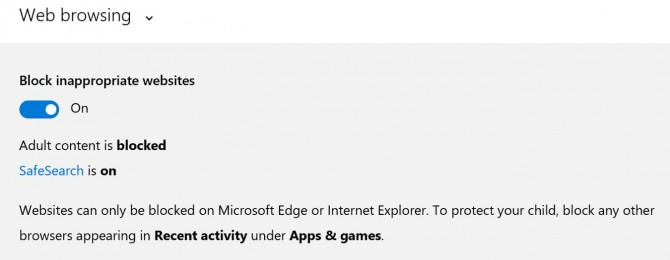
2. Aggiungi l'URL di qualsiasi sito web a cui desideri che tuo figlio acceda o impedigli l'accesso.
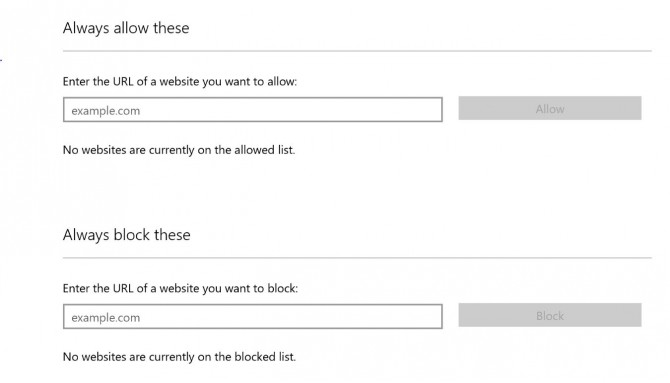
2.2. App, giochi e contenuti multimediali
1. Consentire o impedire ai bambini di scaricare app e giochi "inappropriati per l'età". Per impostazione predefinita, i giochi e le app inappropriati vengono bloccati.
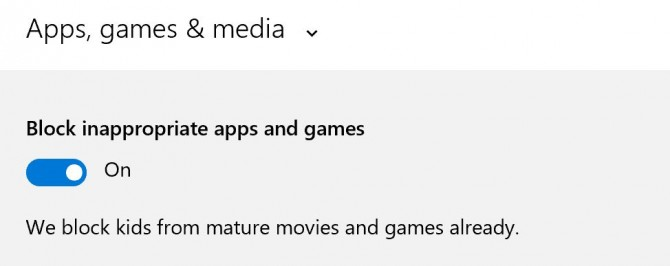
2. Scegli app, giochi e social network adatti all'età di tuo figlio dal menu Dropdow su Windows Store.
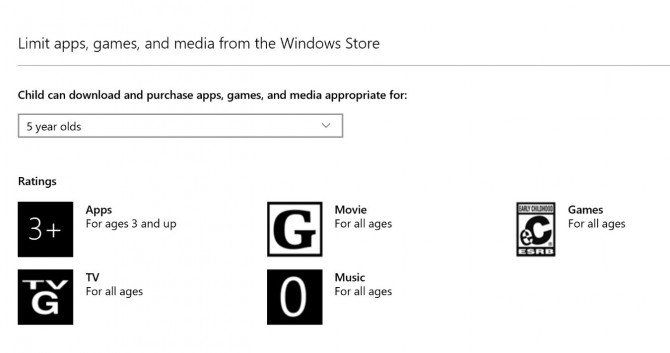
2.3. Tempo trascorso utilizzando il computer
1. Abilitare la funzione di limite di tempo per l'utilizzo del computer da parte dei bambini. Per impostazione predefinita questa funzionalità è disabilitata.
2. Imposta la quantità di tempo in cui desideri che tuo figlio utilizzi il computer. Puoi impostare un'ora di inizio e di fine ogni giorno per limitare la quantità di tempo che tuo figlio trascorre utilizzando il dispositivo.
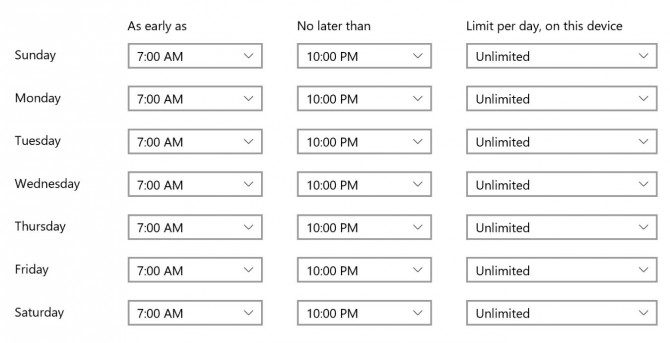
Fare riferimento ad alcuni altri articoli di seguito:
Buona fortuna!