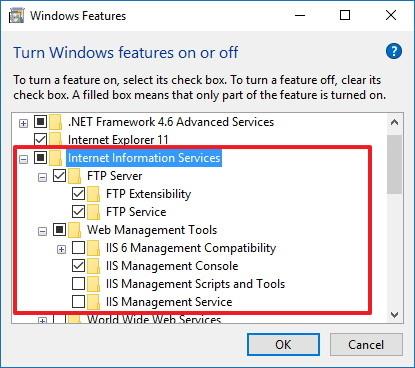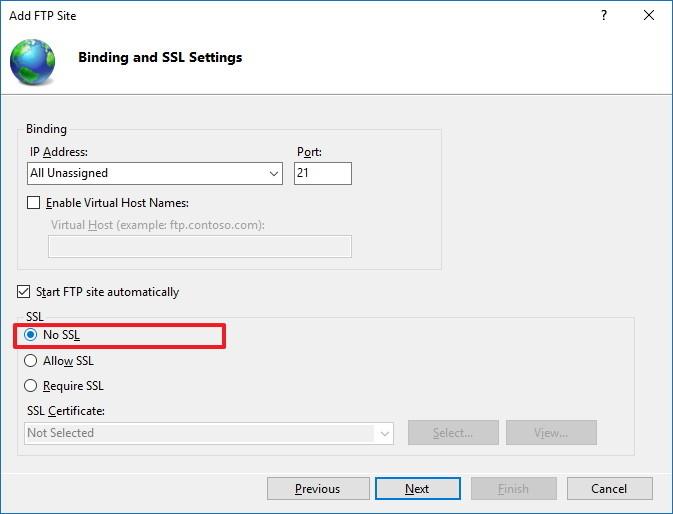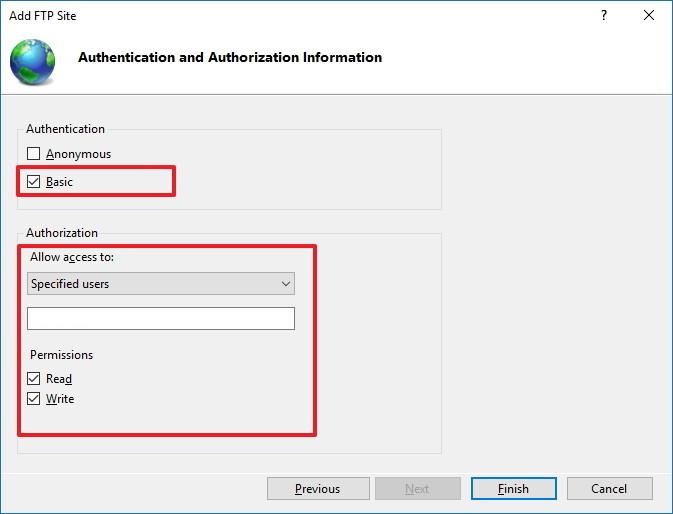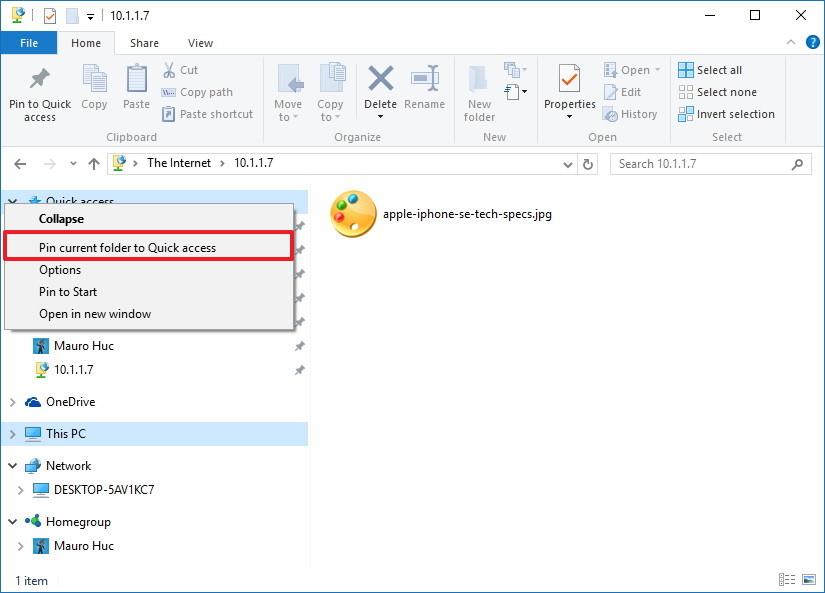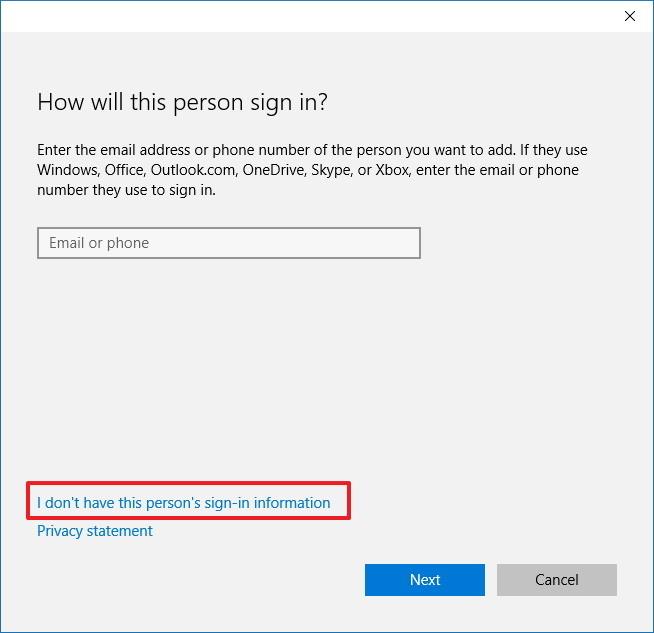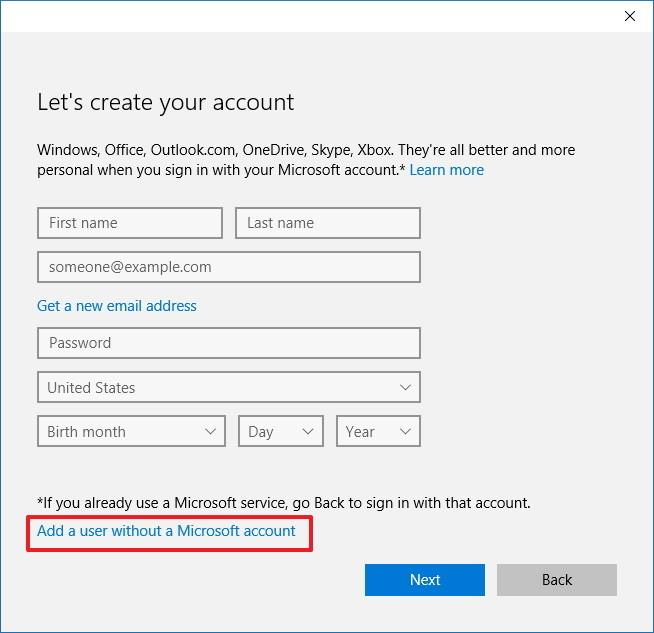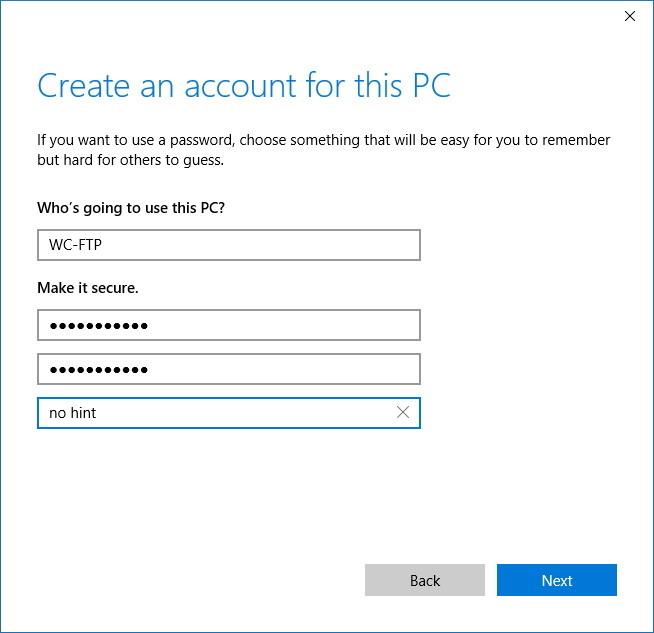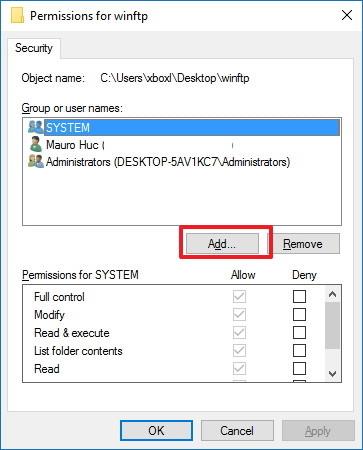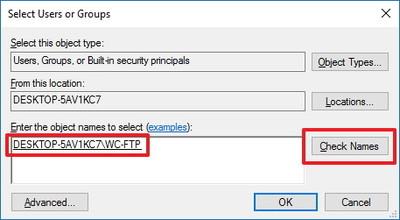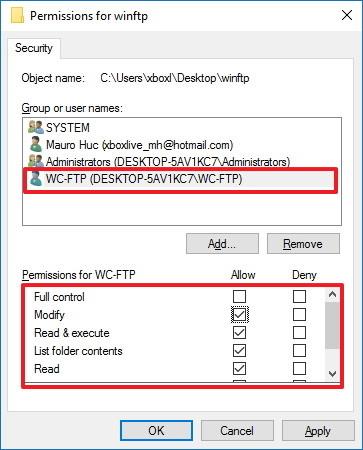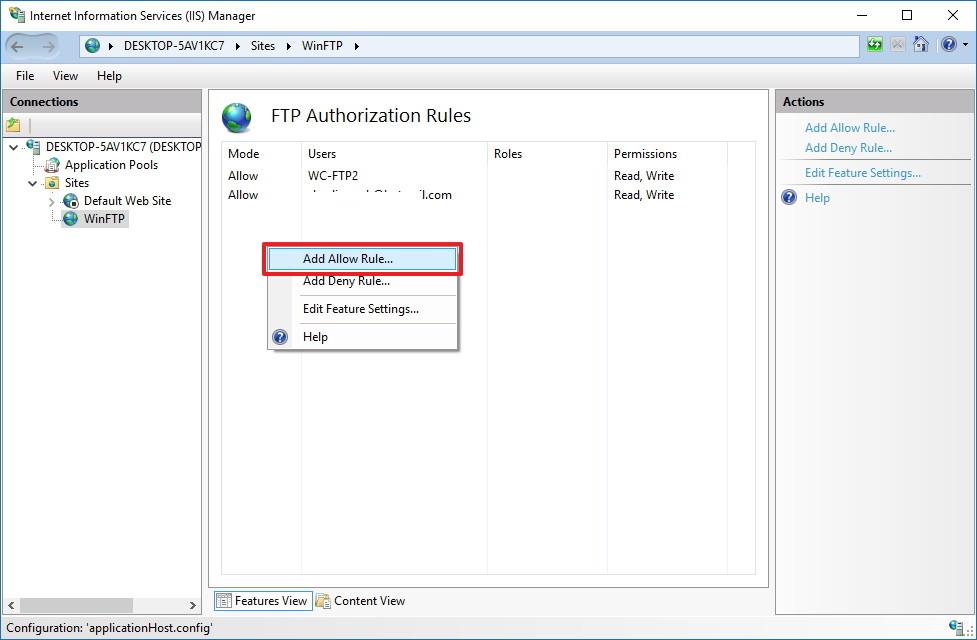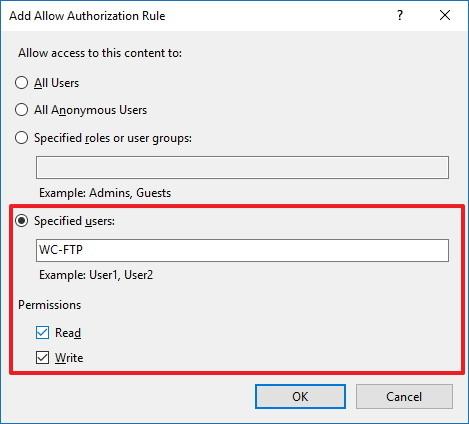Se desideri creare un cloud privato per condividere e convertire file ad alto volume senza limiti, puoi creare un server FTP (File Transfer Protocol Server) sul tuo computer Windows 10.
Vedi di più: Istruzioni per configurare un server FTP personale con FileZilla

1. Installa il server FTP su Windows 10
Similmente alle versioni precedenti, anche Windows 10 integra gli elementi necessari per eseguire il server FTP. Segui i passaggi seguenti per installare il server FTP sul tuo computer Windows 10:
1. Premere la combinazione di tasti Windows + X per aprire il menu di accensione, quindi selezionare Programmi e funzionalità .
2. Fare clic sul collegamento Attiva o disattiva le funzionalità di Windows .

3. Espandere Internet Information Services quindi selezionare l' opzione Server FTP .
4. Espandere Server FTP e quindi controllare Estensibilità FTP .
5. Selezionare Strumenti di gestione Web con opzioni predefinite.
6. Fare clic su OK per avviare l'installazione.
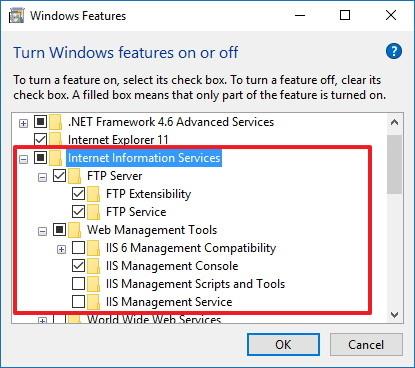
7. Fare clic su Chiudi .
2. Configura il sito FTP su Windows 10
Dopo aver installato gli elementi necessari per eseguire il server FTP sul tuo computer Windows 10, procedi con la creazione di un sito FTP:
1. Premere la combinazione di tasti Windows + X per aprire il menu Power User, quindi selezionare Pannello di controllo.
2. Apri Strumenti di amministrazione .
3. Fare doppio clic su Gestione Internet Information Services (IIS) .

4. Espandere il pannello Connessione e quindi fare clic con il pulsante destro del mouse su Sito.
5. Selezionare Aggiungi sito FTP .

6. Assegna un nome al nuovo sito FTP e inserisci il percorso della cartella FTP che desideri utilizzare per inviare e ricevere file.
Nota:
È possibile utilizzare il pulsante Crea nuova cartella per creare una cartella specifica contenente file FTP.
7. Fare clic su Avanti .

8. Nell'interfaccia Impostazioni di associazione e SSL, rimuovere tutte le impostazioni predefinite, modificare l' opzione SSL su Nessun SSL .
9. Fare clic su Avanti.
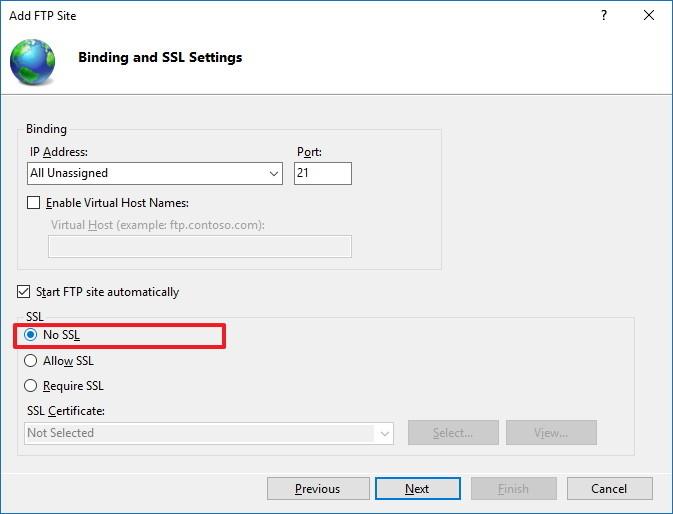
10. Nella sezione Autenticazione, seleziona l' opzione Base.
11. Nella sezione Autorizzazione, seleziona Utenti specificati dal menu a discesa.
12. Immettere l'indirizzo e-mail dell'account Windows 10 o il nome dell'account locale che consente di accedere al server FTP.
13. Controllare le opzioni Lettura e Scrittura .
14. Fare clic su Fine.
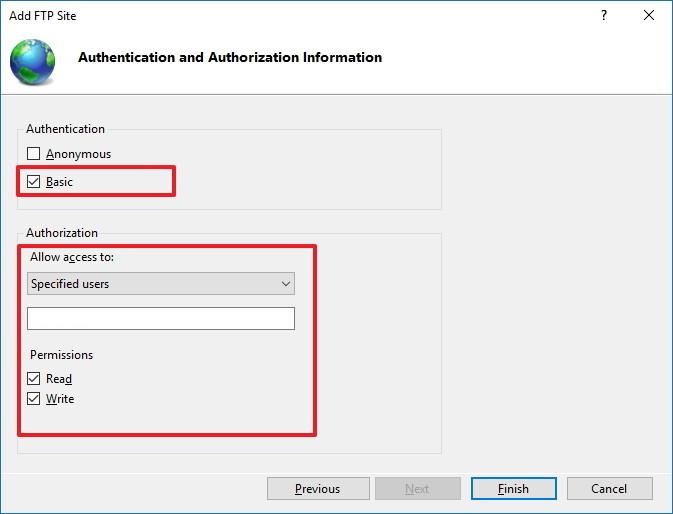
3. Come consentire il server FTP tramite Windows Firewall (si pensi al firewall)?
Se Windows Firewall è attivo sul tuo computer, il Firewall bloccherà qualsiasi connessione che tenti di accedere al server FTP.
Seguire i passaggi seguenti per consentire il server FTP attraverso il firewall:
1. Apri il menu Start, quindi inserisci Windows Firewall nella casella di ricerca e premi Invio.
2. Fare clic sul collegamento Consenti un'app o una funzionalità tramite Windows Firewall .

3. Fare clic su Modifica impostazioni .
4. Seleziona Server FTP e seleziona le opzioni Privato e Pubblico .
5. Fare clic su OK.

Da ora in poi potrai utilizzare il client FTP per connetterti al Server FTP che hai appena creato sulla Rete Locale (rete interna).
4. Come configurare il router per consentire connessioni esterne?
Affinché il server FTP possa connettersi a Internet, è necessario configurare il router per aprire la porta numero 21 in TCP/IP per consentire la connessione al computer.
1. Premere la combinazione di tasti Windows + X per aprire il menu Power User, quindi selezionare Prompt dei comandi.
2. Immettere il comando ipconfig nella finestra del prompt dei comandi e premere Invio.
3. Prendere nota dell'indirizzo IP del gateway predefinito. L'indirizzo IP del gateway predefinito è l'indirizzo del router.

4. Apri il browser predefinito del tuo computer.
5. Nella barra degli indirizzi, inserire l'indirizzo IP del router (l'indirizzo IP del gateway predefinito annotato sopra) e premere Invio.
6. Accedi con le informazioni del tuo router.
7. Trova la sezione Port Forwarding (di solito questa opzione si trova nella sezione delle impostazioni WAN o NAT).
8. Crea un nuovo Port Forwarding includendo le informazioni seguenti:
Nome del servizio: qualsiasi nome che desideri utilizzare. Come il server FPT.
Rabbia della porta: usa la porta 21.
Indirizzo TCP/IP del computer : apri il prompt dei comandi, quindi inserisci ipconfig nella finestra del prompt dei comandi. L'indirizzo IPv4 è l'indirizzo TCP/IP del computer.
Porta TCP/IP locale: utilizzare la porta 21.
Protocollo : TCP.

9. Applicare le modifiche e salvare la nuova configurazione del router.
5. Accedi al server FTP su qualsiasi computer
Di seguito è riportato il modo più veloce per controllare il server FTP dopo aver configurato il firewall e il port forwarding 21 sul router:
Apri il browser predefinito sul tuo computer quindi inserisci nella barra degli indirizzi del browser l'indirizzo IP, formatta il collegamento FTP e premi Invio.
Il tuo indirizzo IP, ad esempio, è FTP://192.168.1.105.

Per verificare che il server FTP sia connesso a Internet, vai su Google o Bing e cerca Qual è il mio IP?
Prendi nota del risultato dell'indirizzo IP e inserisci l'indirizzo IP nella barra degli indirizzi del browser utilizzando il formato di collegamento FTP e premi Invio.
6. Come caricare file sul server FTP Windows 10?
1. Premi la combinazione di tasti Windows + E per aprire Esplora file.
2. Nella barra degli indirizzi, inserisci il tuo indirizzo IP pubblico in formato FTP, ad esempio FTP://172.217.3.14.
3. Inserisci nome utente e password.
4. Seleziona l' opzione Salva password.
5. Fare clic su Accedi.

Inoltre, puoi fare clic con il pulsante destro del mouse su Accesso rapido nel riquadro di sinistra e selezionare Aggiungi la cartella corrente ad Accesso rapido per riconnetterti facilmente al server FTP la prossima volta.
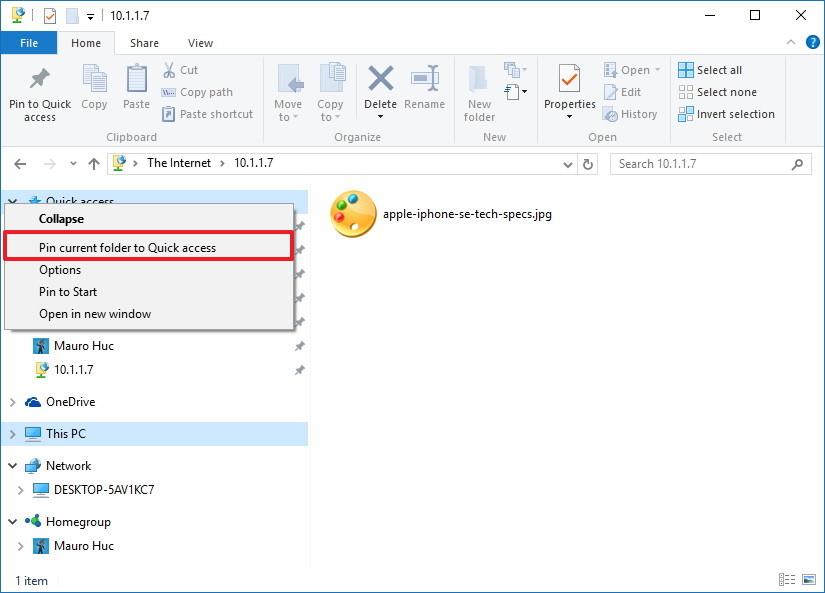
7. Come creare più account FTP su Windows 10?
Se desideri consentire a più persone di accedere al server FTP, devi creare un nuovo account Windows 10 a cui ciascun utente possa accedere, collegare questi account alla cartella FTP e configurare le impostazioni appropriate. Per fare ciò, seguire i passaggi seguenti:
Aggiungi un nuovo account utente su Windows 10:
1. Premi la combinazione di tasti Windows + I per aprire il menu Impostazioni.
2. Fare clic su Account.
3. Fai clic su Famiglia e altri utenti.
4. Fare clic su Aggiungi qualcun altro a questo PC.

5. Fare clic sul collegamento Non ho le informazioni di accesso di questa persona .
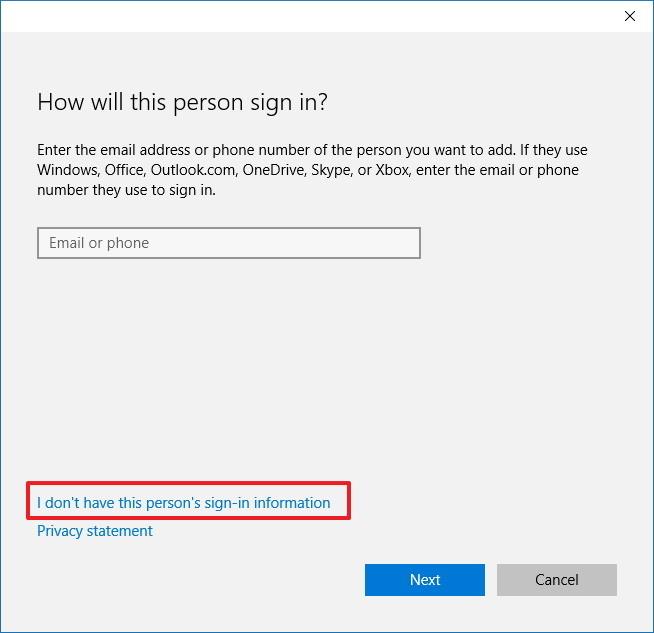
6. Fare clic sul collegamento Aggiungi un utente senza un account Microsoft .
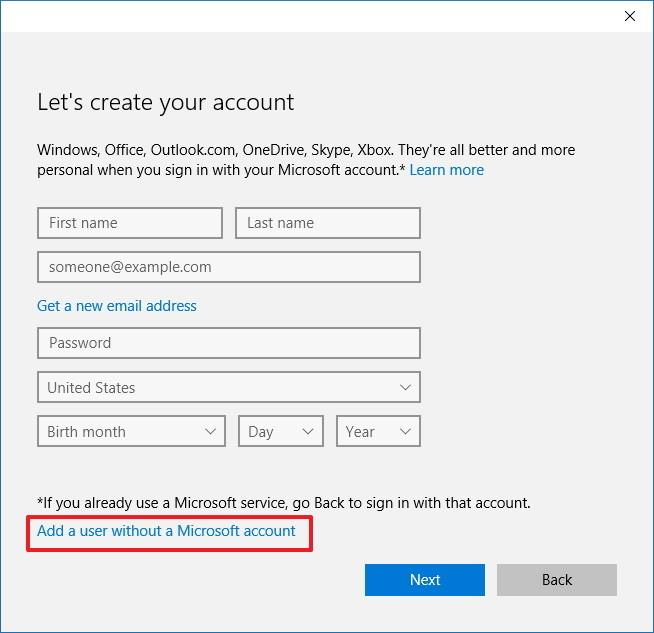
7. Immettere le informazioni sull'account utente, quindi fare clic su Avanti per completare.
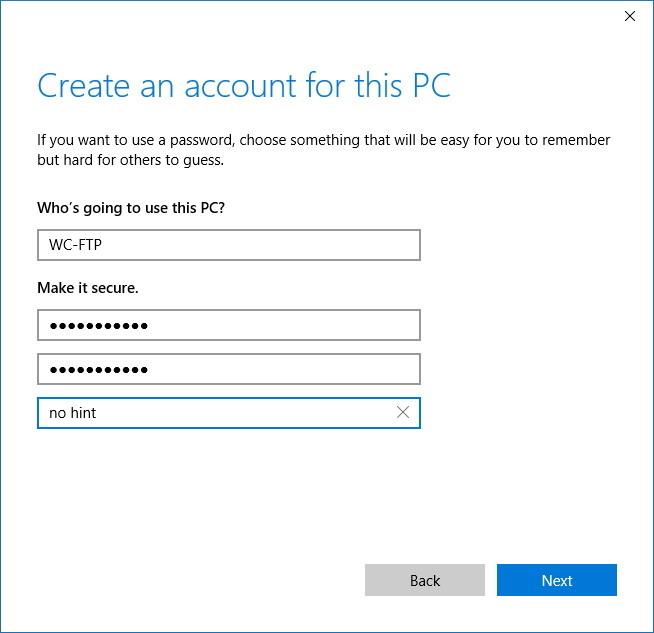
Aggiungi un account utente per accedere alla cartella FPT:
1. Fare clic con il pulsante destro del mouse sulla cartella FPT e selezionare Proprietà .
2. Fare clic sulla scheda Sicurezza .
3. Fare clic su Modifica.

4. Fare clic su Aggiungi.
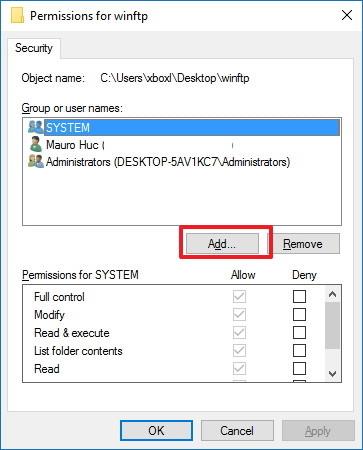
5. Immettere il nome dell'account utente e quindi fare clic su Controlla nome.
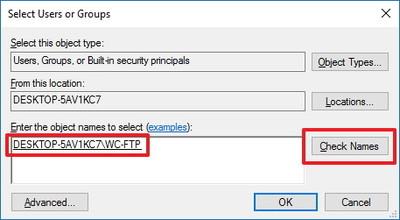
6. Fare clic su OK.
7. Nella sezione Nomi gruppo o utente, seleziona il nome dell'account utente appena creato, quindi seleziona le autorizzazioni appropriate.
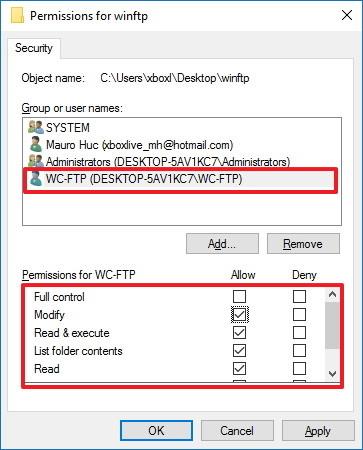
8. Fare clic su Applica .
9. Fare clic su OK.
Configura un nuovo account utente per accedere al Server FPT:
1. Premere la combinazione di tasti Windows + X per aprire il menu Power User, quindi selezionare Pannello di controllo.
2. Apri Strumenti di amministrazione.
3. Fare doppio clic e selezionare Gestione Internet Information Services (IIS).
4. Espandi Siti.
5. Selezionare Sito FTP quindi fare doppio clic su Regole di autorizzazione .

6. Fare clic con il pulsante destro del mouse e selezionare Aggiungi regole di autorizzazione.
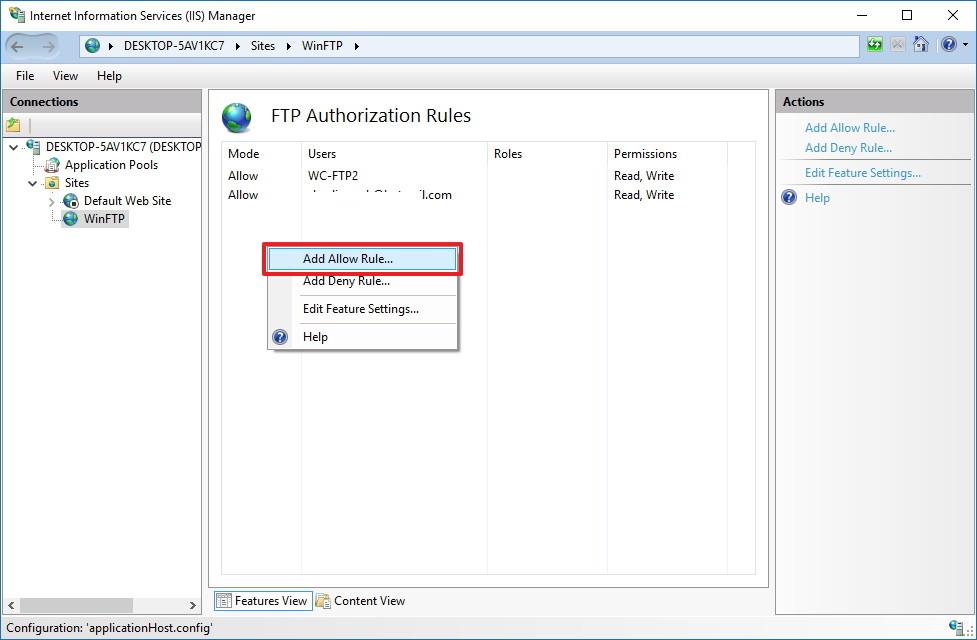
7. Seleziona Utente specificato e inserisci il nome del nuovo account utente appena creato.
8. Imposta le autorizzazioni di lettura e scrittura se desideri consentire l'accesso agli utenti.
9. Fare clic su OK .
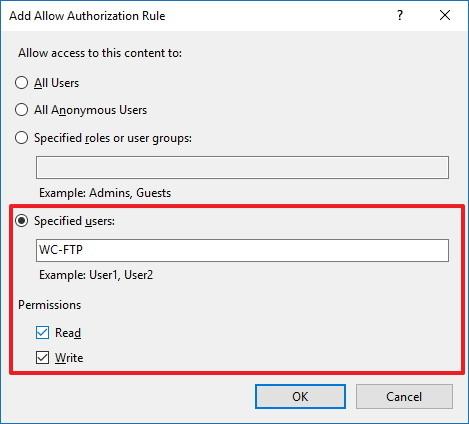
Fare riferimento ad alcuni altri articoli di seguito:
Buona fortuna!