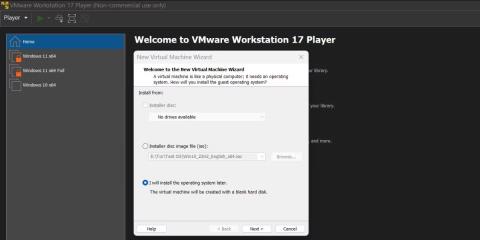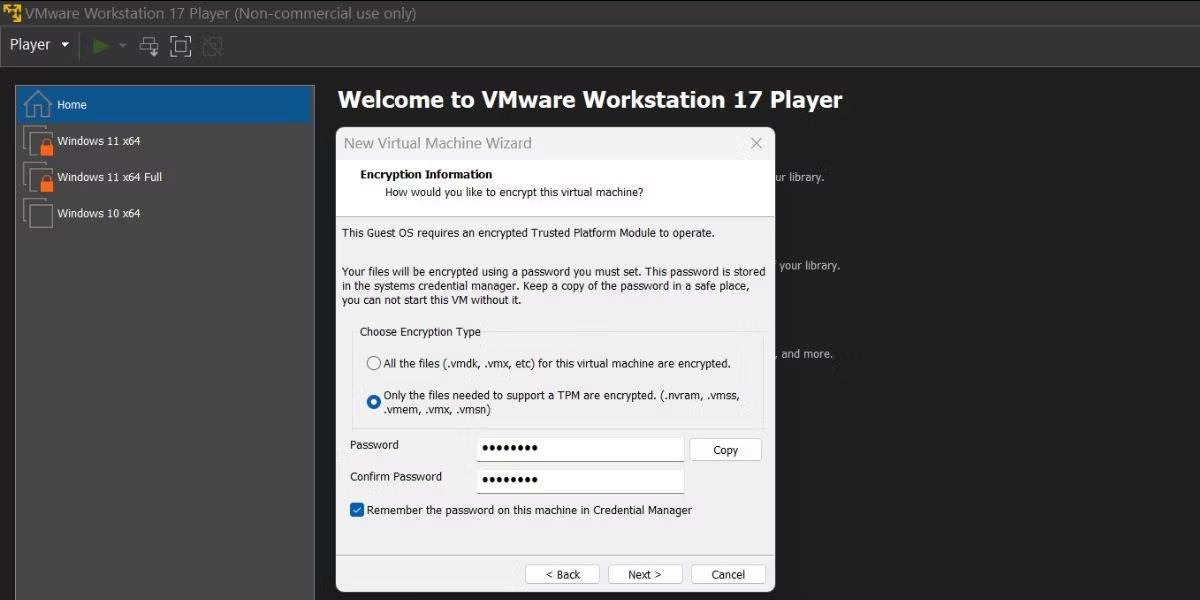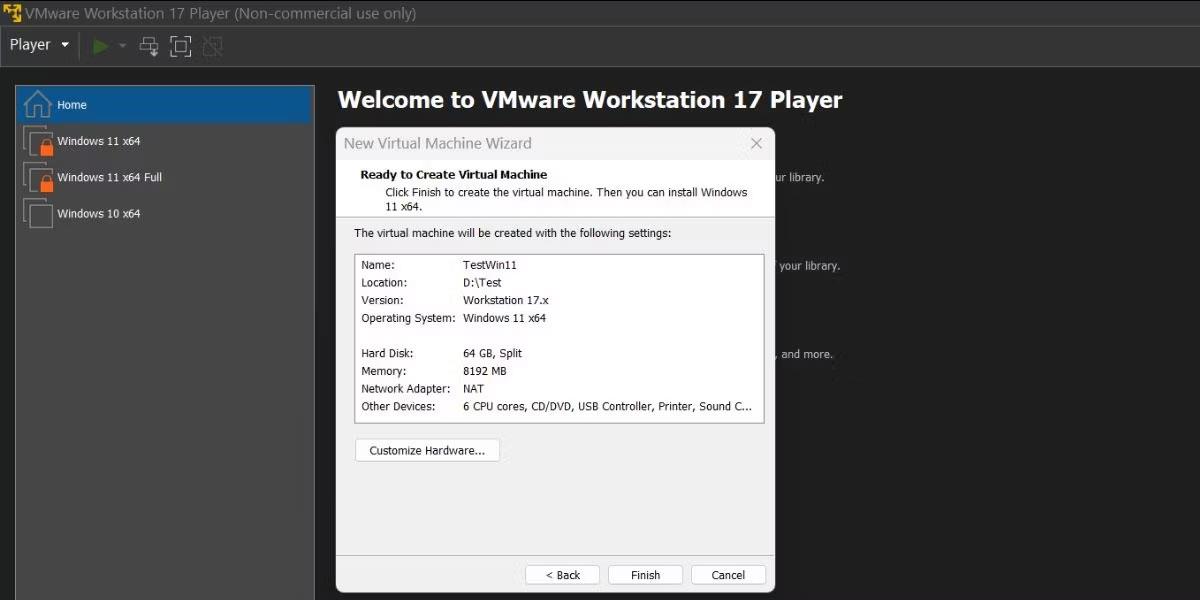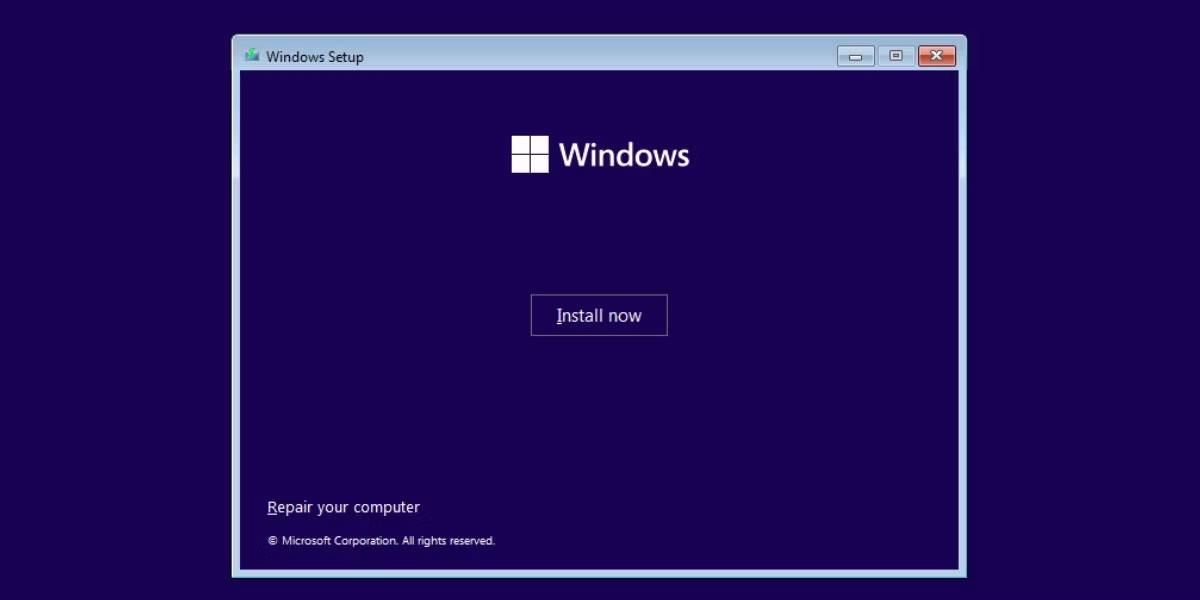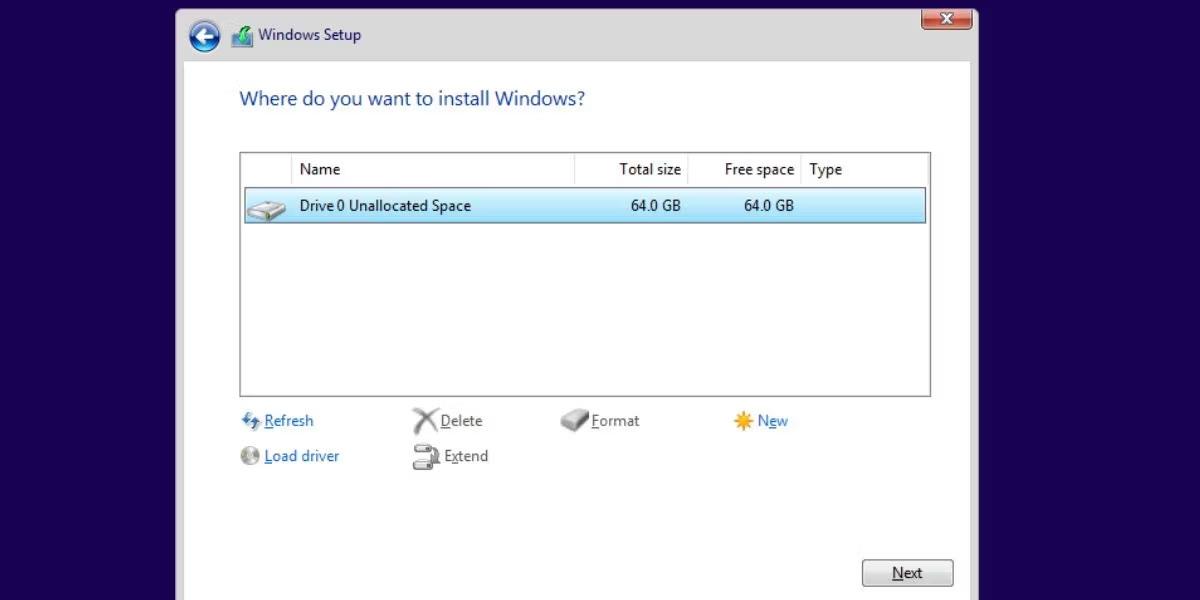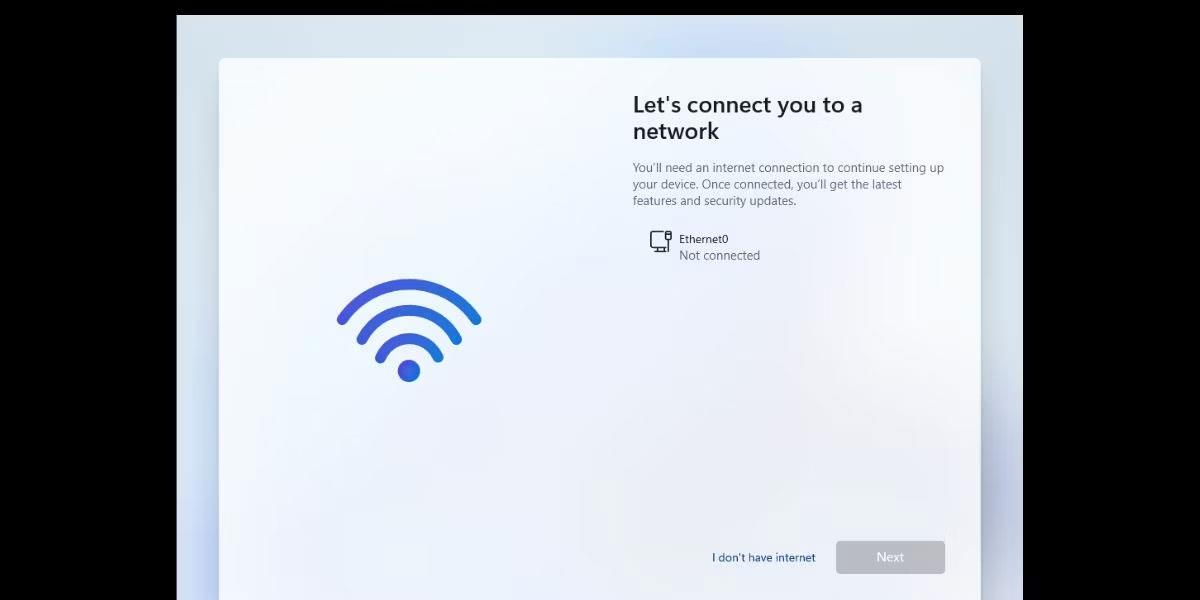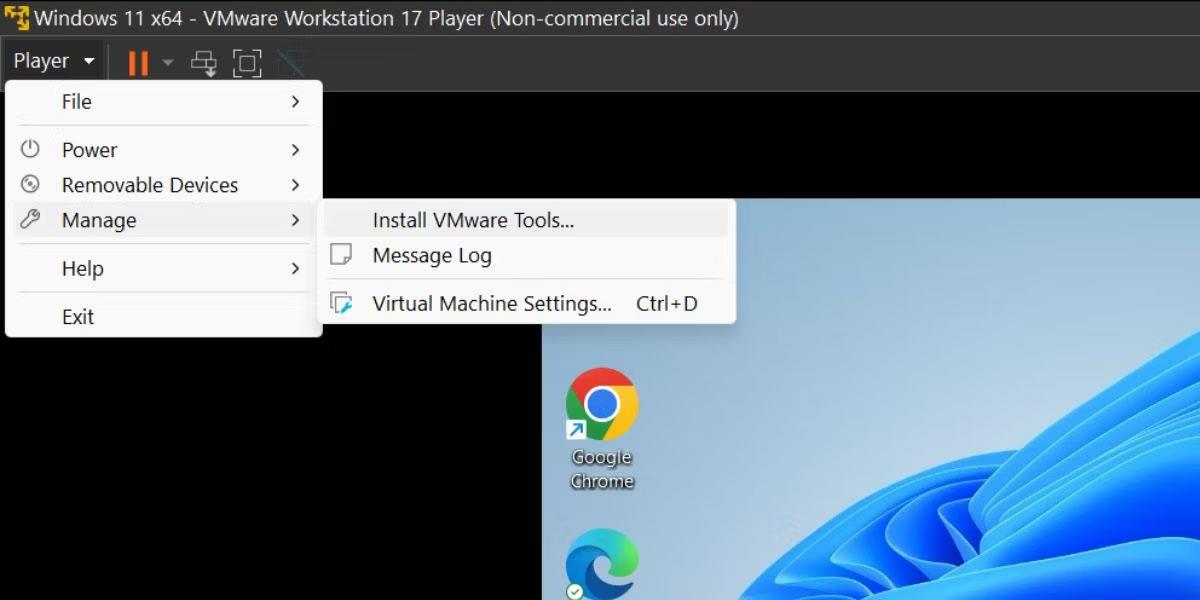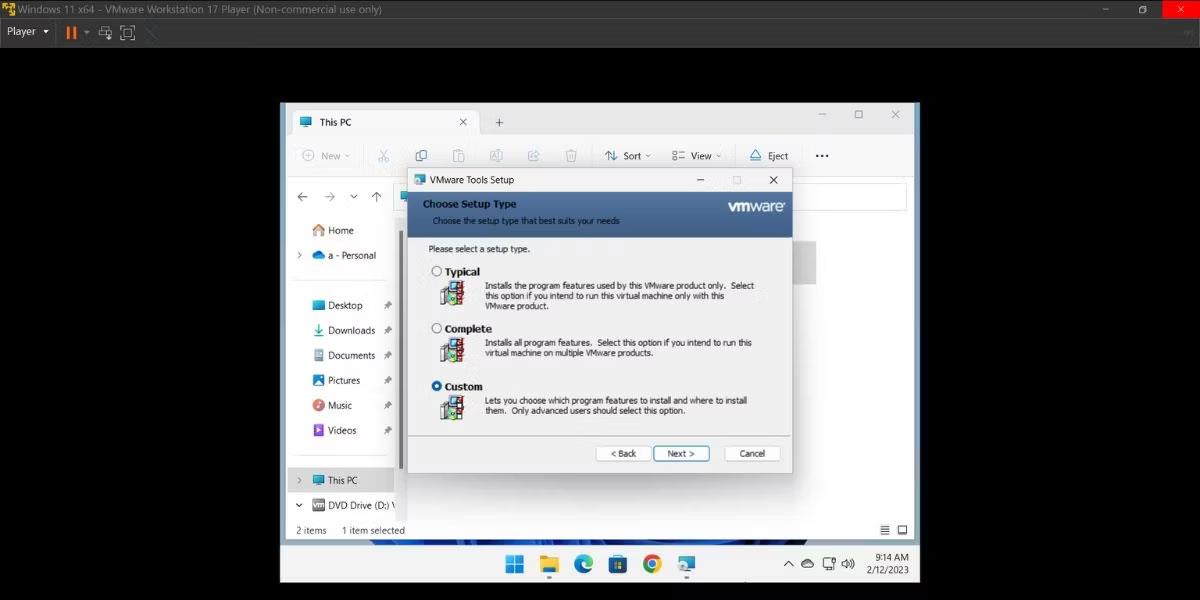In questo articolo, LuckyTemplates ti guiderà come installare e provare Windows 11 su una macchina virtuale VMWare. Questo metodo di installazione ti aiuta ad avere una versione di Windows 11 perfettamente funzionante con una connessione Internet.
Prerequisiti per installare Windows 11 su VMware
Ecco cosa ti serve per installare Windows 11 con supporto TPM in VMware Workstation 17 Player:
- File immagine ISO di Windows 11. Consulta le istruzioni dettagliate di Quantrimang.com su come scaricare il file ISO di Windows 11 .
- Windows 10 e i sistemi operativi successivi dispongono di TPM 2.0 e supporto per la virtualizzazione.
- La versione più recente di VMware Workstation 17 Player deve essere preinstallata sul sistema host.
- Risorse del computer sufficienti per eseguire Windows 11 come macchina virtuale. L'elenco include 64 GB di spazio su disco, 4 GB di RAM e un processore x64 dual-core.
Una volta che hai il file ISO necessario e l'ultima copia di VMware sul tuo sistema, puoi procedere con la creazione di una macchina virtuale e l'installazione di Windows 11.
Come installare Windows 11 su VMware Workstation 17 Player
Per prima cosa creeremo una macchina virtuale in VMware per Windows 11. Quindi installeremo Windows 11 sulla macchina virtuale. Infine, installeremo gli strumenti VMware per completare la configurazione della macchina virtuale.
1. Crea una macchina virtuale Windows 11
Ecco come creare una macchina virtuale per Windows 11 in VMware:
1. Avvia VMware Player sul sistema. Nella home page, fai clic sull'opzione Crea una nuova macchina virtuale .
2. Selezionare Installerò il sistema operativo in un secondo momento e fare clic sul pulsante Avanti.

Crea una macchina virtuale Windows 11 in VMware Workstation 17 Player
3. Mantieni l' opzione Sistema operativo guest come Windows , quindi fai clic sul menu a discesa. Seleziona l' opzione Windows 11 x64 e fai clic sul pulsante Avanti.
4. Immettere un nome appropriato per la nuova macchina virtuale Windows 11. Quindi, fare clic sul pulsante Sfoglia per selezionare una posizione sull'unità per creare il disco virtuale. Fare clic su Avanti.
5. Nella pagina Informazioni sulla crittografia , selezionare il tipo di crittografia come Vengono crittografati solo i file necessari per supportare un TPM .
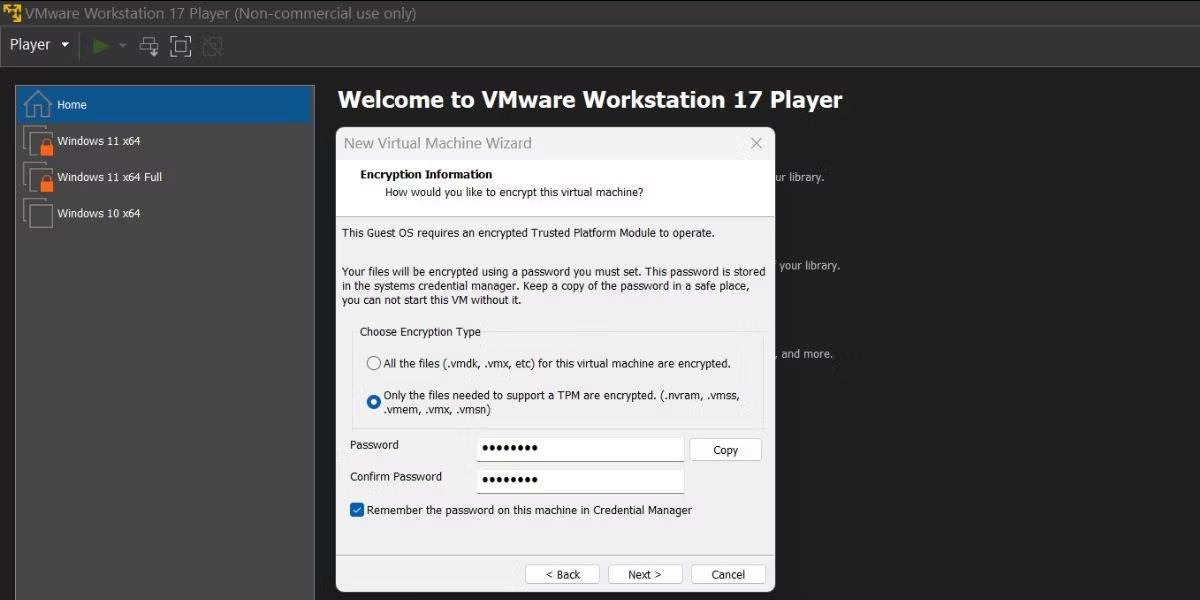
Abilita la crittografia nelle macchine virtuali Windows 11 in VMware Workstation 17 Player
6. È necessario creare una password di 8 caratteri per crittografare la macchina virtuale. Selezionare sempre la casella di controllo Ricorda la password su questa macchina in Gestione credenziali . Fare clic sul pulsante Avanti per continuare.
7. Ora, specifica la capacità dell'unità e imposta la dimensione massima dell'unità su 64 GB. Aumenta la capacità se desideri installare più programmi nella macchina virtuale.
8. Selezionare l' opzione Dividi disco virtuale in più file e fare clic su Avanti.

Regola lo spazio su disco della macchina virtuale Windows 11 in VMware Workstation 17 Player
VMware visualizzerà un riepilogo di tutte le impostazioni che hai selezionato per la macchina virtuale Windows 11. Ma manca ancora qualcosa: non hai personalizzato le opzioni hardware o aggiunto il file ISO di Windows 11 alla macchina virtuale.
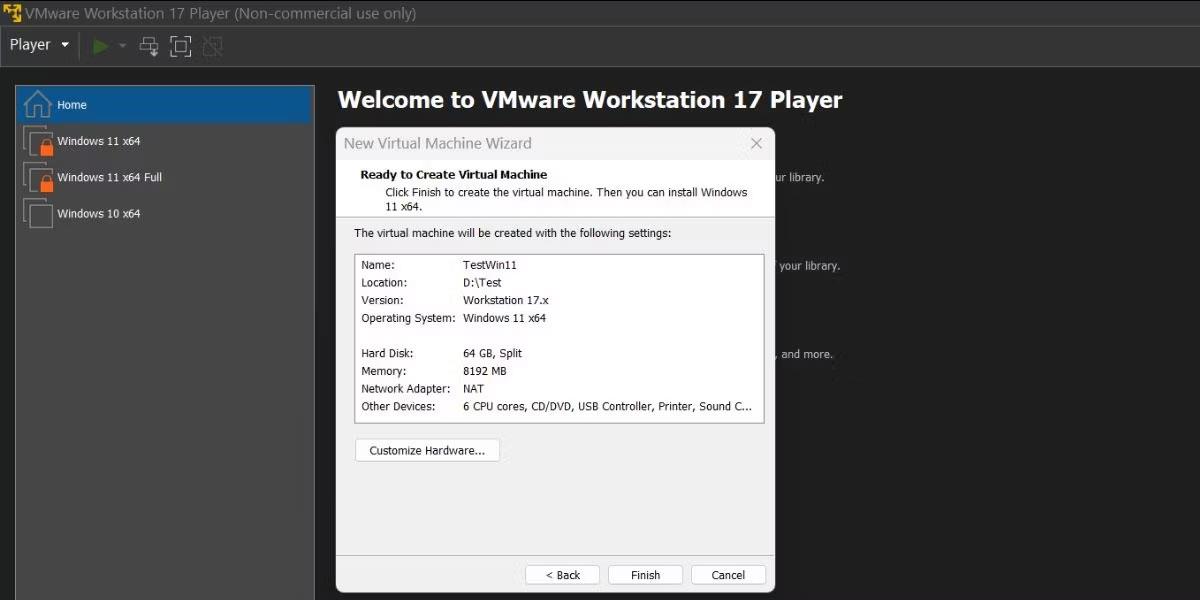
Configura le risorse della macchina virtuale Windows 11 in VMware Workstation 17 Player
1. Fare clic sul pulsante Personalizza hardware. Nella scheda Memoria , aumenta l'allocazione della RAM a 6 GB o più per evitare un'esperienza Windows 11 lenta.
2. Passa alla scheda Processori e alloca 4 o più core alla macchina virtuale Windows.
3. Successivamente, passa alla scheda Nuovo CD/DVD (SATA) e fai clic sull'opzione Usa file immagine ISO situata nella sezione Connessione.
4. Fare clic sul pulsante Sfoglia e selezionare il file immagine ISO di Windows 11 scaricato in precedenza. Fare clic sul pulsante Apri.
5. Ora chiudi la finestra Hardware e fai clic sul pulsante Fine per creare la nuova macchina virtuale.
2. Installa Windows 11 su una macchina virtuale
Ripeti questi passaggi per installare Windows 11 sulla macchina virtuale appena creata:
1. Passare al menu a sinistra e selezionare la macchina virtuale Windows 11. Fare clic sull'opzione Riproduci macchina virtuale .
2. Premere un tasto qualsiasi sulla tastiera per eseguire l'avvio dal file ISO. Selezionare la lingua e la regione appropriate, quindi fare clic sul pulsante Avanti. Quindi, fai clic sul pulsante Installa ora.
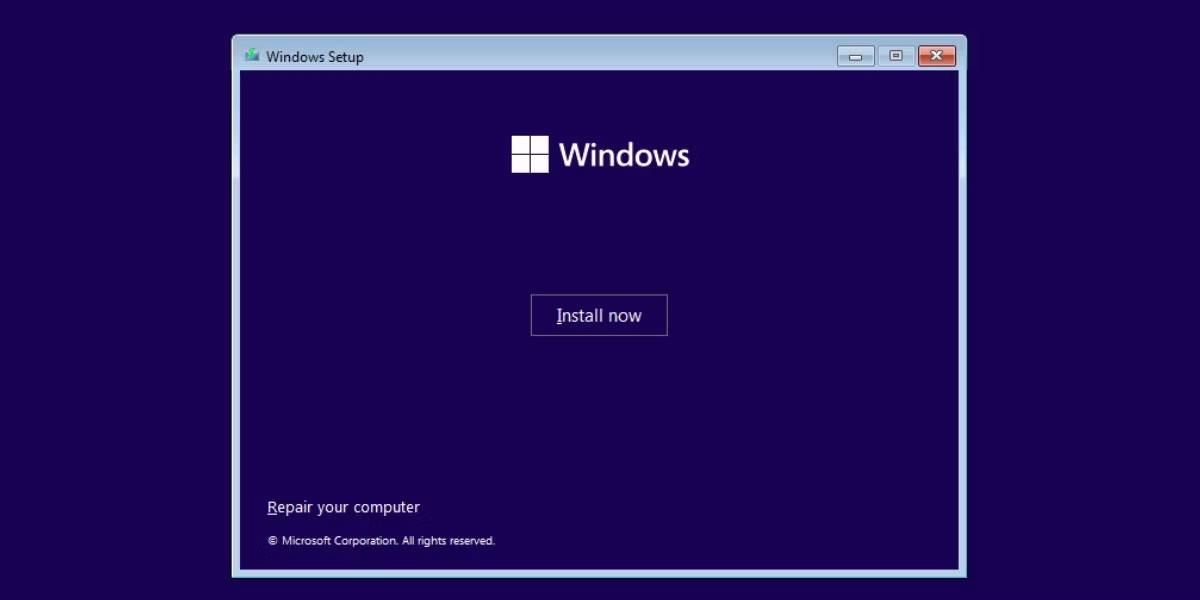
Installa la macchina virtuale Windows 11 in VMware Workstation 17 Player
3. Nella finestra di installazione di Windows, fare clic sull'opzione Non ho un codice Product Key .
4. Selezionare la versione di Windows 11 (Home, Pro o Education) e fare clic sul pulsante Avanti.
5. Accettare il contratto di licenza con l'utente finale e selezionare l'opzione di installazione personalizzata .
6. Fare clic sul pulsante Avanti. Il programma di installazione inizierà a installare Windows 11. La macchina virtuale si riavvierà alcune volte.
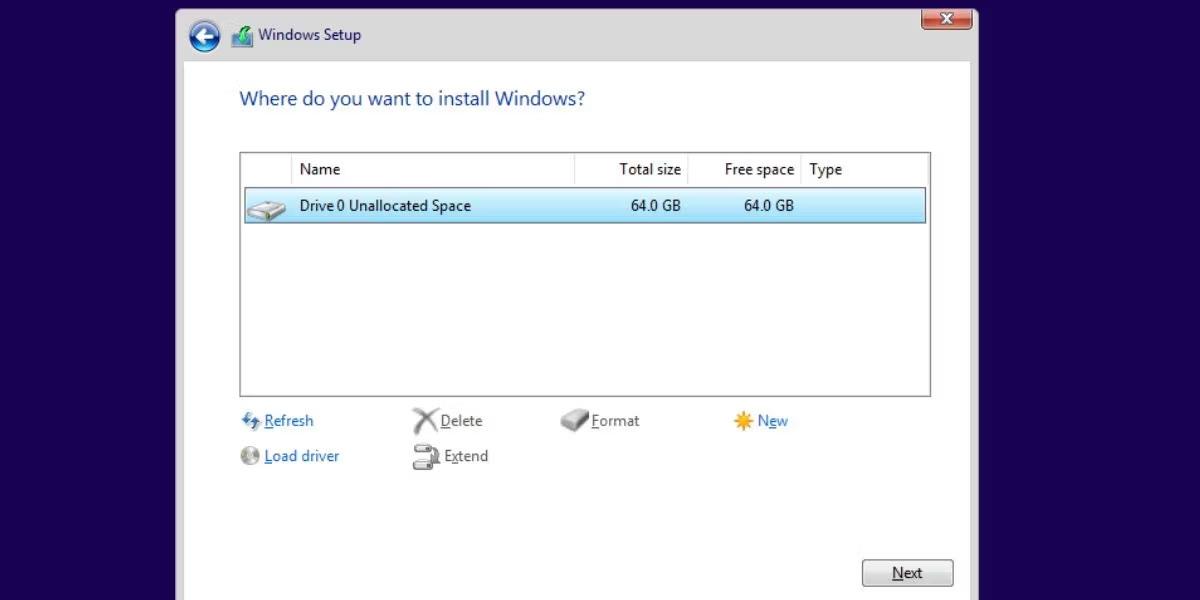
Installa la macchina virtuale Windows 11 in VMware Workstation 17 Player 2
7. Dopo l'avvio della macchina, selezionare la regione corretta e fare clic sul pulsante Sì. Scegli il layout di tastiera appropriato.
8. Windows 11 ti costringerà ad aggiungere un account Microsoft. Per evitare ciò, premi Shift + F10 , inserisci il comando oobe\bypassnro e premi il tasto Invio.
9. La macchina virtuale si riavvierà. Fai clic sull'opzione Non ho Internet .
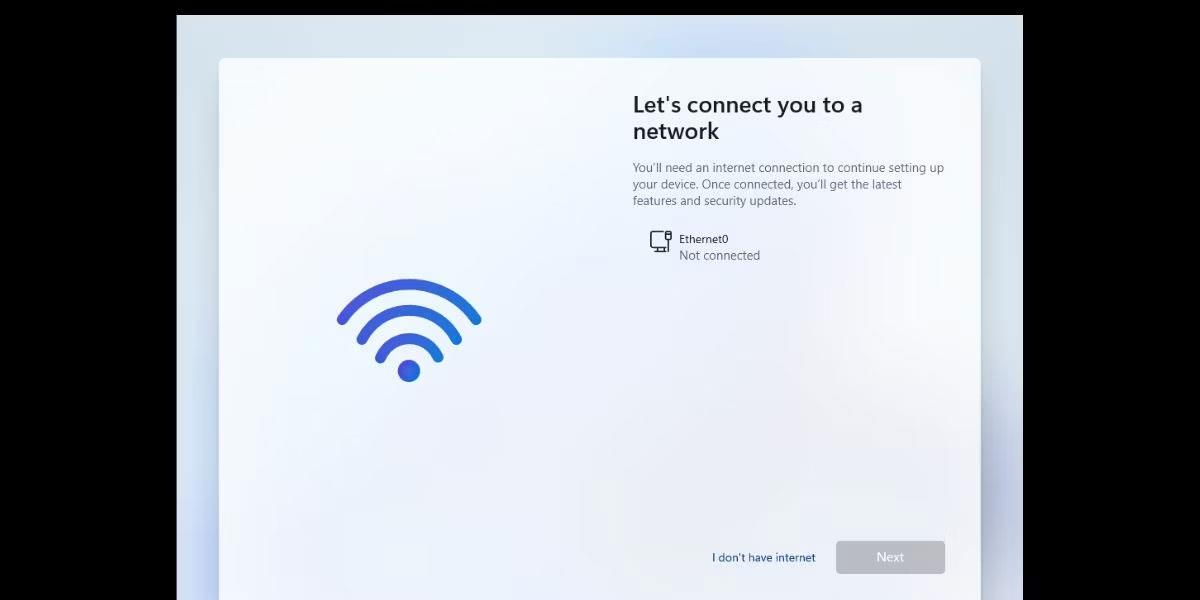
Configura una macchina virtuale Windows 11 in VMware Workstation 17 Player
10. Inserisci un nome per il tuo PC Windows e assegna una password. Scegli 3 domande di sicurezza e continua.
Configura una macchina virtuale Windows 11 in VMware Workstation 17 Player 2
11. Deseleziona tutte le opzioni di tracciamento nella pagina Impostazioni privacy e fai clic sul pulsante Accetta.
12. Attendere che il processo di installazione completi le modifiche e avviare il computer.
3. Installa gli strumenti VMware
Macchina virtuale Windows 11 funzionante in VMware. Ma non è completo. Molte funzionalità utili non verranno attivate finché non installi gli strumenti VMware in una macchina virtuale Windows 11. Procedi nel seguente modo:
1. Vai al menu principale di VMware Player e fai clic sul pulsante Player.
2. Selezionare l' opzione Gestisci dal menu a discesa e fare clic sull'opzione Installa strumenti VMware . Il file immagine di configurazione dello strumento VMware verrà montato in Esplora file di Windows.
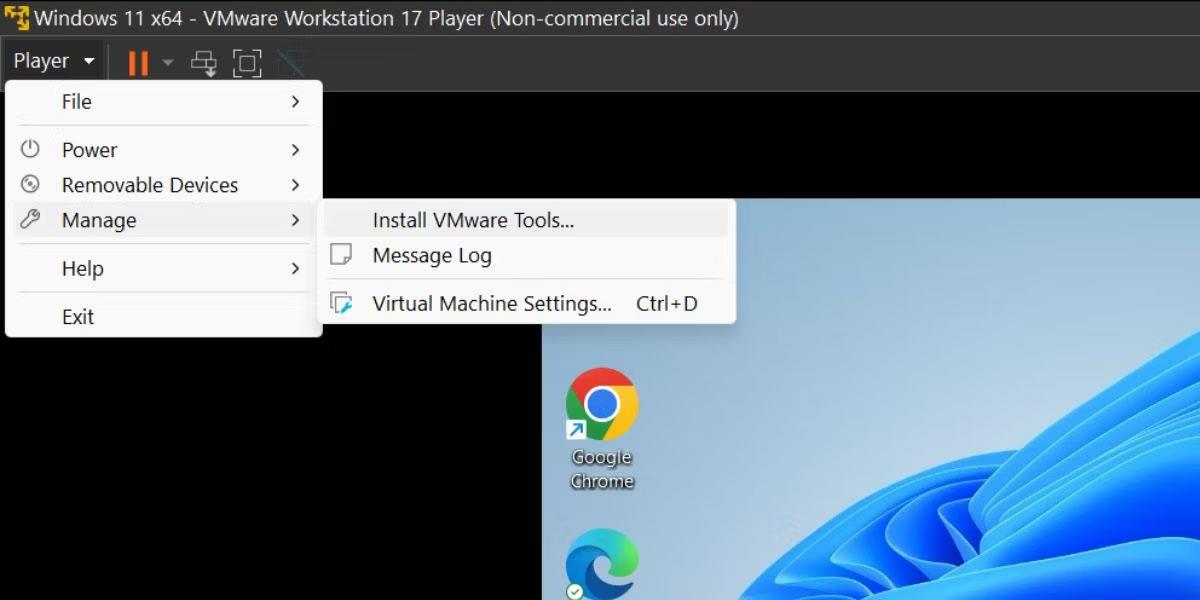
Installa gli strumenti VMware
3. Premi Win + E per avviare Esplora file e aprire l'unità file ISO montata.
4. Individuare e selezionare il file setup64.exe. Premi Ctrl + Maiusc + Invio per avviare la configurazione con diritti di amministratore.
5. Nella finestra di installazione degli strumenti VMware, fare clic sul pulsante Avanti e selezionare l'opzione Installazione completata .
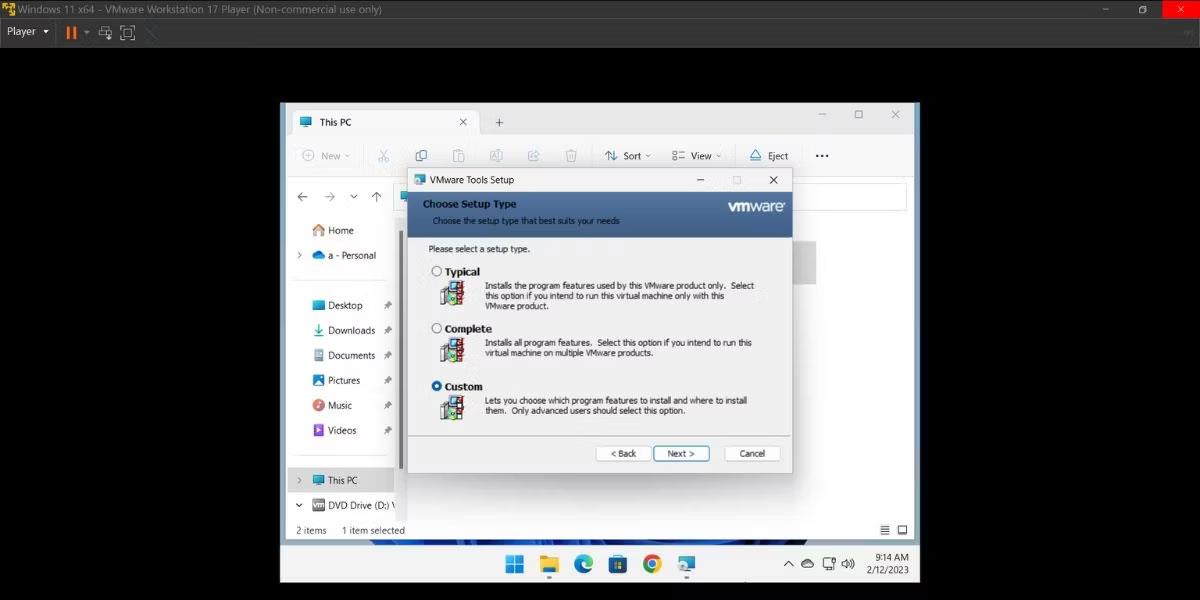
Seleziona l'opzione Installazione completa
6. Quindi fare clic sul pulsante Installa. Una volta completata l'installazione, fare clic sul pulsante Fine.
7. Infine, fai clic sul pulsante Sì per riavviare la macchina virtuale e applicare le modifiche.

Macchina virtuale Windows 11 in VMware Workstation 17 Player
La macchina virtuale Windows 11 è pronta per l'uso. Puoi anche eseguire funzionalità Windows come Hyper V, Windows MDAG e Sandbox all'interno di questa macchina.