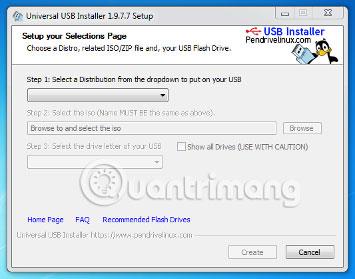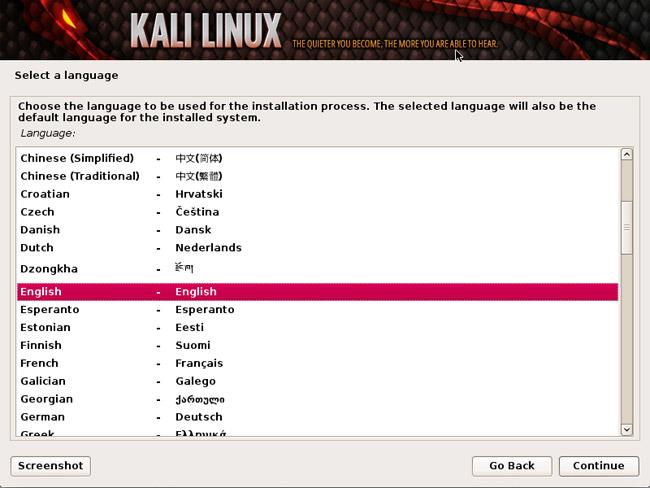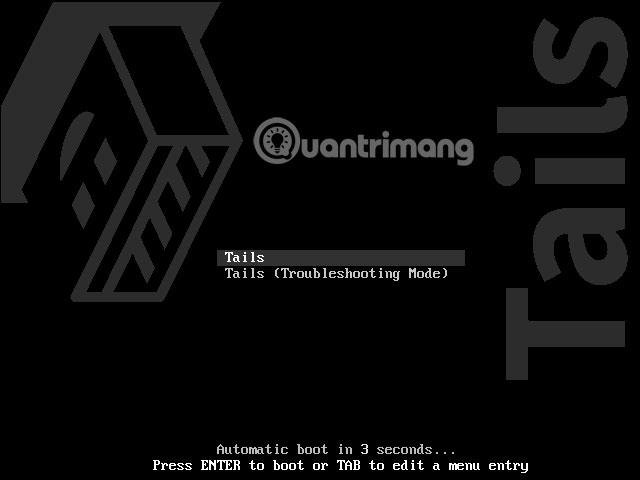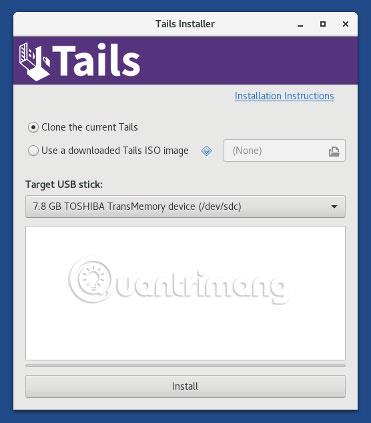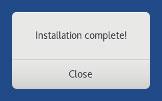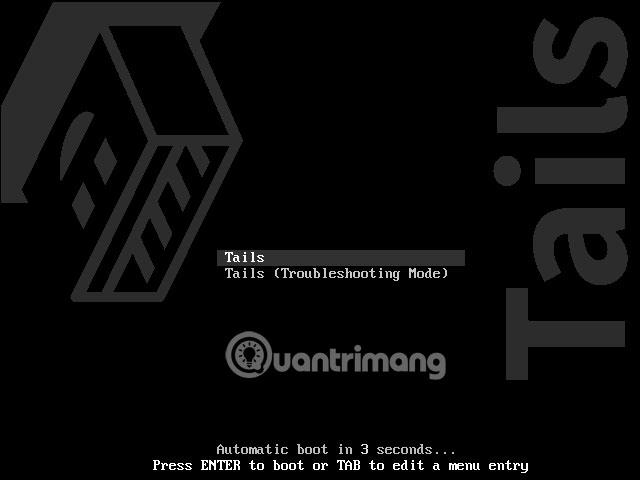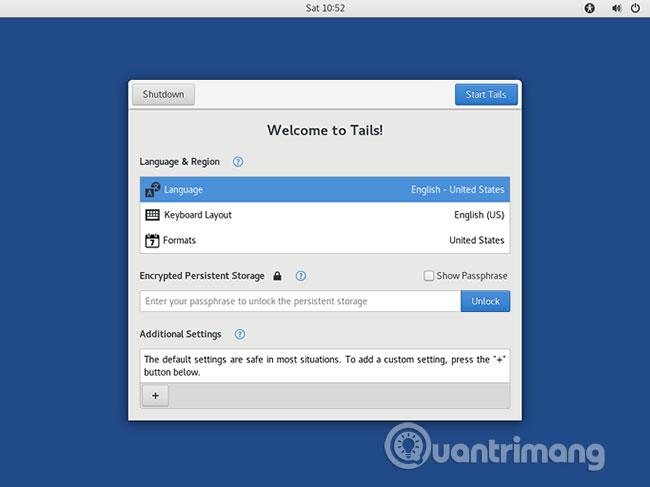Tails è un sistema operativo live che puoi avviare su quasi tutti i computer da una chiavetta USB o un DVD.
Ha lo scopo di mantenere la privacy e l'anonimato, aiutandoti a:
- Utilizza Internet in modo anonimo ed evita la censura.
- Forza tutte le connessioni a Internet a passare attraverso la rete Tor.
- Non lascia tracce sul computer in uso.
- Utilizza moderni strumenti di crittografia per crittografare file, e-mail e messaggi istantanei.
Istruzioni per installare Tails su Windows
Installa un Tails intermedio
In questo passaggio, installerai un Tails intermedio copiando prima l' immagine ISO di Tails su USB utilizzando un programma chiamato Universal USB Installer.
Su questo Tails intermedio, non beneficerai di funzionalità importanti come gli aggiornamenti automatici di sicurezza o la possibilità di archiviare determinati documenti e configurazioni in archivi crittografati.
Tutti i dati su questa USB andranno persi.
1. Per prima cosa inserisci la chiavetta USB nel computer.
2. Fare clic sul seguente collegamento per scaricare Universal USB Installer.
3. All'avviso di sicurezza di Windows, conferma che desideri eseguire il programma.
4. Leggere il contratto di licenza e fare clic su Accetto per continuare e avviare Universal USB Installer.
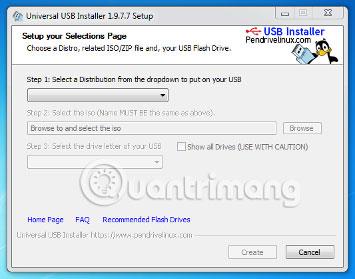
5. Seleziona Code dal menu.
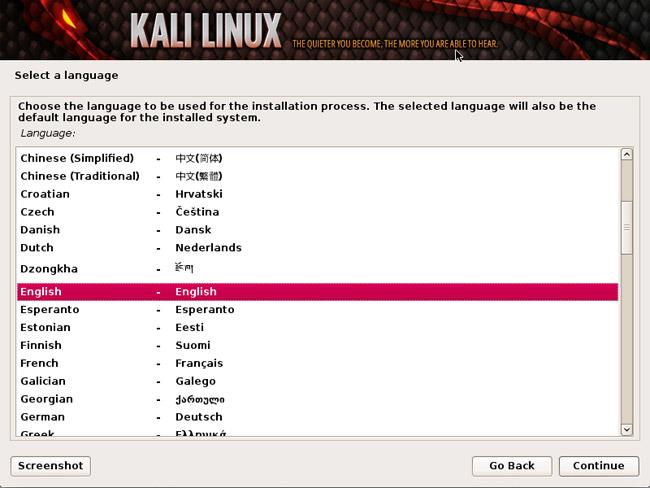
6. Fare clic su Sfoglia e selezionare l'immagine ISO scaricata in precedenza.
7. Utilizzare l'elenco a discesa per specificare l'USB su cui si desidera installare l'immagine ISO.
Se l'USB non viene visualizzato in questo elenco a discesa, assicurati che sia collegato correttamente e riavvia Universal USB Installer.
8. Selezionare l' opzione Formato Fat32 .

Se dimentichi di selezionare il formato Fat32, non sarai in grado di installare Tails nel passaggio 4.

9. Fare clic su Crea.
10. Viene visualizzato un avviso. Fare clic su Sì per avviare l'installazione. L'installazione richiederà alcuni minuti.
11. Al termine dell'installazione, fare clic su Chiudi per uscire da Universal USB Installer.
Ottimo, ora hai un Tails intermedio su USB. Presto dovrai riavviare il computer utilizzando questa USB. Può essere un po’ difficile, quindi buona fortuna!
Apri queste istruzioni su un altro dispositivo
Nel passaggio successivo, spegnerai il computer. Per poter seguire successivamente le restanti istruzioni, è necessario:
- Apri questa pagina sul tuo smartphone, tablet o altro computer (consigliato).
- Stampa il resto delle istruzioni su carta.
- Salva l'URL di questa pagina in modo da potervi tornare più tardi: https://tails.boum.org/install/win/usb/#back
Riavvia dalle code intermedie
1. Spegnere il computer mentre l'USB è ancora collegato.
2. Accendere il computer.
3. Se il computer si avvia con Tails, apparirà il menu Boot Loader e Tails si avvierà automaticamente dopo 4 secondi.
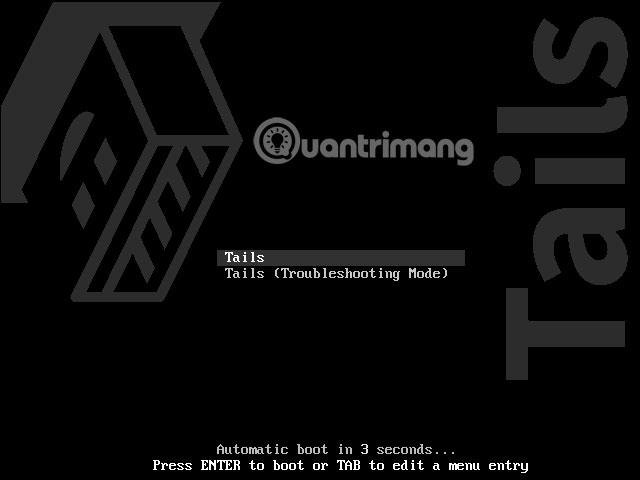
La maggior parte dei computer solitamente non si avvia in Tails per impostazione predefinita. Se il tuo computer si avvia direttamente in Tail, sei abbastanza fortunato. In caso contrario, segui le istruzioni nella sezione di risoluzione dei problemi riguardo al mancato avvio di Tails.
4. Dopo 30 - 60 secondi, appare un'altra schermata chiamata Tails Greeter .

Se il tuo computer visualizza il messaggio di errore Errore nell'avvio di GDM con la tua scheda grafica, fai riferimento all'elenco dei problemi con le schede grafiche su: https://tails.boum.org/support/known_issues/graphics/index.en.html
Se il tuo computer smette di rispondere o visualizza altri messaggi di errore prima di raggiungere la schermata di Tails Greeter, fai riferimento alla sezione Risoluzione dei problemi che Tails non si avvia di seguito.
5. In Tails Greeter, seleziona il layout della tastiera e la lingua nella sezione Lingua e zona . Fare clic su Avvia Code .
6. Dopo 15 - 30 secondi, viene visualizzata la schermata Code.

La parte più difficile è finita! Ora prendi la tua seconda USB perché è ora di installarci finalmente Tails.
L'ultima installazione di Tails è importante perché consente di archiviare alcuni documenti e configurazioni, oltre a beneficiare degli aggiornamenti automatici di sicurezza.
Installa finalmente Tails
In questo passaggio, installerai finalmente Tails sulla seconda USB utilizzando Tails Installer.
Tutti i dati su questa USB andranno persi.
1. Collega la seconda USB al computer.
2. Seleziona Applicazioni > Tails > Programma di installazione di Tails per avviare l'installazione di Tails.
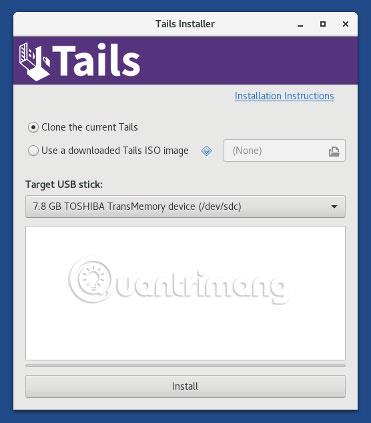
3. Selezionare la seconda USB nell'elenco a discesa Chiavetta USB di destinazione.
4. Per avviare l'installazione, fare clic sul pulsante Installa.
Se il pulsante Installa non è disponibile, potresti aver dimenticato di selezionare l' opzione Formatta Fat32 in Universal USB Installer al passaggio 2.
Riavvia su Windows e torna al passaggio “Installa un Tails intermedio”.
5. Leggere il messaggio di avviso nella finestra di dialogo di conferma. Fare clic su Sì per confermare.
L'installazione richiede alcuni minuti.
La barra di avanzamento spesso si blocca per un po' durante la sincronizzazione dei dati sull'unità.
6. Una volta completata l'installazione, chiudere Tails Installer.
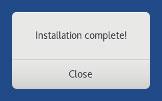
Riavvia finalmente Tails
1. Spegnere il computer.
2. Scollegare la prima USB e ricollegare la seconda USB.
3. Accendere il computer.
Alcuni computer si avviano con successo sui Tail intermedi ma non riescono ad avviarsi sui Tail finali. Se questo è il tuo caso, fai riferimento alla sezione di risoluzione dei problemi su Tails che non si avvia.
4. Viene visualizzato il menu Boot Loader e Tails si avvia automaticamente dopo 4 secondi.
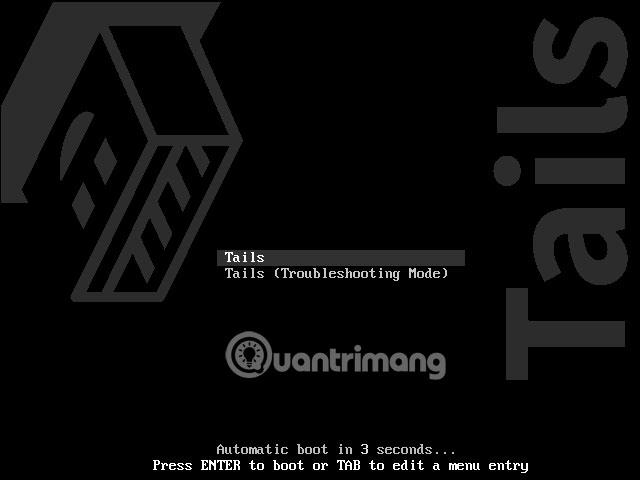
5. Dopo 30 - 60 secondi, appare Tails Greeter.
6. In Tails Greeter, seleziona il layout della tastiera e la lingua in Lingua e Zona . Fare clic su Avvia code.
7. Dopo 15-30 secondi, viene visualizzata la schermata Code.
Finalmente hai finito di installare Tails!
Se desideri salvare alcuni dei tuoi documenti e configurazioni in un archivio crittografato sul tuo Tails Ultimate USB, segui le istruzioni contenute in questo articolo dall'inizio alla fine.
Creare un archivio di integrità crittografato (facoltativo)
Facoltativamente è possibile creare un archivio di integrità crittografato nello spazio libero rimanente sull'ultima USB, per archiviare le seguenti informazioni:
- File personali
- Alcune impostazioni
- Software aggiuntivo
- Chiave crittografica
Dati nell'archiviazione con integrità crittografata:
La memoria di integrità crittografata non è nascosta. Un utente malintenzionato in possesso di una USB può sapere se ha o meno l'integrità dell'archiviazione crittografata. Fai attenzione perché potresti essere costretto o indotto con l'inganno a fornirgli una passphrase.
L'archivio di integrità crittografato può essere aperto da altri sistemi operativi. Tuttavia, ciò potrebbe compromettere le funzionalità di sicurezza fornite da Tails.
Ad esempio, le miniature delle immagini potrebbero essere create e salvate da un altro sistema operativo. Oppure il contenuto dei file potrebbe essere indicizzato da un altro sistema operativo.
È possibile che altri sistemi operativi non siano affidabili per gestire informazioni sensibili o non lasciare traccia.
Come creare una memoria completa
1. Selezionare Applicazioni > Tails > Configura volume persistente .
2. Specificare la passphrase nelle caselle di testo Passphrase e Verify Passphrase.
3. Dovresti scegliere una passphrase lunga generata da 5 a 7 parole casuali. (Vedi altro articolo: Riepilogo su come creare password complesse e gestire le password in modo più sicuro ).
4. Fare clic sul pulsante Crea.
5. Attendi il completamento del processo di creazione.
6. Verrà visualizzato un elenco delle funzionalità di integrità disponibili. Ciascuna funzionalità corrisponde a una serie di file o impostazioni che verranno salvate in un archivio di integrità crittografato.
7. Durante questo periodo dovresti abilitare solo la protezione dell'integrità dei dati personali. Puoi abilitare più funzionalità in un secondo momento a seconda delle tue esigenze.
7. Fare clic su Salva.
Riavviare e abilitare l'integrità della memoria
1. Spegni il computer e riavvialo con la USB contenente l'ultimo Tails.
2. In Tails Greeter:
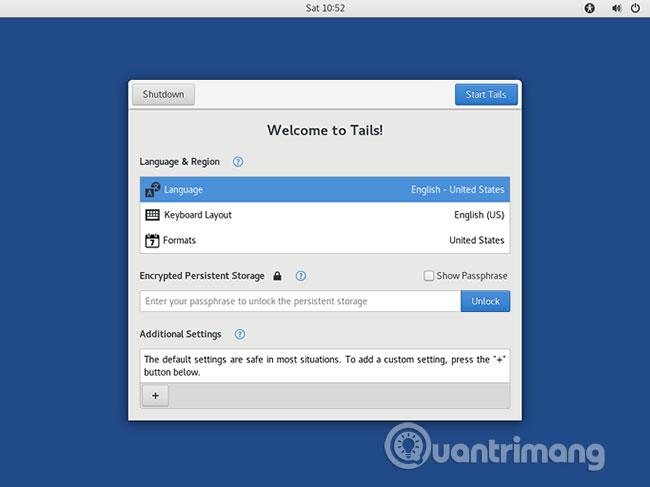
- Seleziona il layout della tastiera e la lingua nella sezione Lingua e zona .
- Nella sezione Archiviazione persistente crittografata , inserisci la passphrase e fai clic su Sblocca per abilitare l'archiviazione persistente crittografata per la sessione corrente.
- Fare clic su Avvia code.
3. Dopo 15 - 30 secondi, viene visualizzata la schermata Code.
4. Ora puoi salvare i tuoi file personali e documenti di lavoro nella cartella Persistente. Per aprire la cartella Persistente, seleziona Luoghi > Persistente.
Risolve un problema relativo al mancato avvio di Tails
Quanto segue si applica se il menu Boot Loader non viene visualizzato durante l'avvio da USB .
È abbastanza comune che i computer non si avviino automaticamente utilizzando l'USB su cui è installato Tails. Di seguito sono riportate alcune tecniche di risoluzione dei problemi. Dovresti provarli uno per uno.
Inizia con il menu di avvio
Sulla maggior parte dei computer è possibile premere il tasto del menu di avvio per visualizzare un elenco di dispositivi avviabili. Le seguenti istruzioni spiegano come visualizzare il menu di avvio e avviare da USB. Lo screenshot seguente è un esempio di tale menu di avvio:

1. Spegnere il computer.
2. Assicurati che la prima USB sia collegata al computer.
3. Identificare i tasti del menu di avvio del computer in base al produttore del computer nell'elenco seguente:
| Produttore |
Chiavi |
| Acer |
Esc, F12, F9 |
| Asus |
Esc, F8 |
| Dell |
F12 |
| Fujitsu |
F12, Esci |
| HP |
Esc, F9 |
| Lenovo |
F12, Novo, F8, F10 |
| SAMSUNG |
Esc, F12, F2 |
| Sony |
F11, Esc, F10 |
| Toshiba |
F12 |
| Altre società |
F12, Esci |
4. Accendere il computer.
5. Premere immediatamente più volte il tasto del menu di avvio identificato nel passaggio 3.
UN. Se viene visualizzato il menu di avvio con un elenco di dispositivi, seleziona la tua USB e premi Invio.
B. Se il computer si avvia su un altro sistema operativo, allora:
- Spegni il computer.
- Tenere premuto il tasto del menu di avvio identificato al passaggio 3.
- Riaccendi il computer tenendo premuto il tasto del menu di avvio.
- Se viene visualizzato il menu di avvio con un elenco di dispositivi, seleziona la tua USB e premi Invio.
- Se il computer si avvia su un sistema operativo diverso o restituisce un messaggio di errore, spegnere il computer e ripetere il passaggio 4 con il tasto del menu di avvio identificato nel passaggio 3.
Se il tasto del menu di avvio identificato nel passaggio 3 non funziona o se l'USB non viene visualizzato nell'elenco, prova la seconda tecnica di risoluzione dei problemi descritta di seguito.
Modifica le impostazioni del BIOS
Potrebbe essere necessario modificare le impostazioni del BIOS del computer .
Cerca nel manuale del tuo computer sul sito Web del produttore per sapere come modificare le impostazioni del BIOS:
- Acer: http://us.acer.com/ac/en/US/content/drivers
- Asus: https://www.asus.com/us/support/
- Dell: https://www.dell.com/support/home/us/en/19/Products/
- Fujitsu: https://www.fujitsu.com/global/support/products/software/manual/
- HP: https://support.hp.com/us-en/products/
- Lenovo: http://support.lenovo.com/us/en/
- Samsung: http://www.samsung.com/us/support/downloads
- Sony: http://esupport.sony.com/US
- Toshiba: http://support.toshiba.com/support/products?cat=Computers
Nelle impostazioni del BIOS, prova ad applicare le seguenti modifiche una alla volta e a riavviare il computer dopo ogni modifica. Alcune modifiche potrebbero non essere applicabili a determinati modelli.
Prendi nota delle modifiche che applichi alle impostazioni del BIOS, in modo da poterle annullare se impediscono l'avvio del computer con il normale sistema operativo.
1. Modifica ordine di avvio: a seconda del modello, potresti vedere una voce per dispositivi rimovibili o USB. Spostalo in cima all'elenco per forzare il computer a tentare l'avvio da USB prima di iniziare dal disco rigido interno.
2. Disabilita l'avvio rapido.
3. Se il computer è configurato per l'avvio con il vecchio BIOS, provare a configurarlo per l'avvio con UEFI. Inoltre, se il computer è configurato per l'avvio con UEFI , prova a configurarlo per l'avvio con il vecchio BIOS. A tale scopo, prova una delle seguenti opzioni, se disponibile:
- Attiva la modalità Legacy.
- Disattiva l'avvio sicuro
- Attiva l'avvio CSM
- Disattiva UEFI
4. Prova ad aggiornare il BIOS all'ultima versione fornita dal produttore.
Se nessuna di queste opzioni funziona, siamo spiacenti di comunicarti che non puoi utilizzare Tails su questo computer.
Vedi altro: