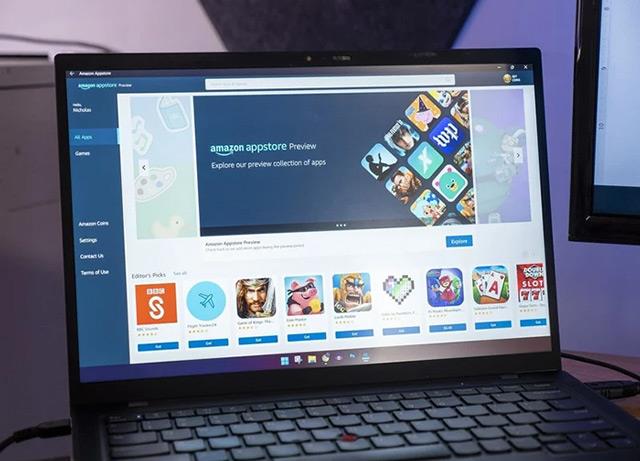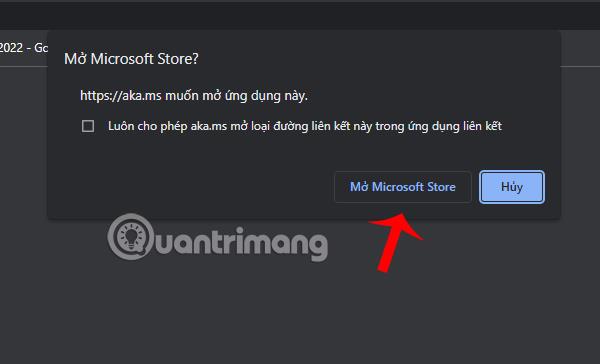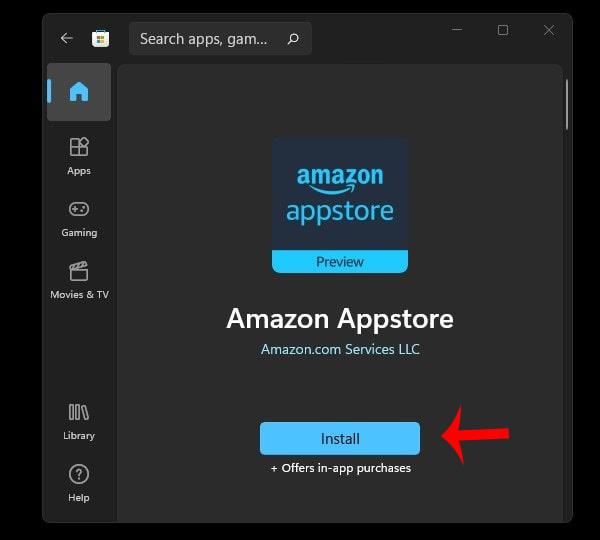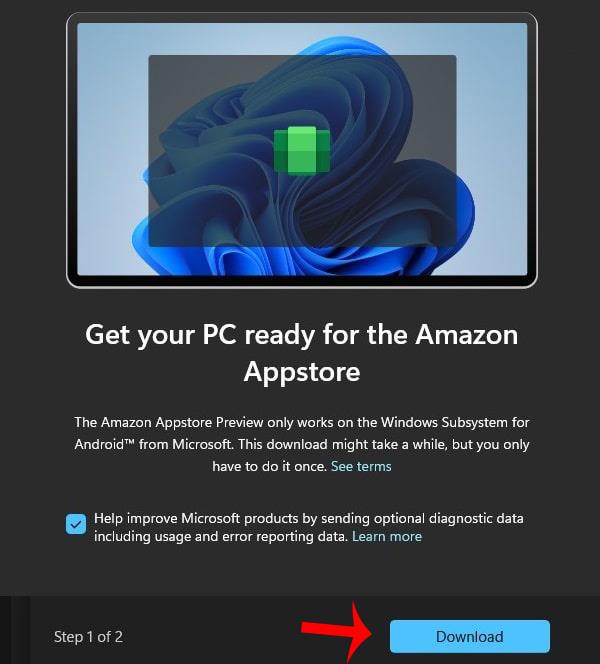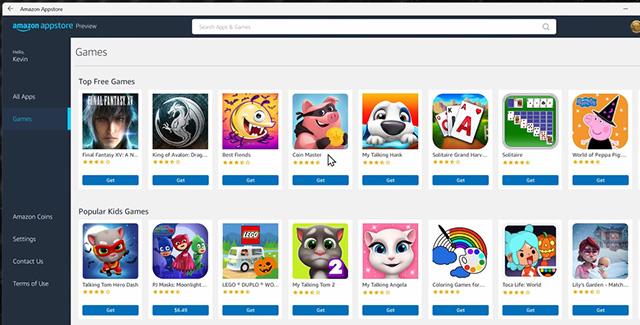Amazon AppStore è ora ufficialmente disponibile su Windows 11 dopo un lungo periodo di test. Gli utenti di Windows 11 possono utilizzare Amazon AppStore per installare e giocare a molti giochi mobili senza bisogno del supporto di emulatori Android .
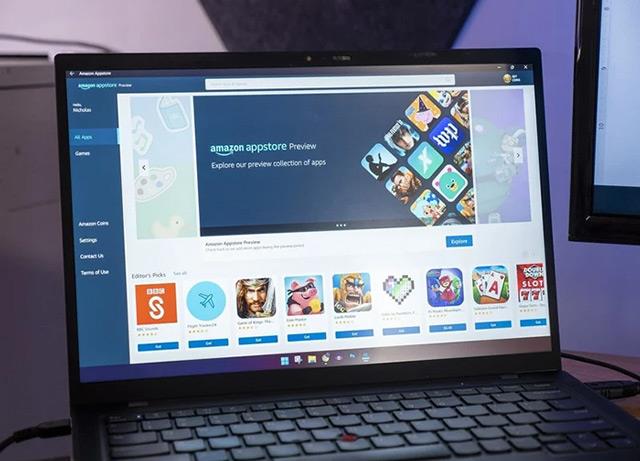
Microsoft ha collaborato con Amazon per creare un negozio di applicazioni Android su Windows 11 che consenta agli utenti di giocare senza la necessità di software di emulazione come BlueStacks , Memu , LDplayer , NoxPlayer ... Tutto ciò di cui gli utenti hanno bisogno. scarica e installa Amazon AppStore su Windows 11.
Per poter installare Amazon AppStore su Windows 11, devi seguire questi passaggi:
Passo 1
Visita qui per aprire direttamente Amazon Appstore su Windows 11. Seleziona Apri Microsoft Store
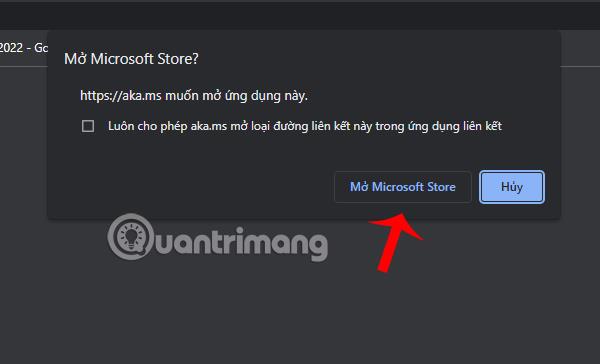
Passo 2
Nella nuova finestra che si apre, seleziona Installa.
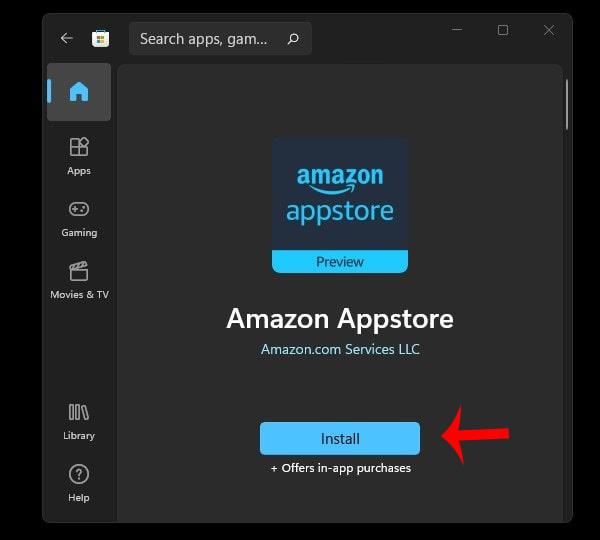
Passaggio 3
Seleziona Download per avviare il processo di download e installazione di Amazon Appstore .
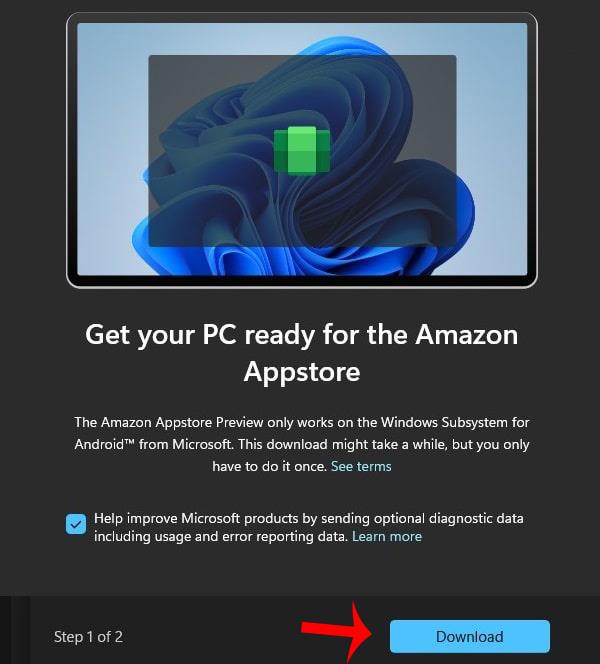
Passaggio 4
Una volta completata l'installazione, dovrai accedere al tuo account Amazon . Se hai già un account, seleziona Sei già cliente Amazon? Registrazione.
Se non ne hai uno, crea un account su Crea un nuovo account Amazon e crea un account per te stesso.
Passaggio 5
Cambia VPN negli Stati Uniti tramite software come Hotspot Shield. Oppure utilizza uno dei software VPN suggeriti di seguito.
Passaggio 6
Cerca e installa le applicazioni e i giochi che desideri utilizzare da Amazon Appstore e provali su Windows 11.
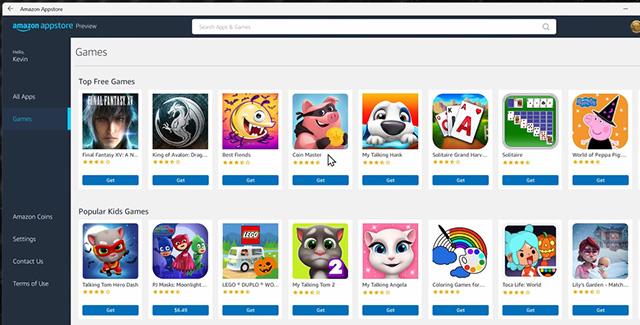
Quindi con soli 6 semplici passaggi puoi scaricare e installare rapidamente Amazon AppStore su Windows 11 . Attraverso Amazon Appstore puoi provare tanti giochi disponibili su Android senza bisogno del software di emulazione come prima, estremamente comodo e attraente, non è vero?