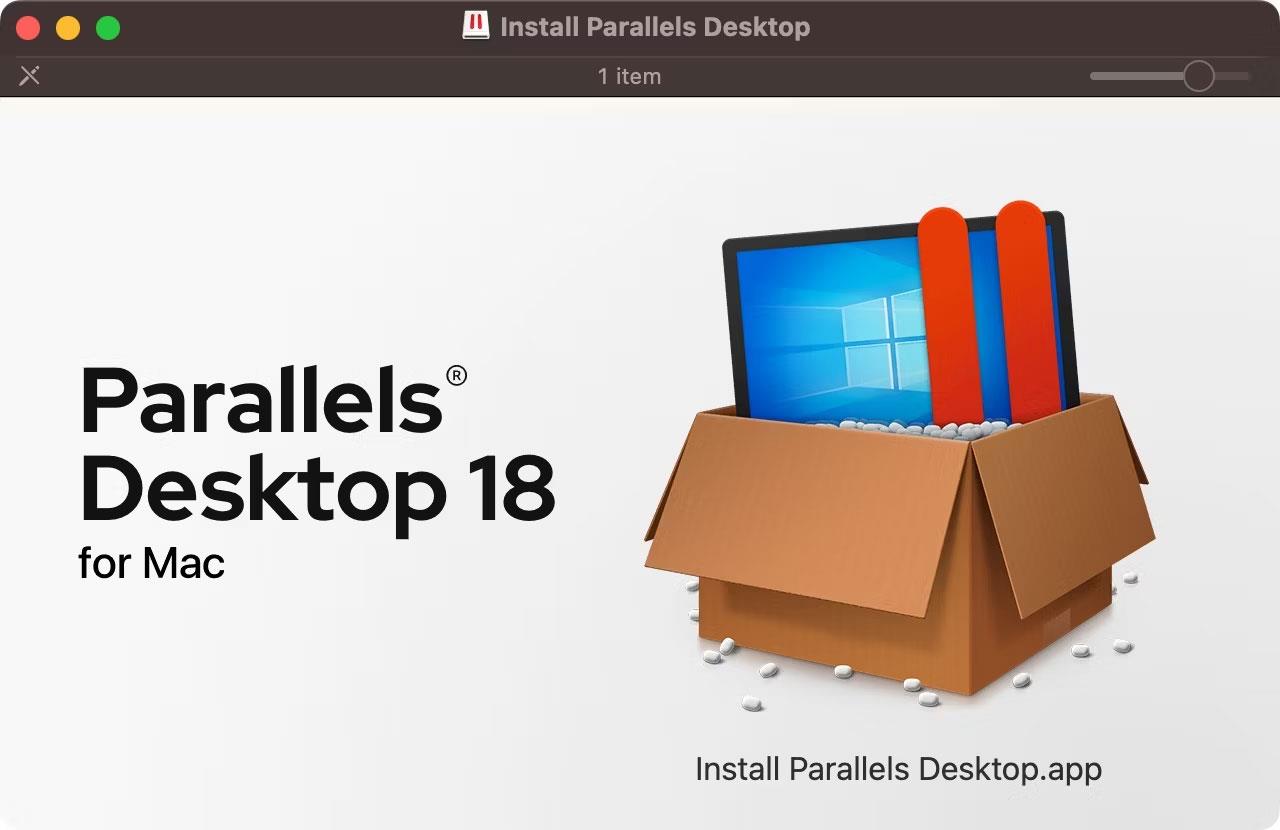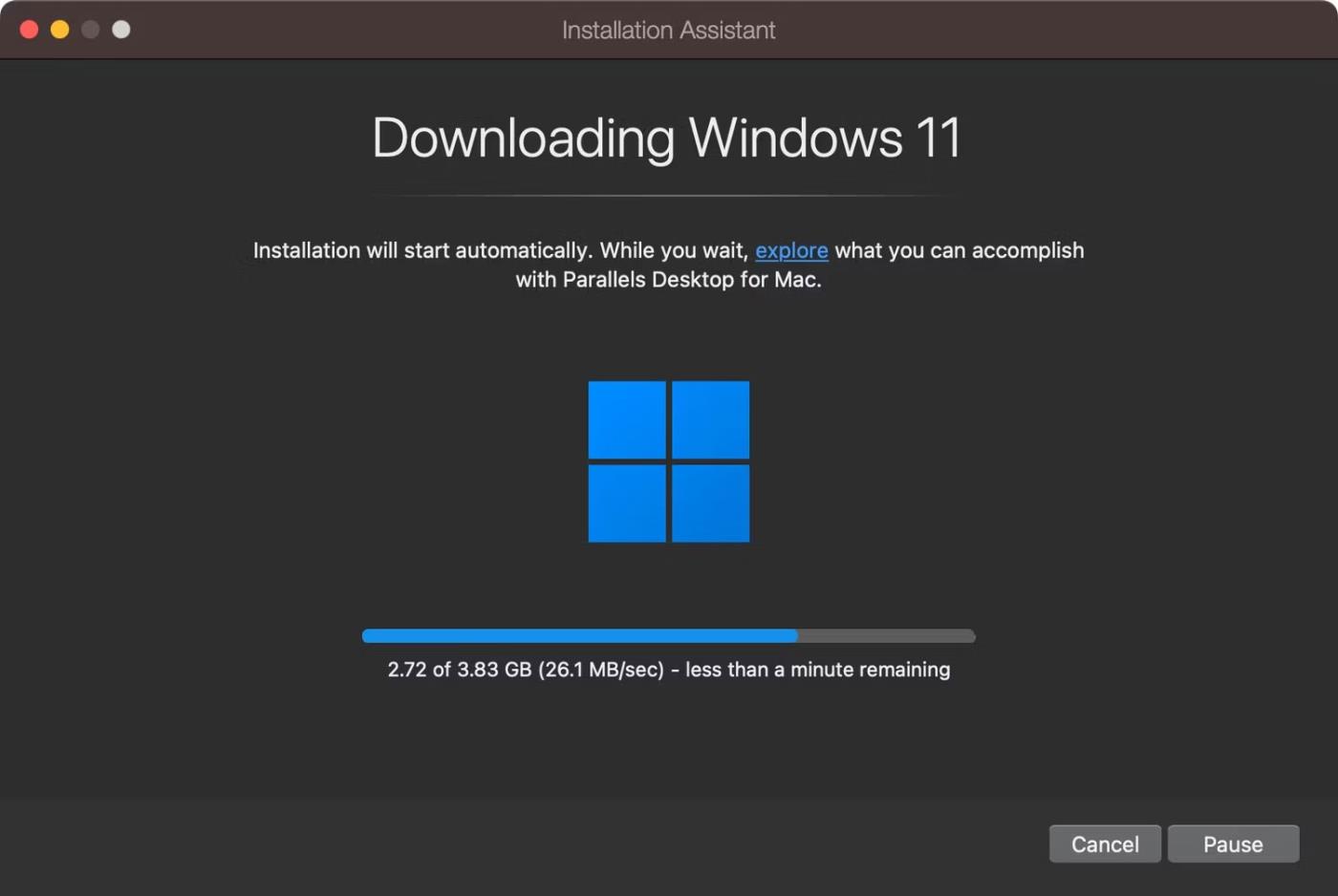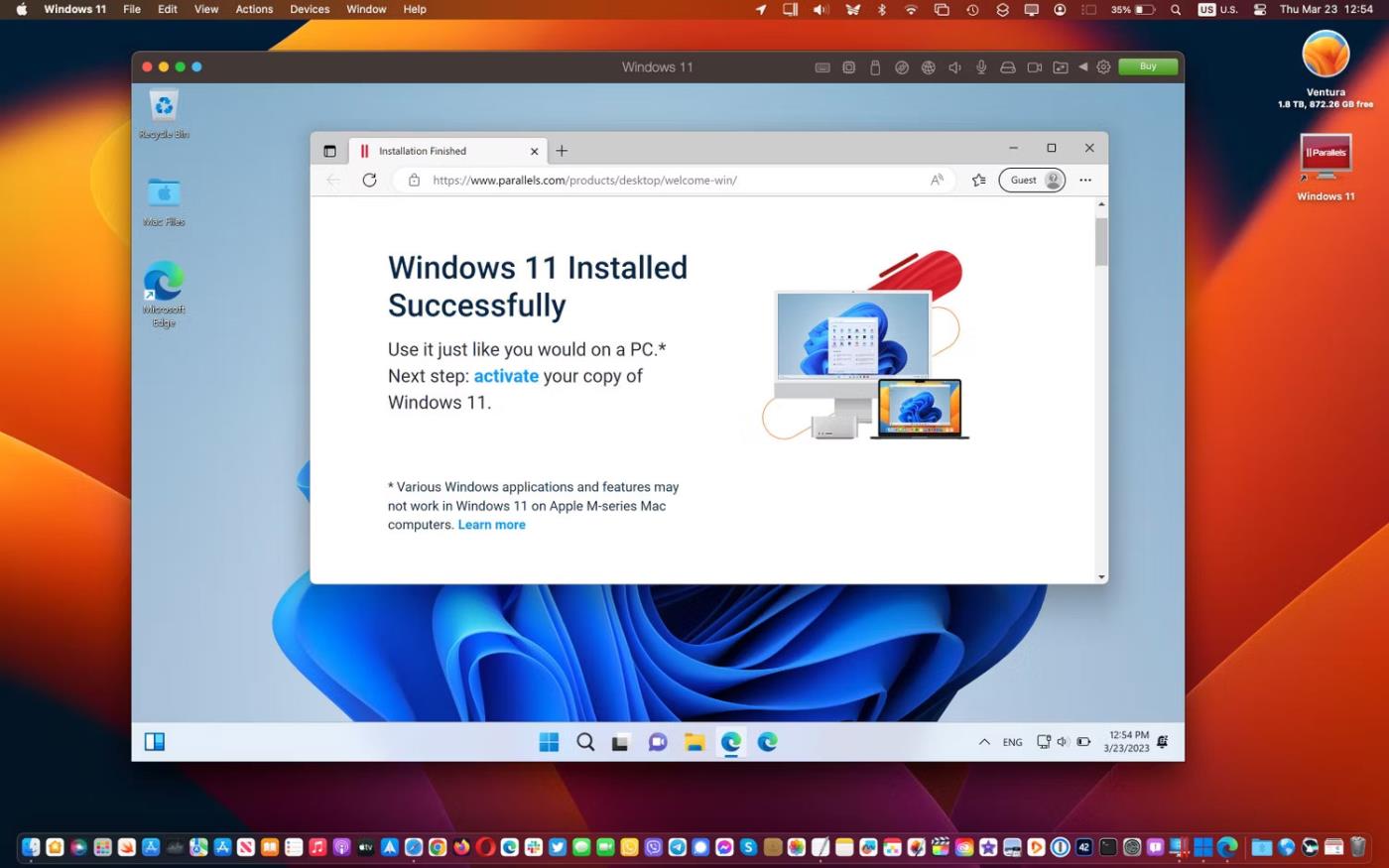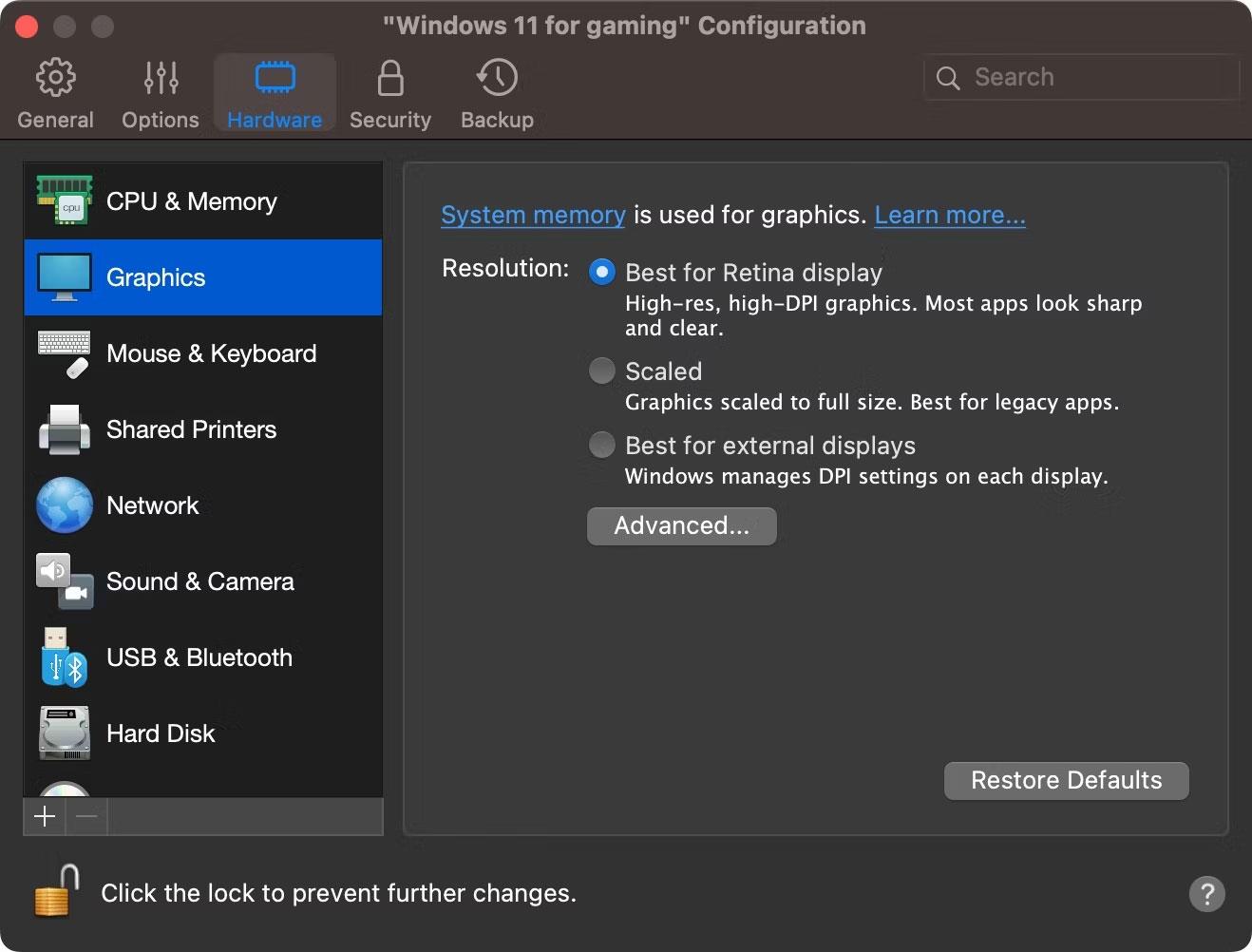Sfortunatamente, non puoi più utilizzare Boot Camp per eseguire Windows 11 perché Apple non lo ha aggiornato per funzionare con l'ultimo sistema operativo di Microsoft. Fortunatamente, gli sviluppatori di terze parti hanno colmato il divario con il software di virtualizzazione, quindi è ancora possibile eseguire Windows 11 su un Mac.
Il seguente articolo ti guiderà attraverso i passaggi per installare ed eseguire Windows 11 con macOS, indipendentemente dal fatto che il tuo Mac sia alimentato da chip Intel o silicio Apple. Puoi utilizzare la prova di 7 giorni di Parallels Desktop per questo, ma dovrai pagare $ 80 per la licenza completa al termine del periodo di prova.
Virtualizza Windows 11 con Parallels 18
Grazie a questa partnership, i clienti Parallels potranno scaricare, installare e configurare Windows 11 sul proprio Mac in pochi clic. Parallels 18.1 offre anche un chip TPM virtuale e supporto per funzionalità Windows come BitLocker, Secure Boot e Windows Hello . Avere queste funzionalità di sicurezza è uno dei motivi per installare Windows su un Mac.
Questa guida utilizzerà una versione di prova di Parallels e una copia non attivata di Windows 11 per installare ed eseguire gratuitamente il sistema operativo Microsoft su un Mac. Se ritieni che questa soluzione funzioni per te, puoi sempre eseguire l'aggiornamento alla versione completa di Parallels e acquistare una licenza Windows in un secondo momento.
Parallels 18 scaricherà automaticamente il programma di installazione di Windows, ma puoi anche fornire una copia del programma di installazione se hai scaricato il file ISO di Windows 11 sul tuo computer.
Come installare ed eseguire Windows 11 su Mac
Passaggio 1: scarica Parallels Desktop 18
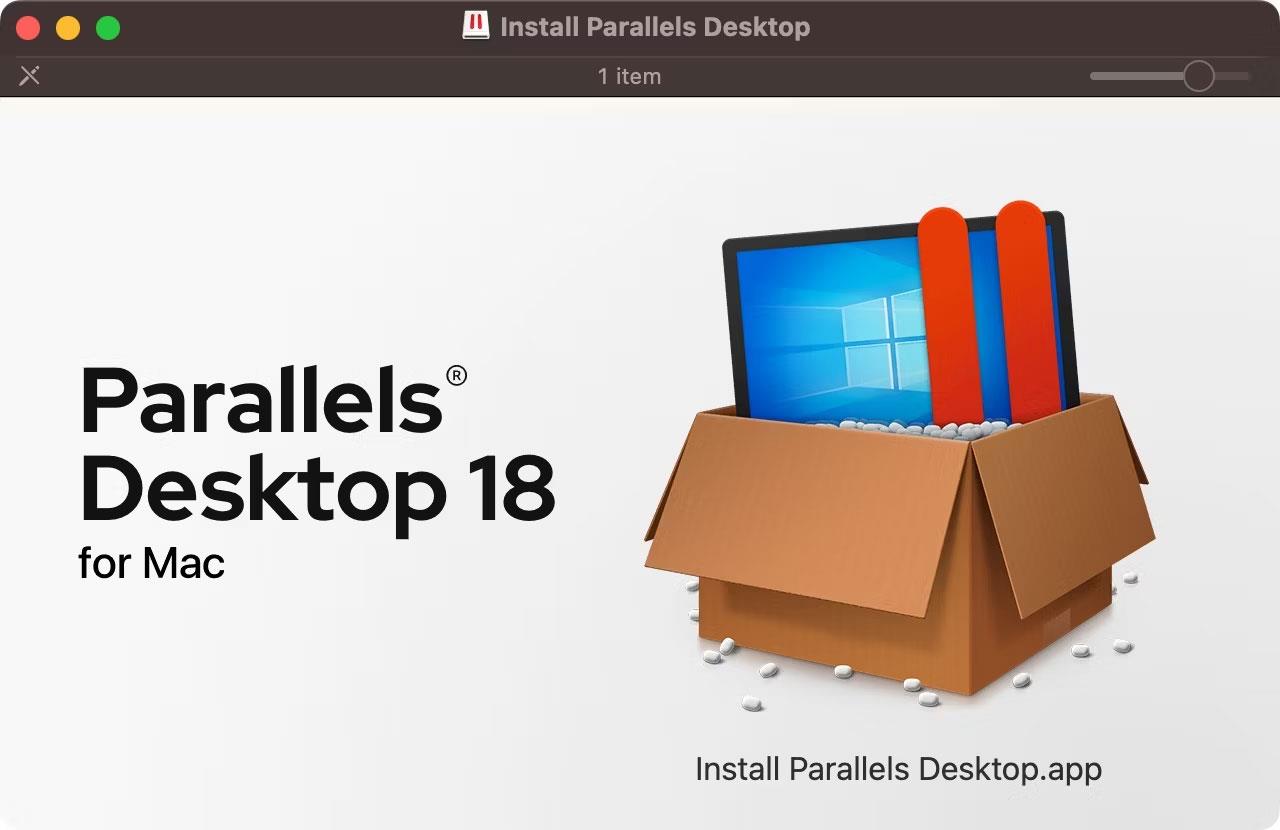
Programma di installazione di Parallels Desktop 18 nel Finder di macOS
Ottieni una prova gratuita di Parallels Desktop 18 per macOS visitando il sito web di Parallels Desktop , quindi facendo clic sul pulsante Scarica la prova gratuita . Puoi utilizzare le funzionalità di Parallels senza restrizioni durante un periodo di prova di 14 giorni. Una volta scaricato il programma di installazione, apri l' immagine del disco Installa Parallels Desktop dalla cartella Download .
Suggerimenti :
Se macOS ti visualizza un messaggio che dice che non può essere aperto perché il programma di installazione non è stato scaricato dall'App Store, fai clic tenendo premuto il tasto Control sull'icona del file e seleziona Apri dal menu contestuale, quindi conferma l'azione facendo clic sul pulsante Apri .
Con l'immagine del disco montata, fai doppio clic sull'applicazione Installa Parallels Desktop . Per completare l'installazione di Parallels, devi accettare i termini, fornire il nome utente e la password del tuo Mac e consentire a Parallels di accedere al tuo Mac.
Passaggio 2: installa Windows 11 in Parallels

L'assistente all'installazione in Parallels Desktop 18 per macOS scarica e installa Windows 11
Avvia Parallels e l'Installazione Assistita prenderà il sopravvento. Se non è visibile, fai clic sul menu File e seleziona Nuovo per creare una nuova macchina virtuale. Se l'Assistente all'installazione propone di scaricare e installare Windows 11, accetta facendo clic sul pulsante Installa Windows .
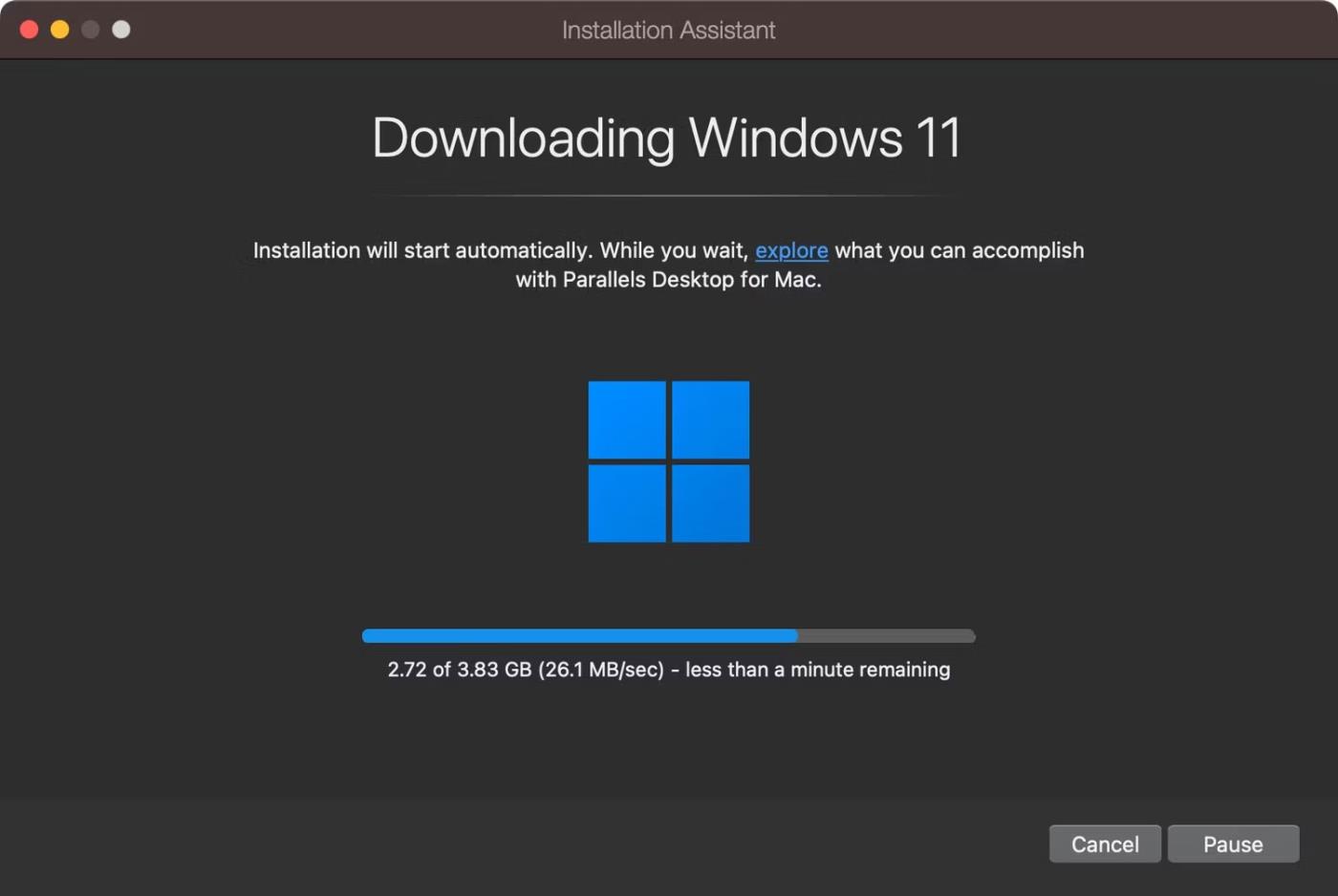
Download del file di installazione di Windows 11
Coloro che hanno scaricato il file ISO di Windows 11 possono selezionare l' opzione Installa Windows o un altro sistema operativo da un DVD o un file immagine e premere Continua . Supponendo che tu abbia selezionato l'installazione automatica, Parallels scaricherà automaticamente la versione ISO di Windows 11 dal sito Web di Microsoft che corrisponde all'hardware del tuo Mac.

Configurazione di Windows in esecuzione in Parallels Desktop 18 per macOS
Una volta fatto ciò, Parallels autenticherà e avvierà il programma di installazione. L'installazione di Windows 11 potrebbe richiedere del tempo: sii paziente poiché Parallels ottimizzerà Windows 11 sul tuo Mac. Al termine del processo verrà visualizzato il messaggio "Installazione completata" . A quel punto clicca per continuare.
Passaggio 3: completare l'installazione
Ti verrà richiesto di creare un account Parallels gratuito, ma puoi accedere con Apple ed evitare di condividere il tuo vero indirizzo email. Parallels Desktop 18 include una prova gratuita illimitata. Una volta scaduto, dovrai acquistare una licenza dal sito web di Parallels.
Parallels avvierà ora la tua macchina virtuale per completare l'installazione di Windows 11. Successivamente verrà visualizzato il contratto di licenza di Windows, quindi fai clic sul pulsante Accetta per continuare.
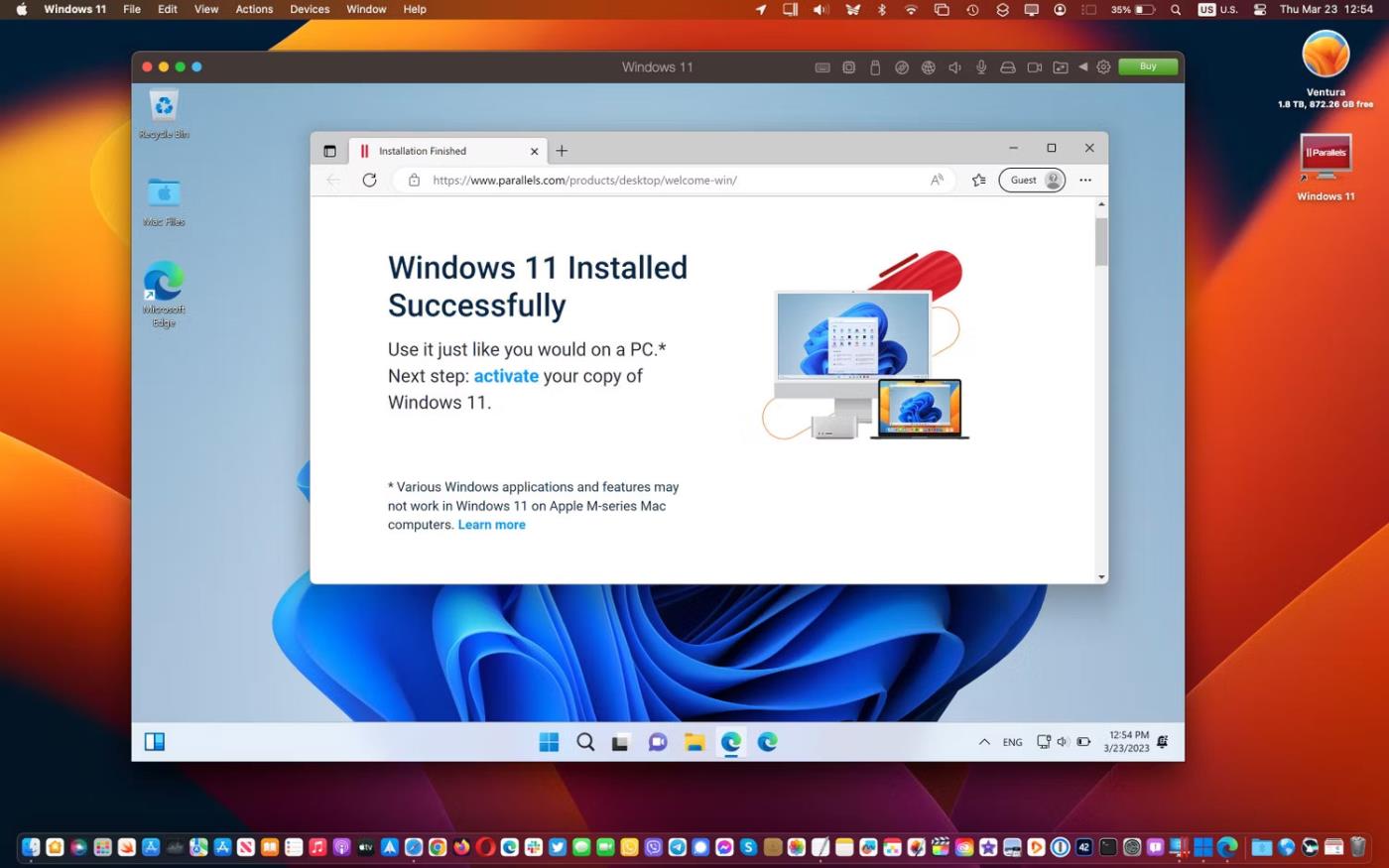
Windows 11 viene eseguito in Parallels Desktop 18 insieme a macOS
Ora ti troverai sul desktop di Windows 11 in una finestra di macOS. Con tutto installato e configurato correttamente, puoi eseguire le tue app e i tuoi giochi Windows preferiti insieme a macOS!
Passaggio 4: installa Parallels Toolbox

Accedi a Parallels Desktop Toolbox dalla barra dei menu di macOS
Questo passaggio è facoltativo, ma Parallels Toolbox include molte utilità utili per liberare spazio di archiviazione, creare contenuti, ottimizzare le impostazioni del computer per le presentazioni, ecc. Per scaricarli, avviali su Parallels Desktop e fai clic su Parallels > Installa Parallels Toolbox per Mac dal menu barra, quindi fare clic su Installa ora .
Puoi accedere alle diverse app in Parallels Toolbox dalla barra dei menu di macOS nell'angolo in alto a destra. Parallels Toolbox non sostituirà la necessità di più applicazioni, quindi l'articolo consiglia di installare le tue applicazioni Windows preferite.
Puoi ottenere app Windows di terze parti tramite Microsoft Store o il sito Web dello sviluppatore, proprio come su un vero PC. Parallels Desktop ti consente anche di aprire i programmi di installazione delle app Windows scaricate direttamente da macOS Finder.
Passaggio 5: personalizza la macchina virtuale Windows 11

Seleziona il caso d'uso principale di Windows 11 in Parallels Desktop 18 per macOS
Puoi regolare varie impostazioni facendo clic su Parallels > Configura dalla barra dei menu (alcune impostazioni non possono essere modificate finché la macchina virtuale non viene spenta). Nella scheda Generale , fai clic sul pulsante Cambia accanto a Configura per per scegliere se utilizzare Windows 11 principalmente per produttività, giochi, sviluppo, ecc.
Puoi assegnare alla tua macchina virtuale Windows 11 un titolo personalizzato nel campo Nome .
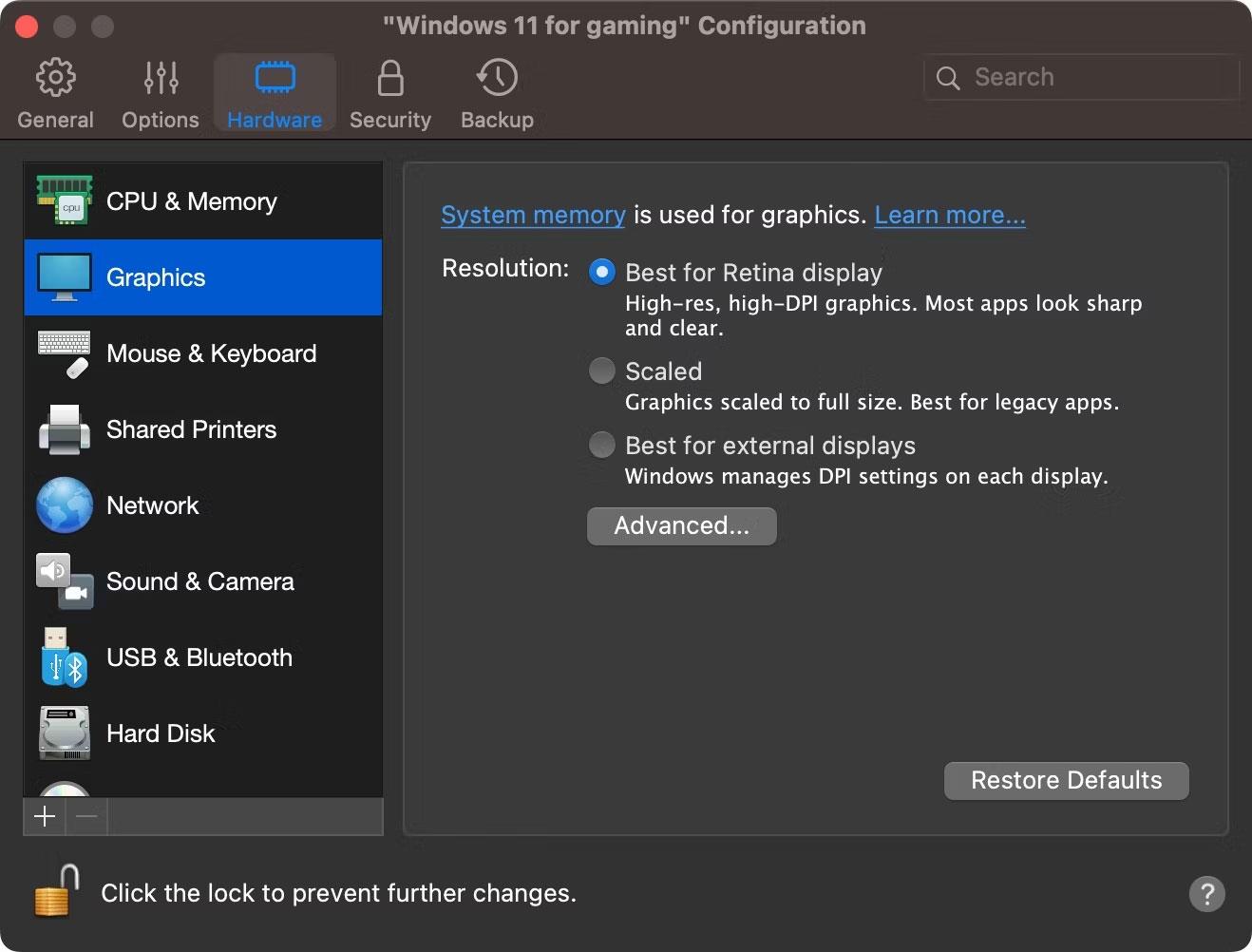
Regola la grafica della macchina virtuale Windows 11 in Parallels Desktop 18 per macOS
Successivamente, fai clic sulla scheda Hardware per ottimizzare la tua macchina virtuale regolando la quantità di RAM virtuale, processore, core grafico e altre funzionalità disponibili per Windows 11.
Fai clic sulle sezioni aggiuntive nella barra laterale per configurare altre funzionalità hardware dell'emulatore e il funzionamento delle funzionalità software come la condivisione e l'immagine nell'immagine. Chiudi la finestra delle impostazioni per salvare le modifiche sul tuo PC virtuale.