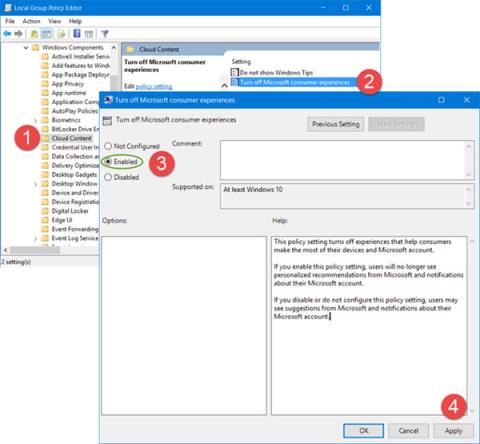Sui sistemi Windows 10, Microsoft installa o consiglia di installare applicazioni e giochi sul Windows Store come Candy Crush Soda Saga, Flipboard, Twitter, Photoshop Express, Minecraft.... Per poterlo fare, Microsoft utilizza Utilizza Microsoft Consumer Experiences funzionalità integrata in Windows 10.
Tuttavia, ogni volta che disinstalli queste applicazioni, Microsoft suggerirà e visualizzerà l'installazione di altre applicazioni. Se non lo desideri o se lo trovi fastidioso, puoi disattivare la funzionalità Microsoft Consumer Experiences su Windows 10.
Disattiva Microsoft Consumer Experiences
Per disattivare la funzionalità Microsoft Consumer Experiences, puoi utilizzare l'Editor criteri di gruppo o l'editor del Registro di sistema.
1. Disattiva Microsoft Consumer Experiences utilizzando l'Editor criteri di gruppo
Premere la combinazione di tasti Windows + X per aprire il menu Power User, quindi fare clic su Esegui per aprire la finestra di comando Esegui.
Nella finestra di comando Esegui, inserisci il comando gpedit.msc e premi Invio per aprire l'Editor criteri di gruppo.
Nella finestra Editor criteri di gruppo, vai alla chiave:
Configurazione computer > Modelli amministrativi > Componenti di Windows > Contenuto cloud
Successivamente, fai doppio clic sull'opzione Disattiva esperienza consumer Microsoft per aprire la finestra Proprietà Disattiva esperienza consumer Microsoft.
Qui fai clic su Abilitato e quindi su Applica .
D'ora in poi, la funzionalità Microsoft Consumer Experiences sarà disabilitata su Windows 10.
2. Utilizzare l'editor del Registro di sistema
Se la tua versione di Windows 10 non supporta l'Editor criteri di gruppo, puoi utilizzare l'editor del Registro di sistema per disabilitare la funzionalità Microsoft Consumer Experiences.
Per prima cosa apri la finestra di dialogo Esegui, quindi inserisci il comando regedit per aprire l'editor del registro. Nella finestra Editor del Registro di sistema, vai alla chiave:
HKEY_LOCAL_MACHINE\SOFTWARE\Policies\Microsoft\Windows\CloudContent
Successivamente, trova e fai doppio clic sull'opzione DisableWindowsConsumerFeatures nel riquadro di destra, quindi modifica il valore DWORD su 1.
Se la DWORD non esiste, puoi creare una nuova DWORD.
D'ora in poi, la funzionalità Microsoft Consumer Experience su Windows 10 sarà disabilitata.
Fare riferimento ad alcuni altri articoli di seguito:
Buona fortuna!