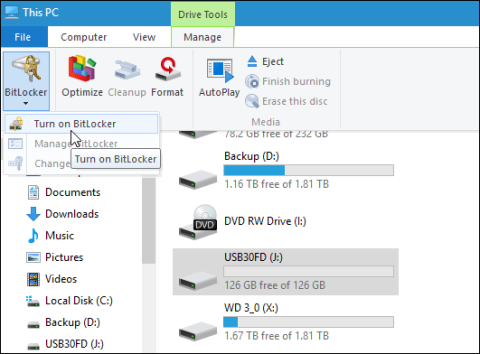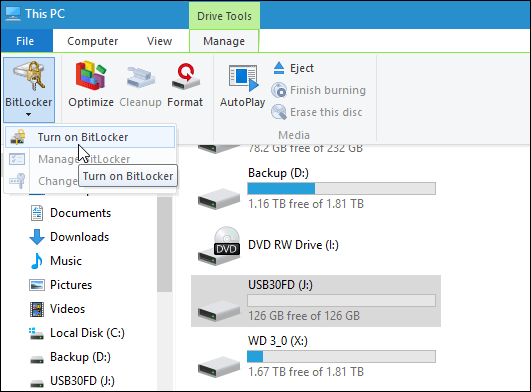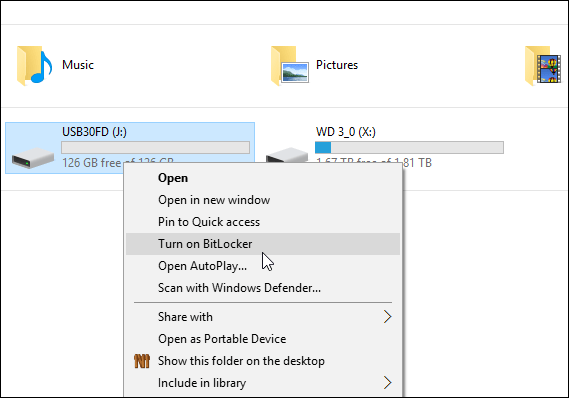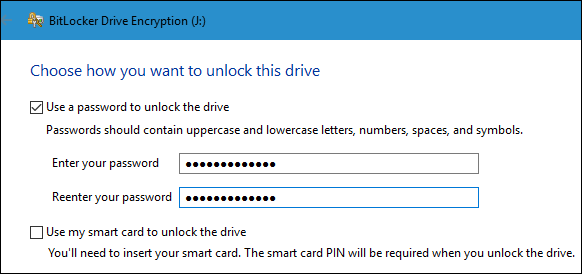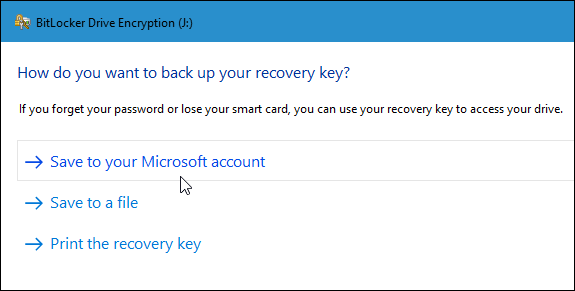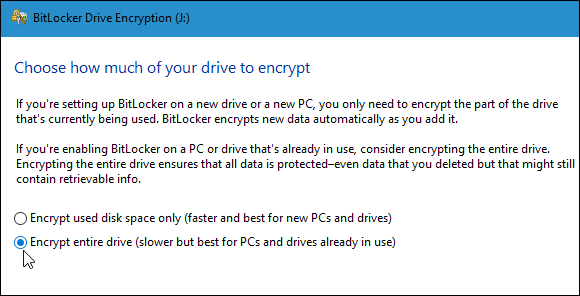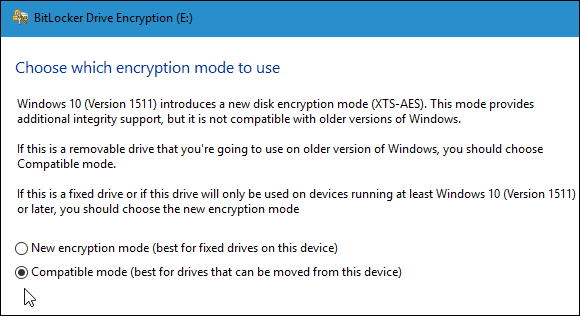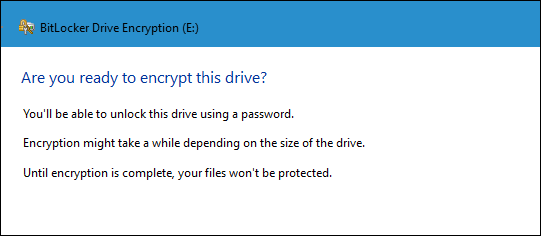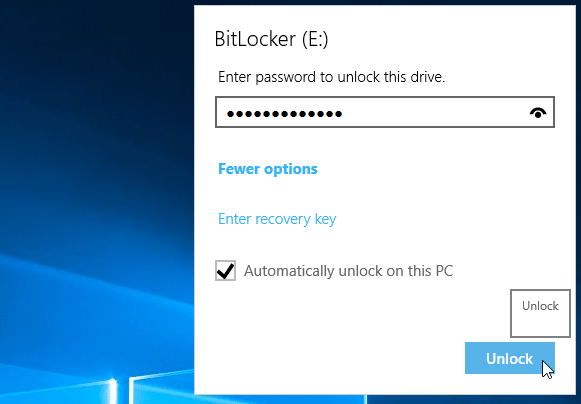Le schede USB e di memoria sono strumenti di trasferimento dati rapidi e convenienti. Tuttavia, questi sono anche gli strumenti che fanno trapelare i tuoi dati più velocemente. Per garantire la sicurezza dei dati sulla tua USB o scheda di memoria, puoi utilizzare BitLocker per crittografare la tua USB o scheda di memoria.
Nota : lo strumento di crittografia BitLocker è disponibile solo nelle versioni Windows 10 Pro, non disponibile nelle versioni Windows 10 Home.
Esplora di più:
1. Crittografa i dati dell'unità USB su Windows 10
Collega l'unità USB (o la scheda di memoria) e attendi finché Windows non riconosce l'USB. Se sullo schermo viene visualizzato AutoPlay, selezionare Apri cartella per visualizzare i file.
Sulla barra degli strumenti della barra multifunzione, seleziona l'unità di archiviazione che desideri crittografare. Quindi fare clic sulla scheda Gestisci , selezionare BitLocker e quindi selezionare Attiva BitLocker.
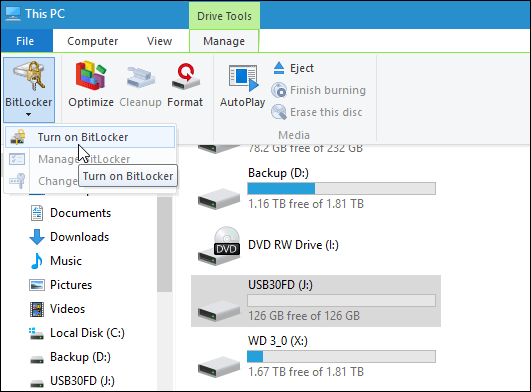
In alternativa, puoi aprire Computer, quindi fare clic con il pulsante destro del mouse sull'unità di archiviazione che desideri crittografare e selezionare Attiva BitLocker.
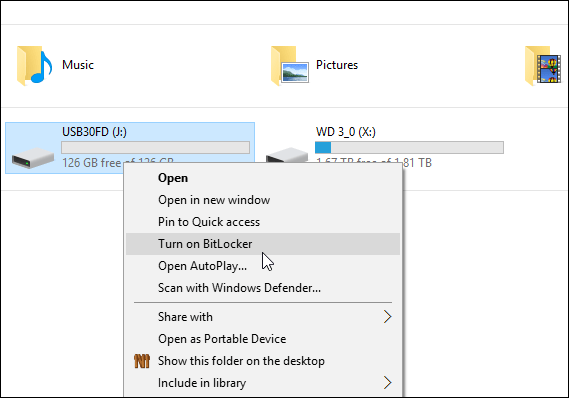
Selezionare la casella di controllo Utilizza una password per sbloccare l'unità , quindi immettere la password due volte nelle caselle Immetti la password e Reinserisci la password .
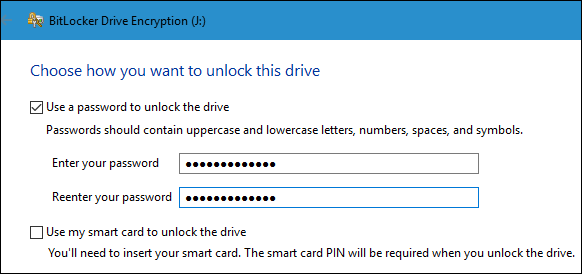
A questo punto, sullo schermo riceverai una notifica per eseguire il backup della chiave di ripristino in modo che, nel caso in cui dimentichi o perdi la password, puoi utilizzare questa chiave per accedere all'unità crittografata.
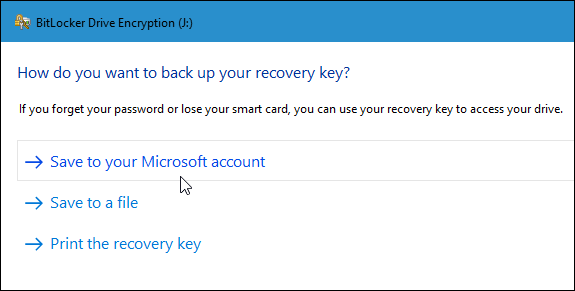
Il prossimo è scegliere come crittografare l'unità di archiviazione. Avrai 2 opzioni di codifica. La prima opzione è Solo spazio su disco utilizzato , la seconda opzione è Intera unità (crittografa l'intera unità).
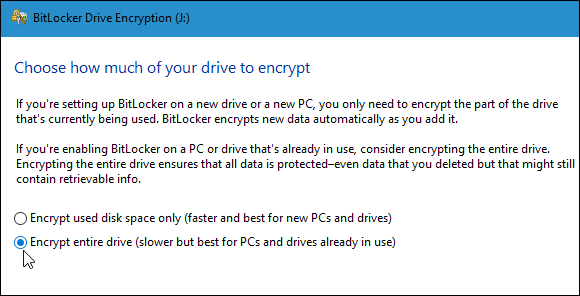
2. Nuova modalità di crittografia
BitLocker nell'aggiornamento di novembre di Windows 10 dispone di una modalità di crittografia più sicura denominata XTS-AES a 256 bit . Tuttavia, questa modalità di crittografia non è disponibile nelle versioni precedenti di Windows.
Se sul tuo computer è installato il sistema operativo Windows 10 November Update , puoi approfittarne per crittografare qualsiasi unità di archiviazione sul tuo computer.
Nel caso in cui desideri crittografare un'altra unità di archiviazione come USB o scheda di memoria, puoi selezionare la modalità compatibile e utilizzare AES 128 bit .
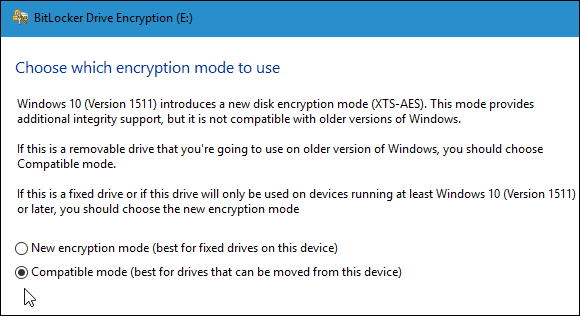
Avvia il processo di crittografia.
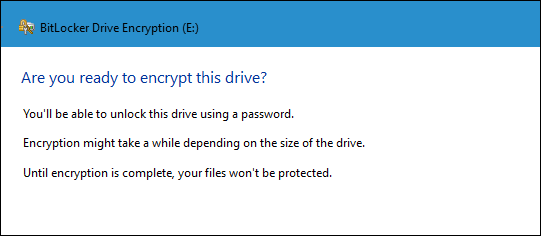
Il tempo di crittografia dipende dal sistema, dalla quantità di dati, dalle dimensioni dell'unità...
Ora puoi collegare l'unità crittografata, sullo schermo riceverai una richiesta per inserire la password che hai creato.
Inoltre, puoi scegliere altre opzioni come Sblocca automaticamente su questo PC (sblocca automaticamente l'unità sul tuo computer) o Inserisci la chiave di ripristino ( inserisci la chiave di ripristino) nel caso in cui dimentichi la password.
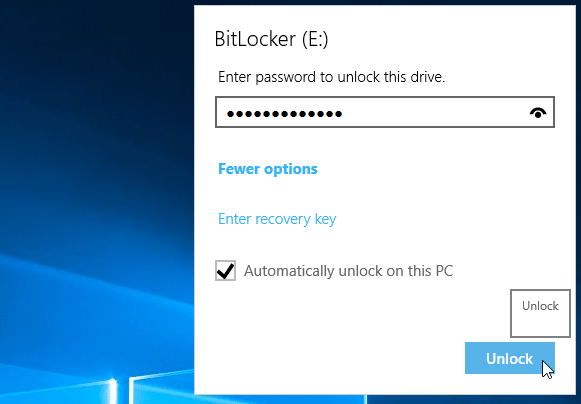
Dopo che l'unità di archiviazione è stata crittografata, quando accendi il computer vedrai un'icona di blocco.

Buona fortuna!