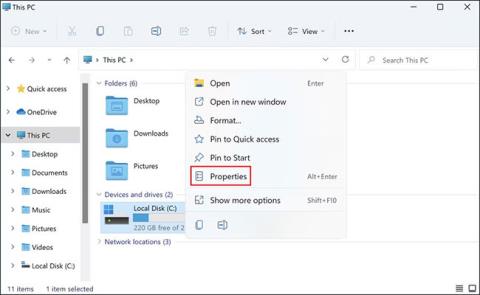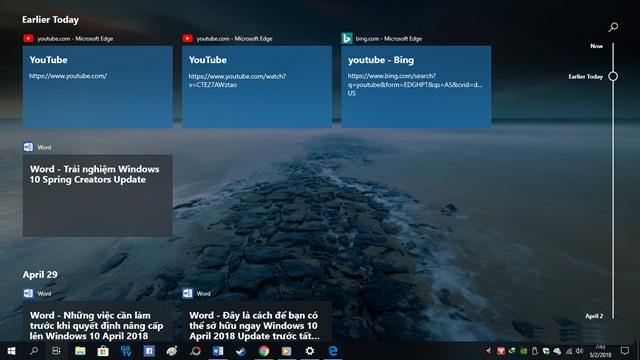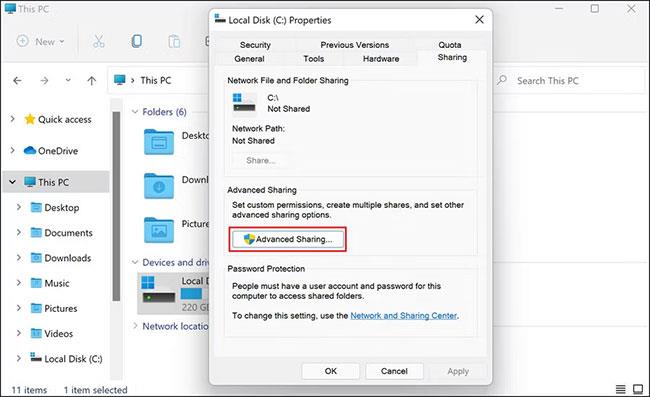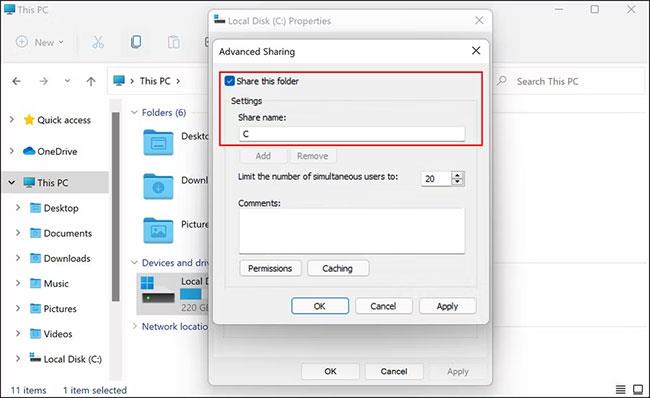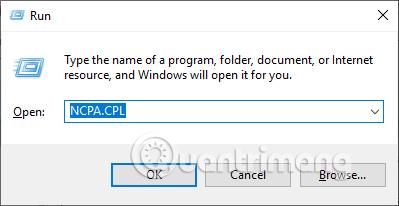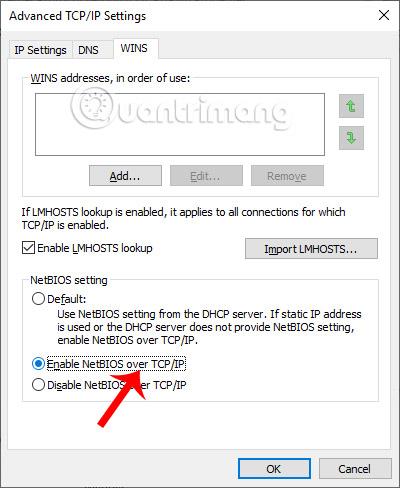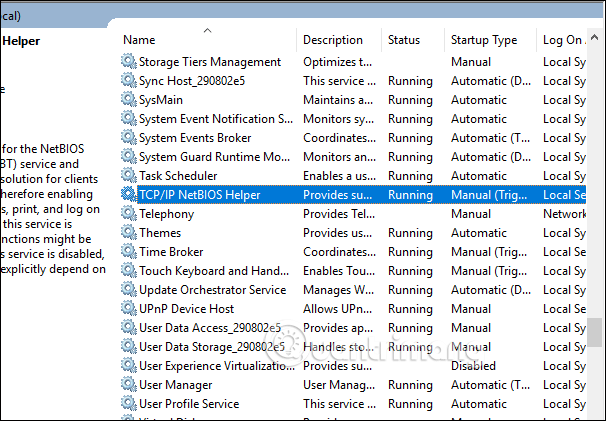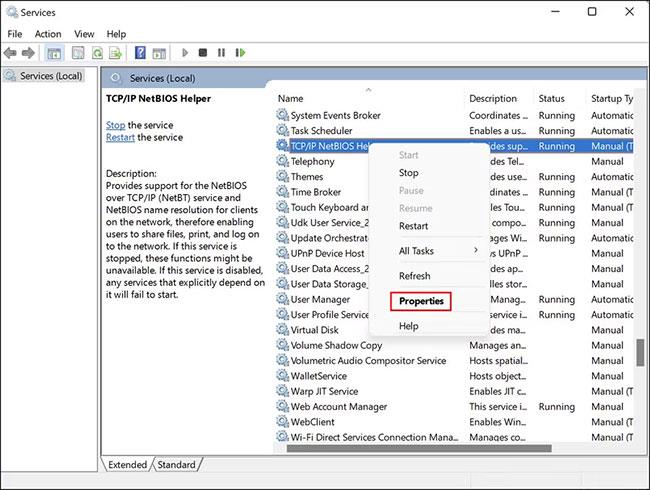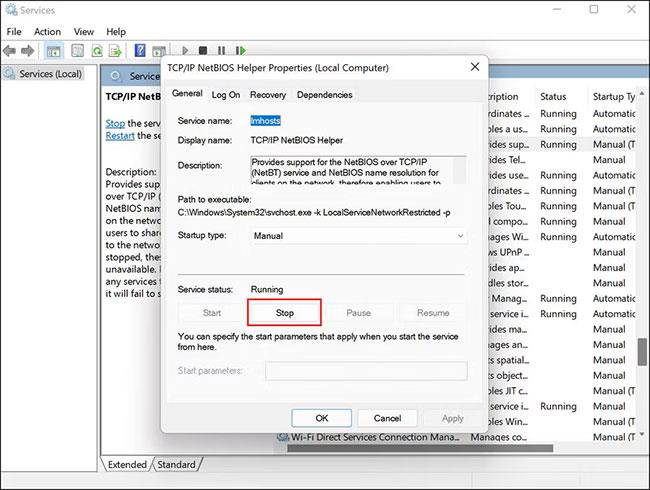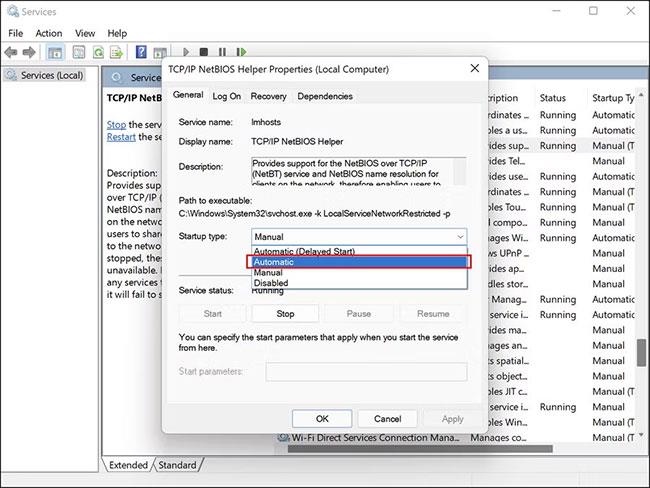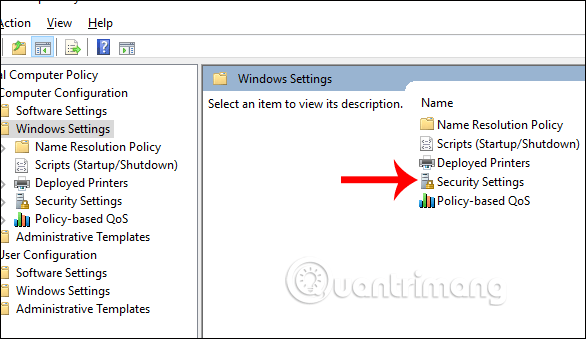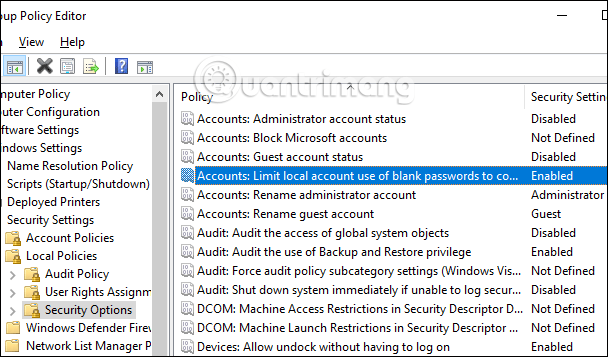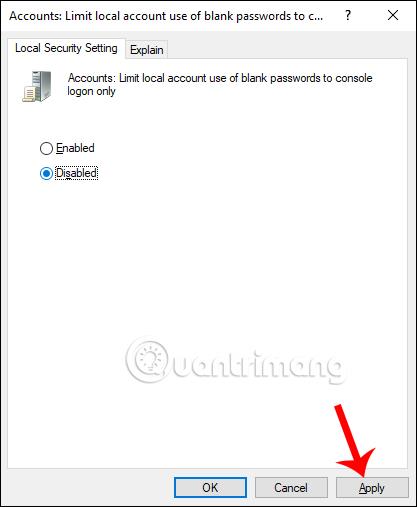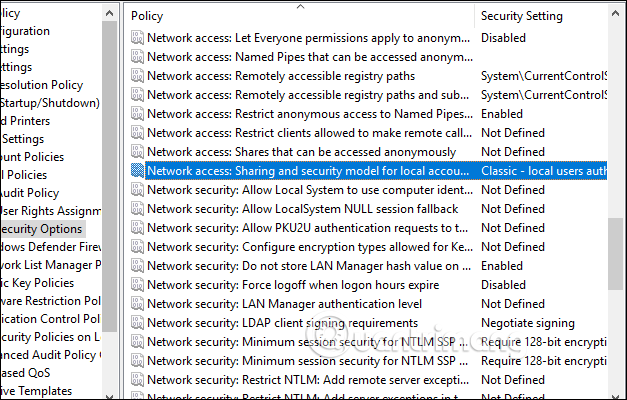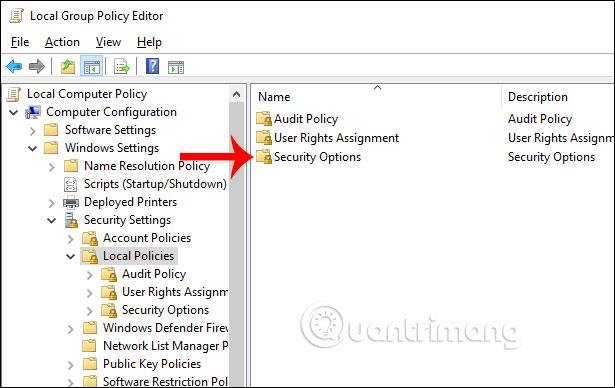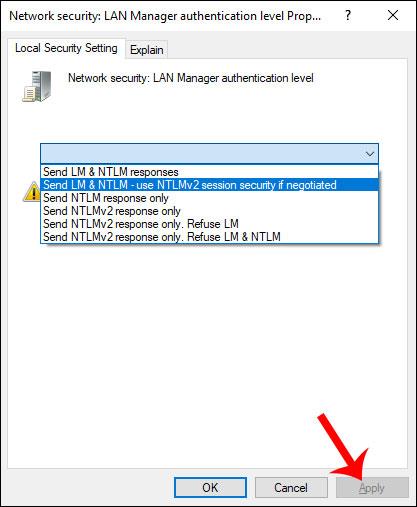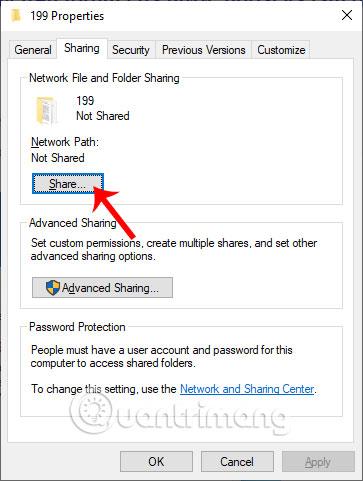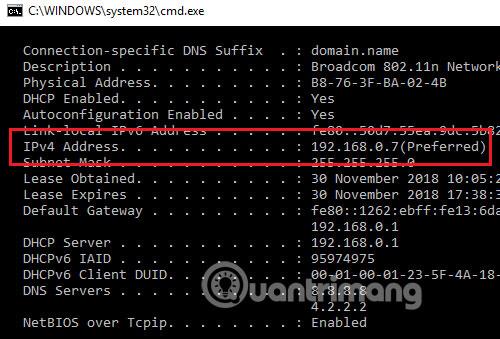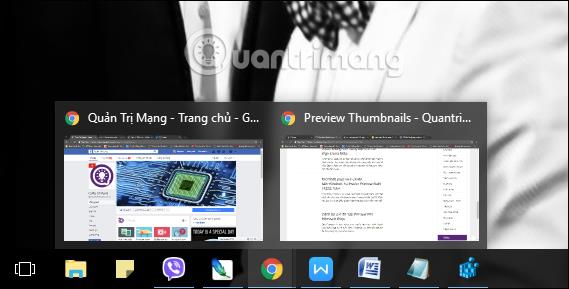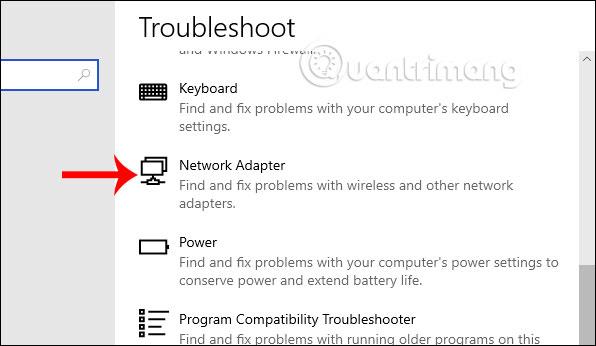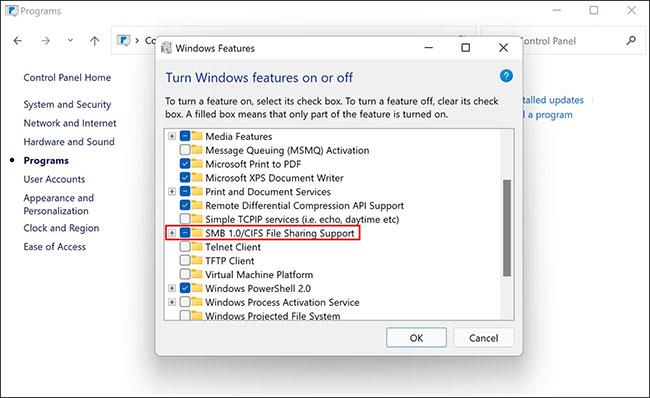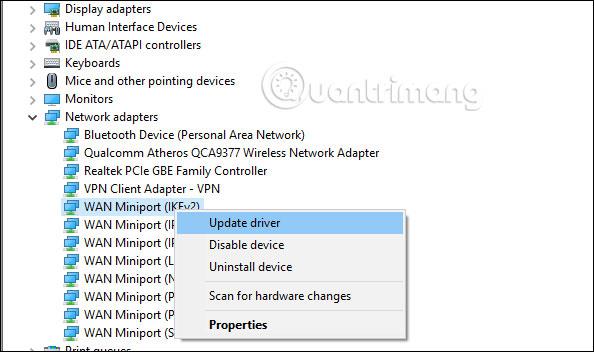Quando un computer, un dispositivo mobile o una stampante tenta di connettersi in rete a un computer Microsoft Windows, ad esempio, viene visualizzato il messaggio di errore "percorso di rete non trovato": potrebbe essere visualizzato l'errore 0x80070035. Il computer non riesce a stabilire una connessione di rete con l'altro dispositivo.
Di solito viene visualizzato questo messaggio di errore:The Network Path Cannot Be Found.
L'immagine del messaggio di errore Il percorso di rete non è stato trovato sarà simile alla seguente:
Qualsiasi problema tecnico sulla rete può causare questo errore. Prova i metodi di risoluzione dei problemi elencati qui per risolvere o correggere questo problema.
Istruzioni per correggere l'errore 0x80070035 Windows
Metodo 1: utilizzare un nome di percorso valido quando si verifica l'errore Impossibile trovare il percorso di rete
L'errore 0x80070035 può verificarsi quando l'utente immette il nome del percorso di rete errato. Il percorso specificato deve puntare a una risorsa condivisa valida sul dispositivo remoto. La condivisione di file o stampanti Windows deve essere abilitata sul dispositivo remoto e l'utente remoto deve disporre dell'autorizzazione per accedere alla risorsa.
Ecco come puoi condividere un'unità mirata su un computer remoto:
1. Fare clic con il pulsante destro del mouse sull'unità di destinazione e selezionare Proprietà dal menu contestuale.
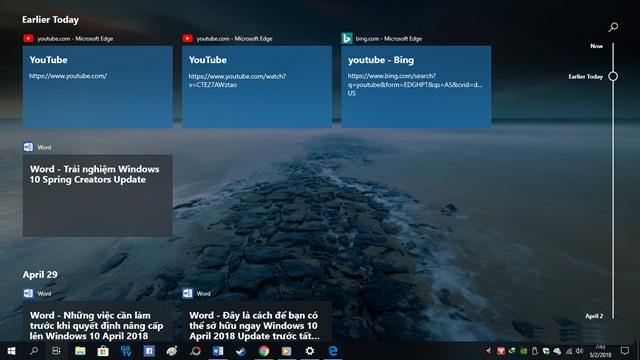
Seleziona Proprietà
2. Nella finestra di dialogo seguente, vai alla scheda Condivisione e controlla lo stato di Percorso di rete .
3. Se lo stato viene visualizzato come Non condiviso , fare clic sul pulsante Condivisione avanzata.
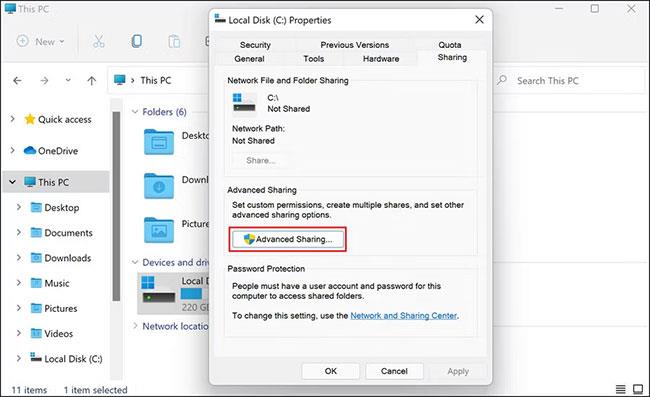
Fare clic sul pulsante Condivisione avanzata
4. Selezionare la casella associata a Condividi questa cartella e annotare il nome di condivisione dell'unità .
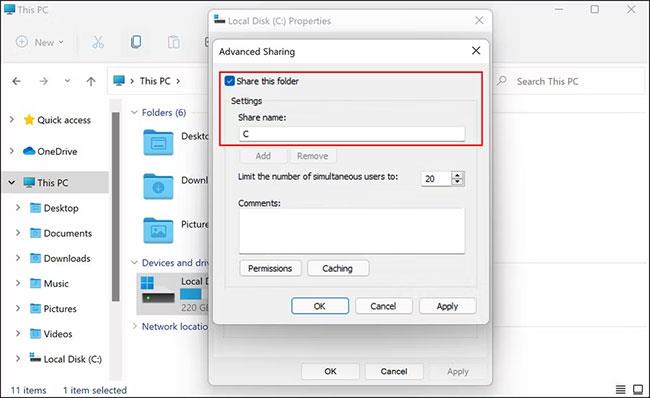
Seleziona la casella associata a Condividi questa cartella
5. Una volta completato, fare clic su Applica > OK per salvare le modifiche.
Ora puoi verificare se l'unità è accessibile dopo aver seguito i passaggi precedenti.
Metodo 2: alcuni altri metodi di correzione degli errori di base
Eventuali anomalie nel sistema, incluso l'errore Impossibile trovare il percorso di rete, possono verificarsi quando gli orologi sui due dispositivi non sono impostati allo stesso modo. Mantieni sempre sincronizzati i dispositivi Windows sulla rete locale tramite Network Time Protocol. Questo può aiutarti a evitare di riscontrare l'errore Impossibile trovare il percorso di rete.
Assicurati di utilizzare il nome utente corretto e una password valida quando ti connetti alle risorse remote.
Se qualsiasi servizio di sistema Microsoft relativo alla condivisione di file e stampanti in rete fallisce, potrebbe verificarsi anche l'errore Impossibile trovare il percorso di rete.
Il riavvio del computer può ripristinare il normale funzionamento.
Metodo 3: disabilitare il firewall locale/software antivirus di terze parti
Un firewall configurato in modo errato o eseguito in modo errato sul dispositivo Windows di origine può causare l'errore Impossibile trovare il percorso di rete. Disattiva temporaneamente il firewall , il firewall integrato di Windows o il software firewall di terze parti, quindi controlla di nuovo se l'errore Impossibile trovare il percorso di rete si verifica ancora.
Se l'errore non viene più visualizzato, gli utenti devono adottare ulteriori misure per modificare le impostazioni del firewall per evitare di riattivare l'errore. Tieni presente che i computer desktop domestici sono già protetti dal firewall del router a banda larga, quindi non è necessario installare un firewall separato, mentre i dispositivi mobili necessitano di un firewall separato per la protezione.
Un altro comune colpevole che spesso impedisce agli utenti di connettersi alle reti, condividere file e scaricare applicazioni da fonti di terze parti è l'eccessiva protezione da parte dei software antivirus.
Il compito del software antivirus è identificare le attività dannose e bloccarle, ma a volte questi programmi di sicurezza iniziano anche a etichettare i processi legittimi come minacce, bloccandoli completamente.
Se utilizzi un programma di sicurezza di terze parti sul tuo sistema operativo, dovresti disabilitarlo temporaneamente e quindi provare a connetterti a un computer remoto e condividere file. Se il problema è causato dal software antivirus, la disattivazione del software antivirus risolverà il problema.
Puoi anche provare a disattivare Windows Defender se lo stai utilizzando e vedere se questo aiuta. Tuttavia, una volta terminata la condivisione dei file, assicurati di riattivare immediatamente il software antivirus perché lasciarlo spento per un lungo periodo può esporre il tuo PC a minacce.
Metodo 4: reimpostare TCP/IP
Gli utenti normali non sono molto interessati ai problemi tecnici relativi al funzionamento del sistema operativo, ma alcuni altri utenti desiderano conoscere le opzioni avanzate di risoluzione dei problemi. Un metodo comune per rendere più stabile la connessione di rete Windows consiste nel reimpostare i componenti Windows in esecuzione in background che supportano il traffico di rete TCP/IP.
I passaggi specifici dipenderanno dalla versione di Windows in uso. Tuttavia questo approccio di solito comporta l'apertura del prompt dei comandi su Windows e l'immissione del comando " netsh ". Ad esempio, comanda:
netsh int ip reimpostato
Questo comando ripristinerà TCP/IP su Windows 8 e Windows 8.1. Il riavvio del computer dopo aver eseguito questo comando riporterà Windows allo stato predefinito originale.
Metodo 5: modifica le impostazioni NetBIOS
Premiamo la combinazione di tasti Windows + R per aprire la finestra di dialogo Esegui e inseriamo la parola chiave NCPA.CP . Quindi fai clic con il pulsante destro del mouse sulla rete a cui stai accedendo e seleziona Proprietà .
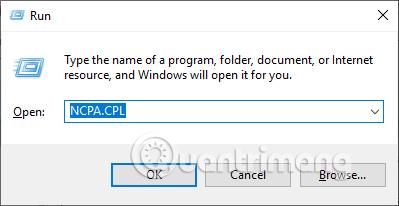
Visualizzando la nuova interfaccia, gli utenti fanno clic su Protocollo Internet versione 4 (TCP/IPv4) nell'elenco seguente e quindi fanno clic su Proprietà .
Passare alla nuova finestra di dialogo, fare clic su Avanzate , quindi selezionare la scheda WINS , selezionare Abilita NetBIOS su TCP/IP e fare clic su OK per salvare.
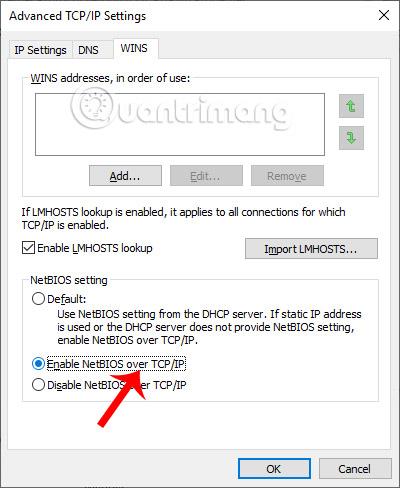
Metodo 6: impostare il servizio Helper NetBIOS TCP/IP su uno stato attivo
Accediamo all'interfaccia dei servizi Windows sul computer, quindi controlliamo se il servizio TCP/IP NetBios Helper è attivo o meno. In caso contrario, fai clic direttamente sul servizio e passa alla modalità attiva.
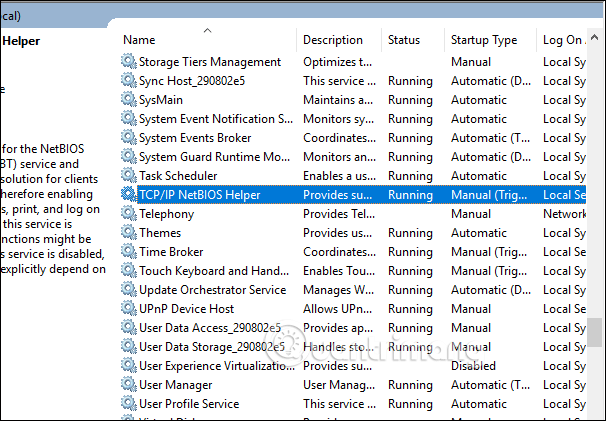
Inoltre, dovresti anche riavviare questo servizio per assicurarti che funzioni. Ecco cosa devi fare:
1. Apri Esegui premendo Win + R .
2. Immettere services.msc in Esegui e premere Invio.
3. Nella finestra Servizi , trovare TCP/IP NetBIOS Helper e fare clic con il tasto destro su di esso.
4. Selezionare Proprietà dal menu contestuale.
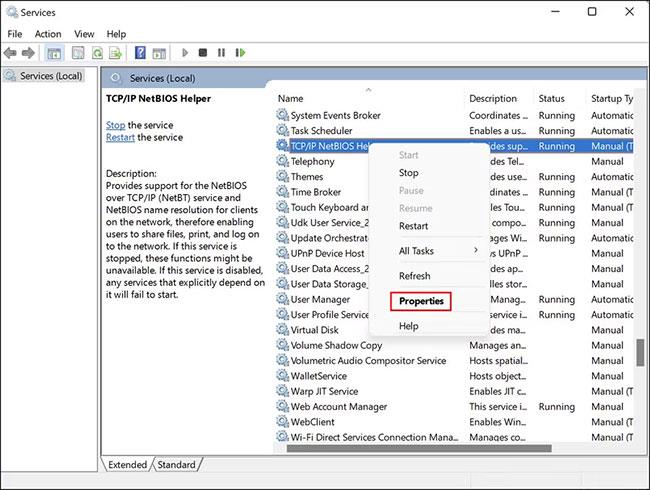
Seleziona Proprietà
5. Nella finestra di dialogo seguente, fare clic sul pulsante Interrompi.
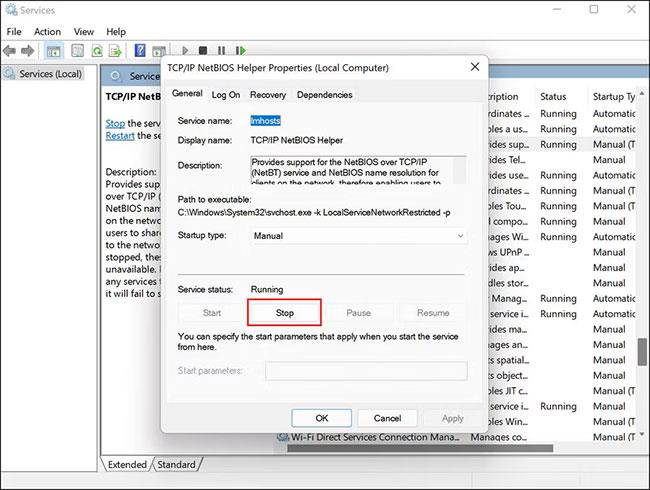
Fare clic sul pulsante Interrompi
6. Attendi qualche secondo, quindi fai clic su Riavvia.
7. Ora, espandi il menu a discesa Tipo di avvio e seleziona Automatico.
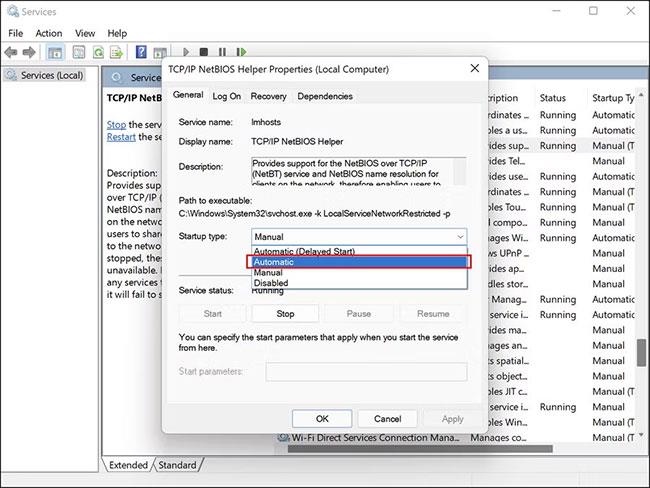
Seleziona Automatico
8. Fare clic su Applica > OK per salvare le modifiche.
Una volta terminato, controlla se il problema è stato risolto per te.
Metodo 7: modificare l'accesso alla rete: modello di condivisione e sicurezza per l'account locale in Classico
Inseriamo la parola chiave gpedit.msc nella finestra di dialogo Esegui per accedere all'Editor criteri di gruppo locale. Successivamente, l'utente fa clic su Configurazione computer , seleziona Impostazioni finestra a destra, quindi seleziona Impostazioni di sicurezza.
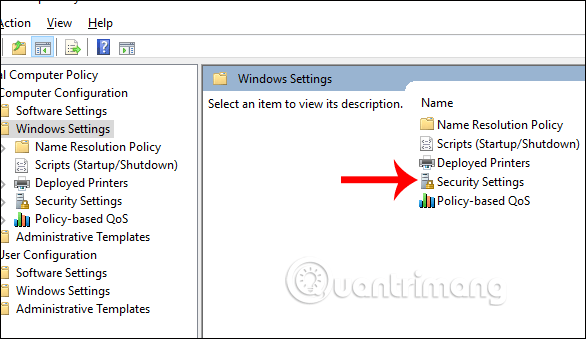
Successivamente, fai clic su Criteri locali , quindi su Opzioni di sicurezza , quindi guarda a destra per trovare la chiave dell'account: Limita l'uso dell'accesso locale con una password vuota a...
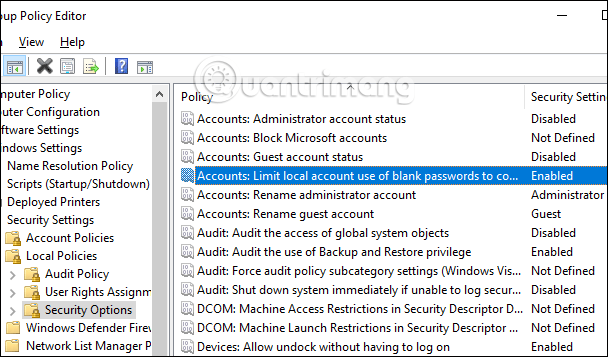
Torneremo a Disabilita facendo doppio clic su questo tasto. Fare clic su Applica per salvare.
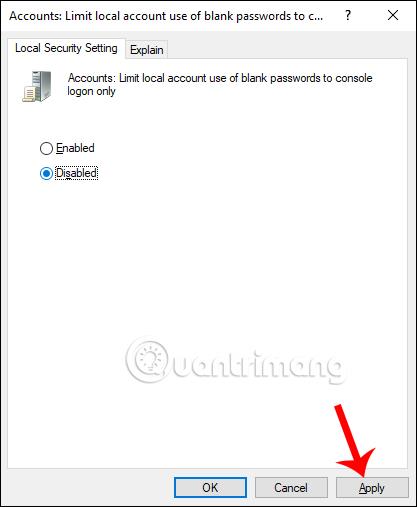
Successivamente, trova la chiave Accesso alla rete: modello di condivisione e sicurezza per l'account locale per tornare alla versione classica .
Tornando all'interfaccia del computer, apriamo la finestra di dialogo Esegui e inseriamo la parola chiave cmd . Successivamente, l'utente immette il comando gpupdate /force per aggiornare gpedit.
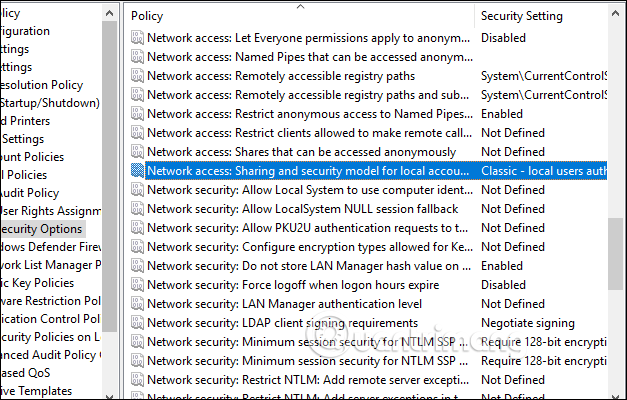
Metodo 8: modifica le impostazioni di sicurezza locali
Gli utenti accedono anche all'Editor Criteri di gruppo locali , quindi seguono il percorso Configurazione computer > Impostazioni di Windows > Impostazioni di sicurezza > Criteri locali > Opzioni di sicurezza .
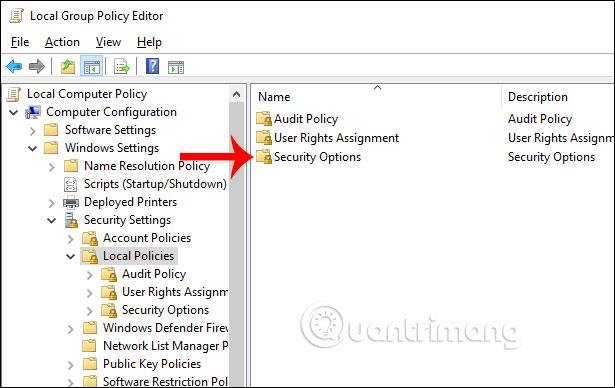
Successivamente troviamo la Chiave di sicurezza di rete: livello di autenticazione di LAN Manager e quindi passiamo a Invia LM e NTLM -utente NTLMv2 senssion security se negoziato . Fare clic su Applica per salvare.
Infine, apri la finestra di dialogo Esegui e inserisci cmd , inserisci il comando gpupdate /force per aggiornare nuovamente gpedit.
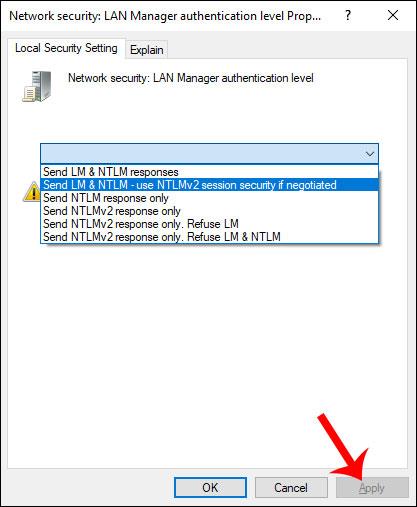
Metodo 9: verificare se l'unità è stata condivisa
Verificheremo se l'unità è condivisa o meno facendo clic con il tasto destro sulla cartella da condividere e selezionando Proprietà . Fare clic sulla scheda Condivisione e quindi verificare se la cartella è stata condivisa. In caso contrario, fai clic sul pulsante Condividi per condividere.
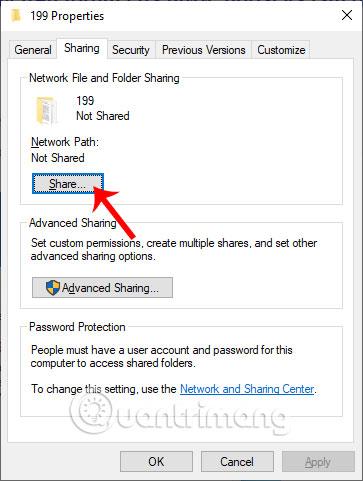
Quindi scegliamo la persona con cui vogliamo condividere e quindi concediamo l'autorizzazione a quella persona.

Metodo 10: controllare l'indirizzo IP del dispositivo connesso
Dobbiamo verificare l'indirizzo IP della macchina connessa perché può succedere che l'indirizzo di rete non sia collegato correttamente.
Premiamo Windows + R per aprire la finestra di dialogo Esegui nel computer di destinazione e quindi inseriamo il comando cmd . Nell'interfaccia di input dei comandi, premere ipconfig / all . Visualizza i parametri ed è necessario prestare attenzione ai parametri IPv4.
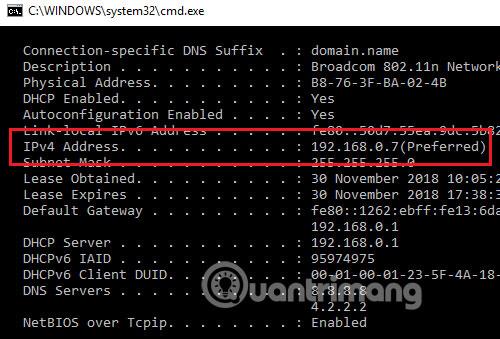
Sul computer condiviso, inserisci anche cmd nella finestra di dialogo Esegui , quindi inserisci il comando ping <indirizzo=""> del computer di destinazione> e premi Invio.
I risultati visualizzati forniranno le seguenti 4 informazioni per indicare il collegamento.
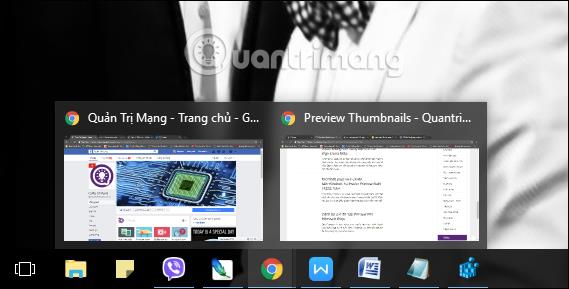
Oppure possiamo accedere alla Risoluzione dei problemi nelle Impostazioni di Windows , quindi fare clic su Risoluzione dei problemi dell'adattatore di rete per eseguire il controllo degli errori di connessione.
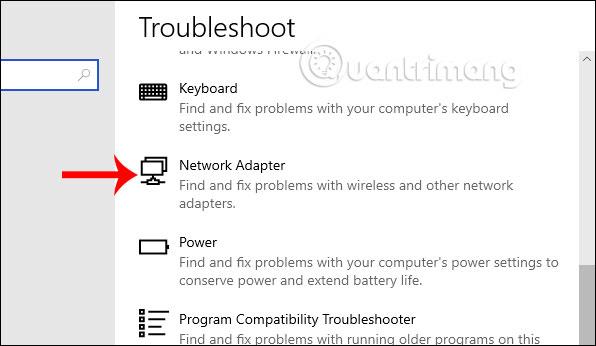
Metodo 11: abilitare SMB 1.0
SMB è un protocollo di rete che consente agli utenti di accedere a file e stampanti condivisi su Windows. Questa funzionalità è disabilitata per impostazione predefinita in Windows, ma abilitarla può aiutarti a connetterti a dispositivi remoti e condividere file in rete.
In questo metodo, dovrai abilitare SMB per condividere file. Tuttavia, l'articolo consiglia vivamente di disabilitare SMB dopo l'uso poiché è noto che presenta alcune vulnerabilità di sicurezza che possono compromettere il sistema.
Ecco cosa devi fare:
1. Digitare Pannello di controllo nella ricerca di Windows e fare clic su Apri.
2. Nella finestra seguente, vai su Programmi > Programmi e funzionalità .
3. Selezionare Attiva o disattiva le funzionalità di Windows dal riquadro di sinistra.
Seleziona Attiva o disattiva le funzionalità di Windows
4. Ora cerca il supporto per la condivisione file SMB 1.0/CIFS e seleziona la casella corrispondente.
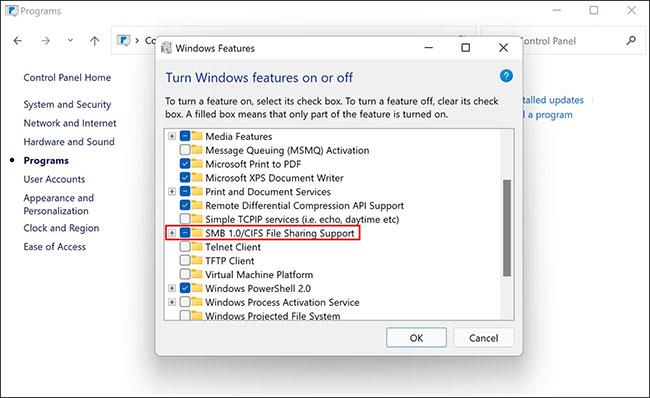
Controlla il supporto per la condivisione file SMB 1.0/CIFS
5. Fare clic su OK per salvare le modifiche e verificare se l'errore è stato risolto.
Metodo 12: aggiorna i driver
Nella finestra di dialogo Esegui , inserisci la parola chiave devmgmt.msc . Quindi andiamo alla sezione Schede di rete e facciamo clic su ciascun driver e selezioniamo Aggiorna driver .
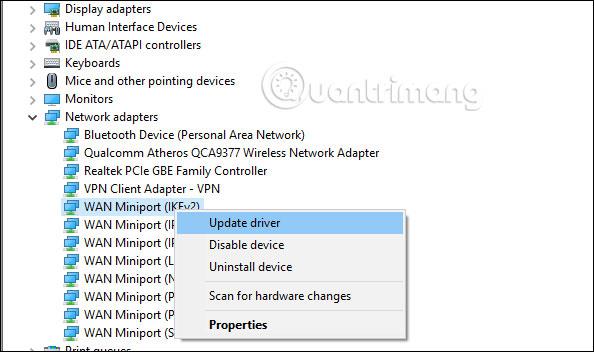
Quindi hai molti modi per riparare e controllare il tuo computer quando non riesci a connettere i computer sulla LAN, con il messaggio di errore Impossibile trovare il percorso di rete.
Spero che questo articolo ti sia utile!
Vedi altro: