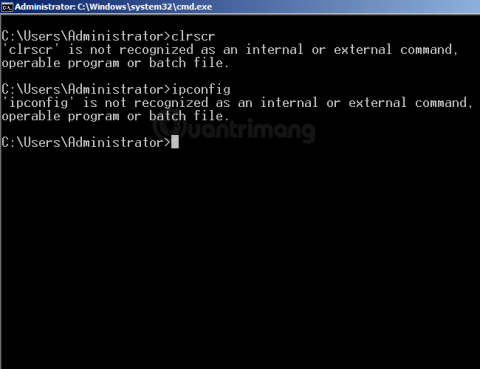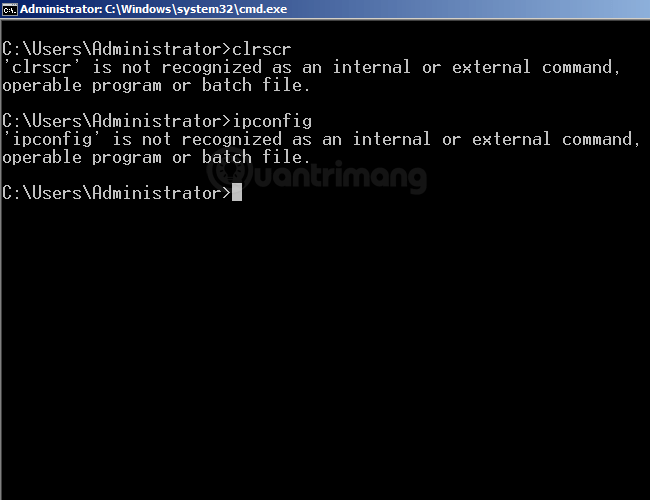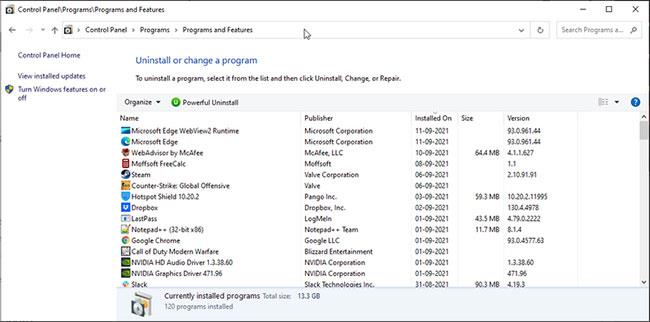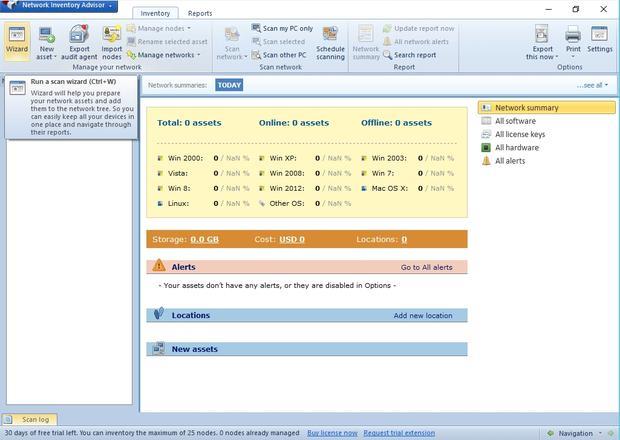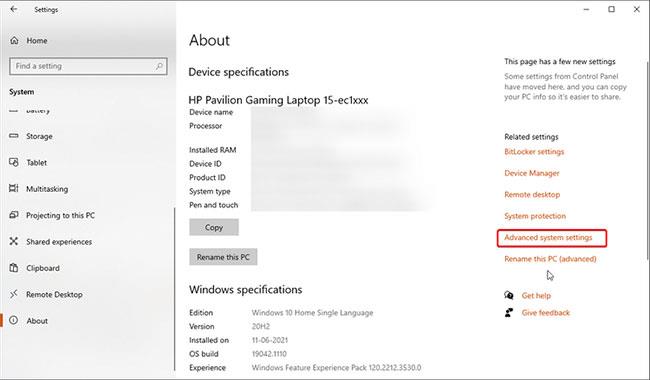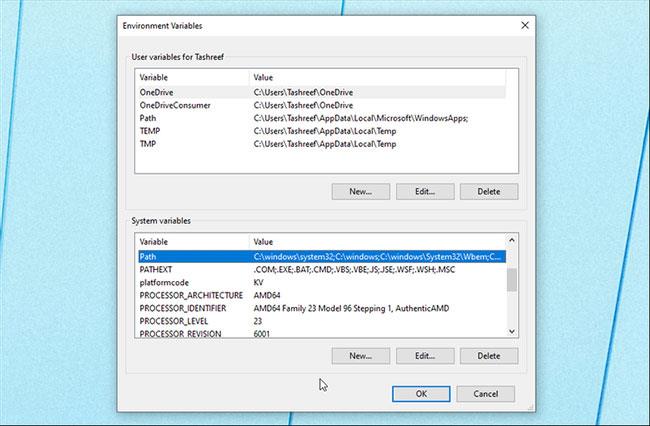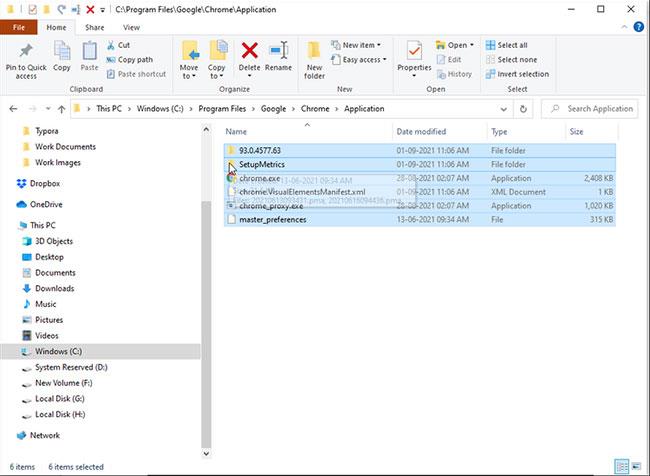Sì, questo caso si verifica molto spesso, soprattutto per coloro che installano molti programmi, programmano applicazioni come Java, configurano i propri server... il che influisce direttamente sulla parte Ambiente di Windows. Questa è colpa:
- La 'sintassi del comando cmd' non è riconosciuta come comando interno o esterno, programma eseguibile o file batch.
Questo fenomeno di errore è che se digiti qualsiasi sintassi di comando nel CMD - Comando di Windows, come il comando Ping, ipconfig... riceverai il messaggio di errore precedente.
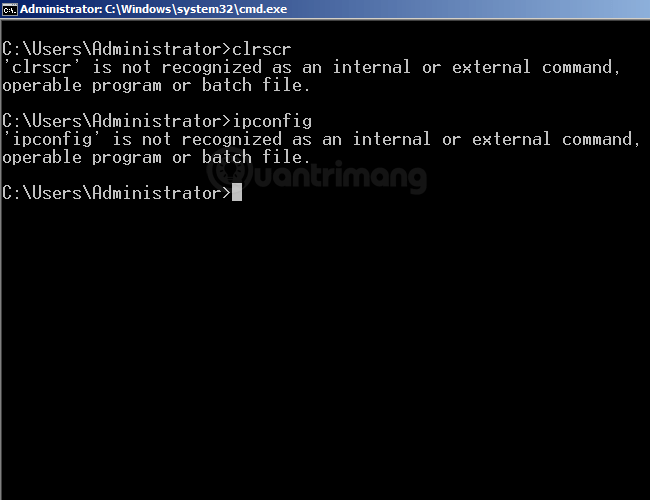
Quindi, come risolvere questo errore "non è riconosciuto come comando interno o esterno...". Si prega di fare riferimento all'articolo seguente di LuckyTemplates!
Vedi altri articoli di riferimento sui comandi di base in CMD qui.
Cosa causa questo errore "non viene riconosciuto come comando interno o esterno..." su Windows?
Come accennato in precedenza, questo errore si verifica quando si installano programmi che influenzano la sezione Variabili d'ambiente di Windows come la programmazione di applicazioni, la creazione di server... Quando questi valori delle variabili d'ambiente cambiano, si causeranno "incomprensioni" o confusione quando Windows esegue determinati programmi o comandi.
Come correggere l'errore "non è riconosciuto come comando interno o esterno...":
Verificare se il programma è installato
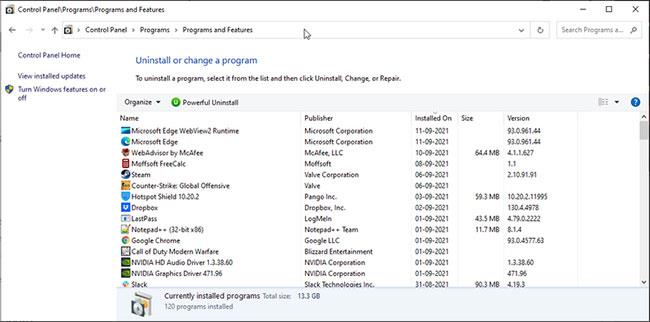
Verificare se il programma è installato
Il prompt dei comandi non può eseguire programmi che non esistono. Se stai tentando di eseguire un programma appena installato, assicurati che sia stato installato correttamente.
Per verificare l'installazione:
1. Premi Win + R per aprire Esegui . Quindi, inserisci il controllo e fai clic su OK.
2. Quindi, nel Pannello di controllo , vai su Programmi > Programmi e funzionalità .
3. Scorri l'elenco delle applicazioni installate e trova l'applicazione che desideri eseguire.
Inoltre, puoi anche visualizzare le applicazioni installate accedendo ad App e funzionalità in Impostazioni. Per fare ciò, premi il tasto Windows + I , fai clic su App e trova l'applicazione installata.
Per impostazione predefinita, quando si tenta di avviare un programma o uno script da CMD, il gestore dei comandi cercherà i file e i percorsi correlati nella cartella System32 o nelle variabili di ambiente. Se il file manca, verrà restituito l'errore "non è riconosciuto come comando interno o esterno, programma eseguibile o file batch".
Ciò potrebbe essere dovuto al fatto che Windows non installa la maggior parte delle applicazioni nella cartella System32 ma in C:\Programmi.
Puoi risolvere questo problema in tre modi:
1. Innanzitutto, utilizza il percorso completo del file eseguibile per avviare il programma.
2. In secondo luogo, aggiungere il percorso del programma alle variabili di ambiente Windows.
3. Infine, sposta i file nella cartella System32.
Utilizzare il percorso completo del file per eseguire il comando
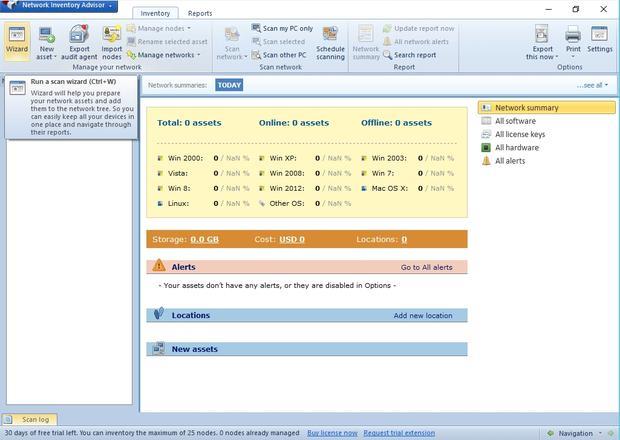
Utilizzare il percorso completo del file per eseguire il comando
Innanzitutto, prova il metodo del percorso completo. In questo caso, l'articolo utilizzerà il percorso completo del file anziché il nome dell'applicazione per avviare i programmi dal prompt dei comandi. Ecco come:
1. Innanzitutto, apri il prompt dei comandi con diritti di amministratore .
2. Successivamente, inserisci il percorso completo dell'applicazione che desideri avviare. Ad esempio, se desideri aprire la porta ESBCalc situata nella directory C:\ , il comando per aprire l'applicazione con il percorso completo sarà simile al seguente:
C:\ESBCalcPort.exe
3. Tuttavia, funzionerà solo se il percorso del file non contiene spazi. Se il percorso del file contiene spazi, inserisci il percorso del file tra virgolette.
Utilizzare il percorso completo del file tra virgolette

Utilizzare il percorso completo del file tra virgolette
Il prompt dei comandi legge gli spazi alla fine di un comando e tratta qualsiasi cosa dopo lo spazio come un comando separato.
Supponiamo di voler avviare l'applicazione Internet Explorer in C:\Programmi\Internet Explorer\iexplore.exe tramite CMD. Tuttavia, l'esecuzione di questo percorso file restituirà un errore a causa dello spazio tra Programmi e Internet Explorer .
Per evitare ciò, è possibile inserire il percorso del file tra virgolette. Qui, il comando per avviare Internet Explorer sarà simile al seguente:
"C:\Program Files\Internet Explorer\iexplore.exe"
Aggiungi il percorso del file alle variabili di ambiente Windows
È possibile modificare le variabili d'ambiente e aggiungere il percorso del file dell'applicazione alla sua directory. In questo modo, il prompt dei comandi determinerà il percorso del comando immesso e lo eseguirà senza errori.
L'aggiunta del percorso completo del file alla variabile di ambiente Windows può aiutarti a risolvere l'errore "non riconosciuto come comando interno o esterno" per Flex, nmake, make, cobra, Is, terraform, gcc, code, Android Studio, Python, Fastboot e ADB comandi.
Per modificare la variabile di ambiente Windows:
1. Premi Win + R per aprire Esegui.
2. Successivamente, inserisci control e fai clic su OK per aprire il Pannello di controllo .
3. Vai su Sistema e sicurezza > Sistema . Nel riquadro di sinistra, fare clic su Impostazioni di sistema avanzate .
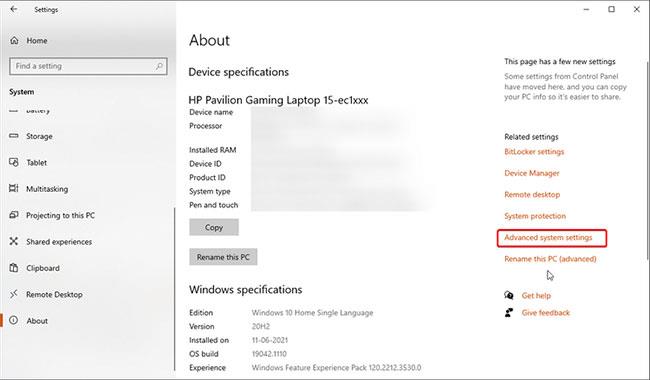
Fare clic su Impostazioni di sistema avanzate
4. Nelle versioni più recenti di Windows 10, vai su Impostazioni > Sistema > Informazioni su . Quindi, fai clic su Impostazioni di sistema avanzate nella sezione Impostazioni correlate.
5. Nella scheda Avanzate , fare clic sul pulsante Variabili d'ambiente.
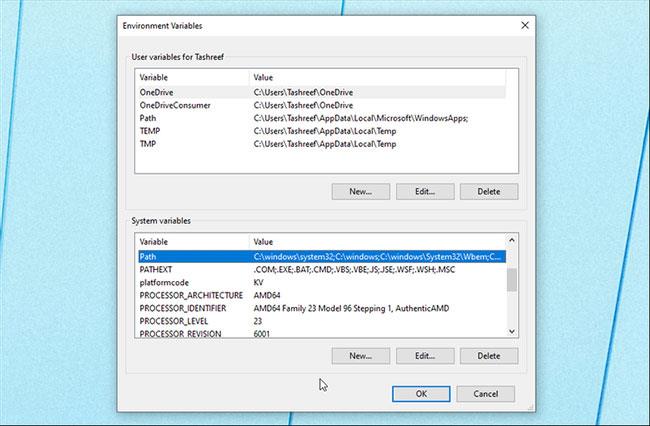
Fare clic sul pulsante Variabili d'ambiente
6. Nella nuova finestra, sotto Variabili di sistema , seleziona la variabile Percorso.
7. Fare clic sul pulsante Modifica.
8. Nella finestra Modifica , fare clic su Nuovo.

Fare clic su Nuovo
9. Qui devi incollare il percorso del file del programma che desideri eseguire da CMD. Ad esempio, se desideri eseguire il browser Chrome che si trova in C:\Programmi\Google\Chrome\Application, il percorso completo del file sarà simile a questo:
C:\Program Files\Google\Chrome\Application
10. Fare clic su OK per aggiungerlo alle Variabili d'ambiente.
Quindi, fare clic su OK su tutte le finestre aperte per salvare le modifiche.
Dopo aver aggiunto la nuova variabile d'ambiente, apri il prompt dei comandi , inserisci il nome del programma e CMD lo aprirà senza errori.
Sposta il file nella cartella System32
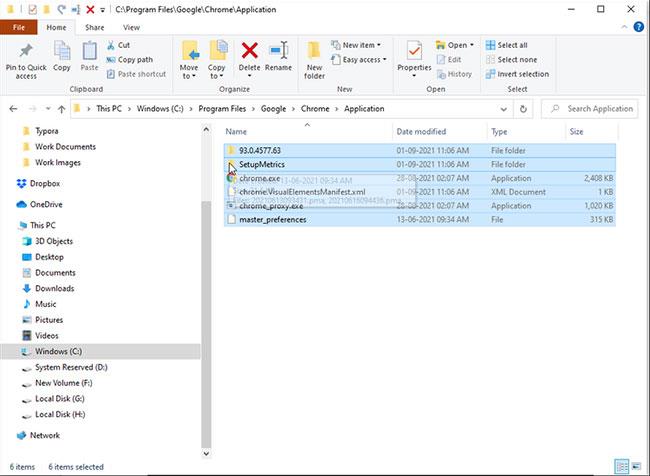
Sposta il file nella cartella System32
System32 è una cartella di sistema protetta ed è protetta per una buona ragione. Quando provi ad avviare un programma con diritti di amministratore, il prompt dei comandi cercherà il file eseguibile nella cartella System32. Tuttavia, poiché non tutti i programmi sono installati nella cartella System32, potresti ricevere un errore.
Se desideri comunque eseguire il programma da CMD e non vuoi inserire il percorso completo del file, puoi spostare il file del programma nella cartella System32.
Per spostare i file di programma nella cartella System32:
1. Passare alla cartella di installazione del programma e copiare tutti i file nella cartella. In questo caso, l'articolo sposterà i file di Google Chrome che si trovano in C:\Programmi\Google\Chrome\Application nella cartella System32.
2. Successivamente, vai alla cartella C:\Windows\System32 e incolla i file copiati. Fare clic su Sì se viene visualizzato il prompt dell'UAC.
3. Successivamente, apri il prompt dei comandi con diritti di amministratore, inserisci Chrome e premi Invio. CMD aprirà immediatamente il browser Google Chrome .
Buona fortuna!