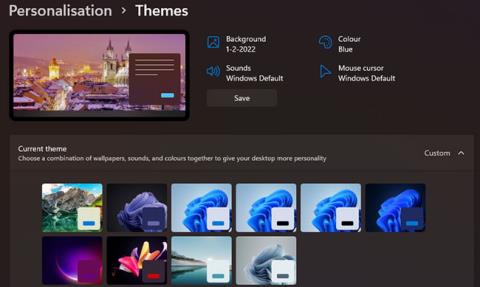Cambiare lo sfondo in Windows 11 è uno dei modi migliori per personalizzare il desktop. Aggiungere un nuovo sfondo al desktop è come ridipingere la tua stanza e uno sfondo visivamente accattivante aiuterà a far risplendere il tuo PC Windows 11.
Esistono diversi modi per modificare lo sfondo del desktop in Windows 11. Le app Impostazioni, Foto ed Esplora file di Windows 11 dispongono di opzioni alternative per modificare lo sfondo. Puoi anche applicare modifiche allo sfondo utilizzando software di terze parti. Ecco alcuni metodi per cambiare lo sfondo del desktop di Windows
Indice dell'articolo
Cambia lo sfondo scegliendo un nuovo tema Windows
Diversi temi del desktop Windows hanno sfondi e combinazioni di colori unici. Pertanto, scegliere un tema desktop diverso è anche un modo per cambiare lo sfondo. Puoi modificare il tema in Windows tramite Impostazioni come segue:
1. Aprire la finestra Impostazioni .
2. Selezionare Personalizzazione > Temi per aprire le impostazioni mostrate di seguito.

Opzioni del tema
3. Fare clic su Personalizzato per visualizzare i temi predefiniti inclusi in Windows 11.
4. Scegli lì un tema con uno sfondo diverso da quello attuale.
Puoi aggiungere nuovi sfondi a tema a Windows facendo clic su Sfoglia temi. Scegli un tema in MS Store. Fai clic su Ottieni nella pagina del tema e seleziona il pulsante Apri per aggiungere il tema. Quindi puoi scegliere il tema in Impostazioni. Lo schermo passerà quindi allo sfondo del tema.
Cambia lo sfondo del desktop utilizzando Esplora file
Esplora file include un'opzione Imposta come sfondo, che consente di aggiungere il file immagine selezionato allo sfondo dello schermo senza aprire Impostazioni. Ecco come puoi cambiare lo sfondo del desktop usando Explorer.
1. Per aprire Esplora file , premere Win + E o fare clic sull'icona della cartella sulla barra delle applicazioni.
2. Apri una cartella che include immagini in cui puoi cambiare lo sfondo.
3. Selezionare il file dell'immagine da aggiungere allo schermo.
4. Fare clic sul pulsante Imposta come sfondo per modificare l'immagine di sfondo.

Imposta come opzione di sfondo in Esplora file
Cambia lo sfondo tramite il menu contestuale
Il menu contestuale di Esplora file include anche un'opzione Imposta come sfondo . Se fai clic con il pulsante destro del mouse su un file in una cartella, puoi selezionare tale opzione. Puoi anche fare clic con il pulsante destro del mouse sul file immagine sul desktop e selezionare l' opzione Imposta come sfondo nel menu contestuale per modificare l'immagine di sfondo.

Imposta come opzione del menu contestuale di sfondo
Cambia lo sfondo utilizzando l'app Foto
Foto è l'app di visualizzazione delle immagini predefinita di Windows 11. Tale app include due opzioni tra cui puoi scegliere per aggiungere immagini aperte al desktop o alla schermata di blocco.
Ecco i passaggi per cambiare lo sfondo del desktop utilizzando Foto:
1. Apri il menu Start e fai clic sull'app Foto appuntata lì.
2. Scorri le immagini salvate in Foto per trovare e selezionare lo sfondo del desktop.

Applicazione foto
3. Fare clic sul pulsante Visualizza altro sulla barra degli strumenti Foto .

Opzione per impostare come sfondo
4. Selezionare il sottomenu Imposta come .
5. Quindi fare clic sull'opzione Imposta come sfondo per modificare l'immagine di sfondo per la foto selezionata.
Cambia lo sfondo con Mozilla Firefox e Google Chrome
La maggior parte degli utenti navigherà nel World Wide Web per trovare nuovi sfondi per il proprio desktop. Invece di salvare un'immagine, puoi modificare lo sfondo del desktop di Windows 11 direttamente da Firefox. Questo browser include una pratica opzione Imposta immagine come sfondo del desktop che puoi selezionare per cambiare lo sfondo in Windows 11.
Ecco come puoi cambiare lo sfondo del desktop utilizzando Firefox:
1. Se non hai installato Firefox, scarica Firefox . Quindi, apri e segui la procedura guidata di configurazione di Firefox per installare il software.
2. Apri il browser Firefox.
3. Digita www.google.com nella barra degli URL di Firefox e premi Invio.
4. Fare clic su Immagini in Google .
5. Inserisci una parola chiave nella casella di ricerca di Google per trovare le immagini adatte.

Cerca immagini
6. Fare clic con il pulsante destro del mouse sull'immagine per modificare lo sfondo di Windows con l'immagine nei risultati della ricerca e selezionare Imposta immagine come sfondo del desktop .

Opzione Imposta immagine come sfondo del desktop di Firefox
Google Chrome non include alcuna opzione del menu contestuale integrata per impostare un'immagine come sfondo del desktop. Tuttavia, puoi aggiungere un'opzione simile a Chrome con l' estensione "Imposta come sfondo del desktop" . Per fare ciò, segui questi passaggi.
1. Apri la pagina Chrome Web Store dell'estensione Imposta come sfondo del desktop .
2. Fare clic sull'opzione Aggiungi a Chrome per installare l'estensione.
3. Fare clic sul pulsante Aggiungi estensione.

Pulsante Aggiungi a Chrome
4. Apri il motore di ricerca di Google e inserisci lì una parola chiave.
5. Selezionare Immagini per visualizzare le miniature delle immagini.
6. Fai clic con il pulsante destro del mouse sulla miniatura dell'immagine e seleziona la nuova opzione Imposta come sfondo del desktop nel menu contestuale di Chrome.

Imposta come opzione di sfondo del desktop in Chrome
Cambia lo sfondo di Windows 11 con un'applicazione specializzata
Esistono molte applicazioni desktop che aiutano a cambiare lo sfondo per Windows 11. Alcune di queste applicazioni ti consentono di scegliere più sfondi da modificare. Altre opzioni cambiano automaticamente lo sfondo del desktop in base a una fonte specifica, come Bing o Unsplash.
Puoi cambiare lo sfondo del desktop con:
Il motore di ricerca Bing può fornire fantastici sfondi per il desktop, poiché ti consente di impostare lo sfondo del motore di ricerca come tuo.
Perché utilizzare lo sfondo predefinito di Windows 11 quando puoi aggiungere qualcosa di molto più interessante al tuo desktop? Esistono molte fonti Web da cui è possibile scaricare sfondi visivamente accattivanti. È semplice cambiare lo sfondo del desktop in Windows 11 con tutti i metodi sopra indicati. Scegli il metodo che preferisci per cambiare lo sfondo del desktop.
Buona fortuna!