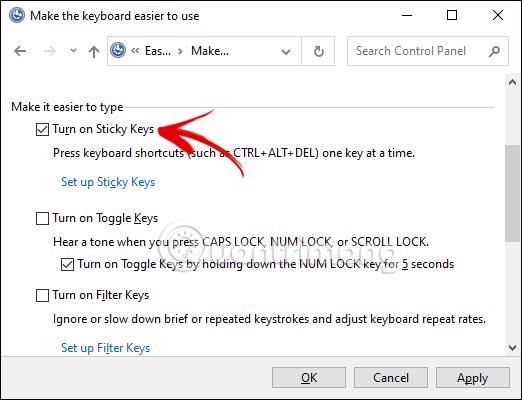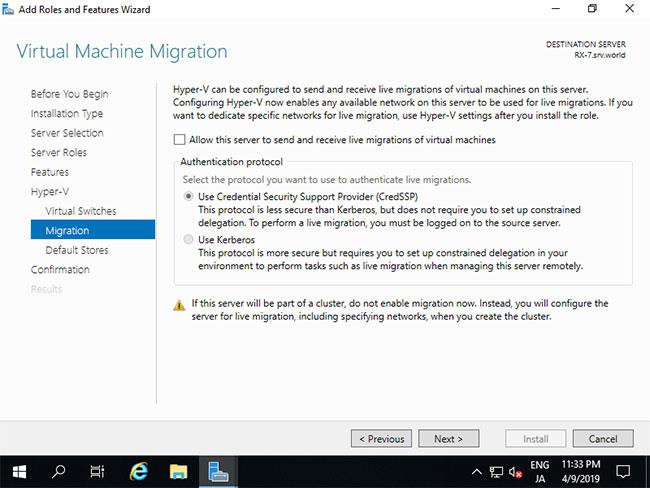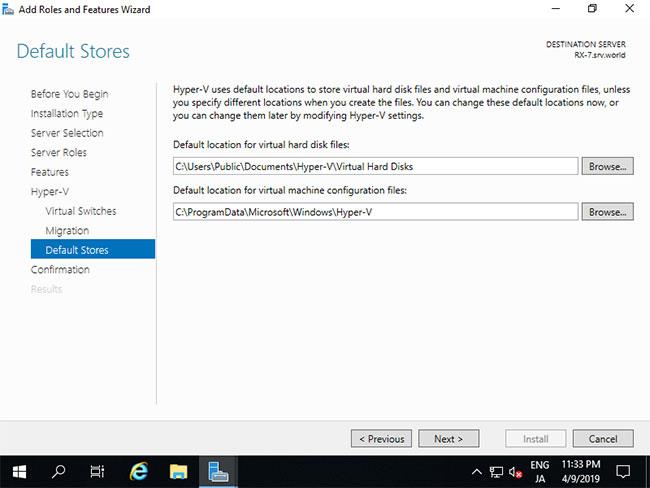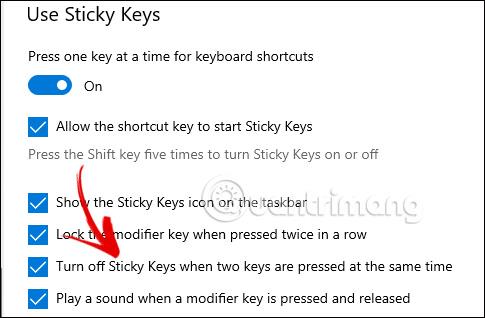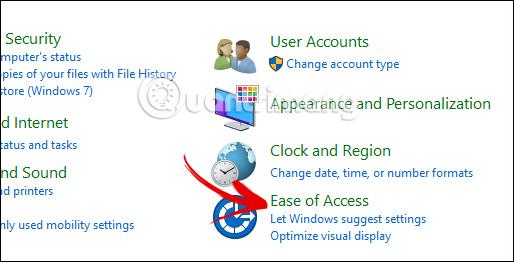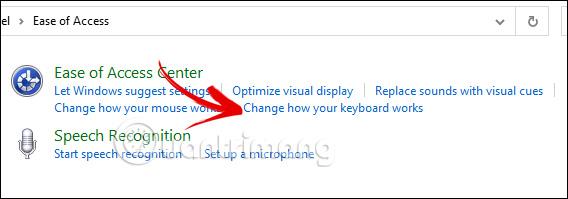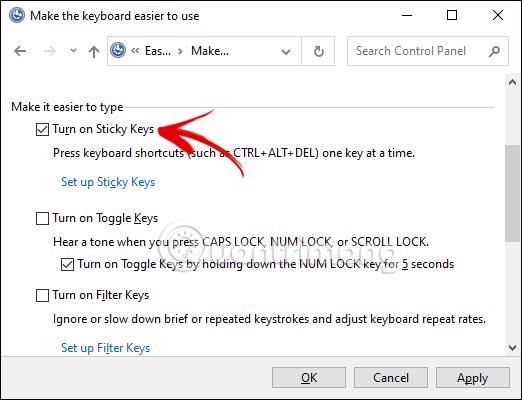Tasti permanenti su Windows ti consente di premere i tasti uno dopo l'altro per attivare un collegamento su Windows per una determinata attività. Quando è necessario premere scorciatoie con tasti come Maiusc, Ctrl o Alt, Tasti permanenti ti aiuta a premere a turno ciascun tasto in quella combinazione di tasti. Tuttavia, quando premi accidentalmente Maiusc più volte, si attiverà la finestra pop-up Tasti permanenti. Di seguito sono riportate le istruzioni per attivare/disattivare i tasti permanenti su Windows.
Cos'è la funzione Tasti permanenti e perché esiste?
È facile supporre che Sticky Keys sia programmato per infastidire le persone che usano molto il tasto Maiusc. Tuttavia, è uno strumento accessibile e importante che aiuta le persone con capacità motorie ridotte.
Potresti non notarlo quando tieni premuto un tasto mentre ne premi un altro. Ad esempio, quando digiti una lettera maiuscola all'inizio di una frase, il tuo dito poggia sul tasto Maiusc e sul tasto della lettera durante la digitazione. Tuttavia, per alcune persone, tenere premuto il tasto Maiusc più una lettera è troppo faticoso. Sembra che Sticky Keys aiuti queste persone.
Con Tasti permanenti abilitati, puoi dire al tuo PC di fingere di tenere premuto un tasto anche quando non lo è. Per il tasto Maiusc, sono disponibili diverse impostazioni che è possibile utilizzare quando è abilitata la funzione Tasti permanenti. Puoi capire in quale modalità si trova dal segnale acustico che senti quando premi Maiusc.
Sono disponibili tre impostazioni per il tasto Maiusc; può funzionare come se non fosse premuto, quando viene tenuto premuto (per digitare lettere maiuscole o più simboli sulla riga numerica) e quando viene premuto solo al primo tasto premuto (per aggiungere lettere maiuscole all'inizio della frase).
Se sei interessato, puoi consultare la nostra guida per principianti sugli strumenti di accessibilità di Windows per ulteriori informazioni su come rendere il tuo PC più facile da usare. Oppure puoi vedere come configurare le opzioni di accessibilità su Windows 11 per istruzioni dettagliate.
Come attivare/disattivare i tasti permanenti di Windows con le scorciatoie da tastiera
Per disattivare i tasti permanenti o attivare i tasti permanenti, è sufficiente premere il tasto Maiusc 5 volte . Quindi viene visualizzato il pop-up Tasti permanenti che chiede se si desidera abilitare o disabilitare i tasti permanenti.
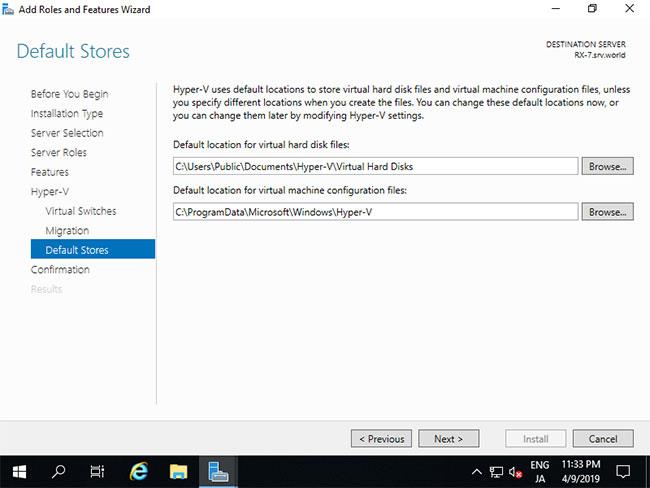
Nel caso in cui non sia possibile applicare la scorciatoia per attivare/disattivare i tasti permanenti, è necessario accedere alle Impostazioni sul computer.
Passo 1:
Inserisci la parola chiave Facilità di accesso nella barra di ricerca del tuo computer, quindi fai clic sul risultato della ricerca come mostrato di seguito.
Passo 2:
Verrai quindi trasferito all'interfaccia delle impostazioni del computer. Andiamo alla sezione Tastiera per regolare la tastiera del computer. Quindi guarda il contenuto accanto ad esso, se vuoi attivare i tasti permanenti, attiva la modalità On come mostrato di seguito.

Per disattivare i tasti permanenti su Windows , fare clic su Disattiva tasti permanenti quando vengono premuti due tasti contemporaneamente .
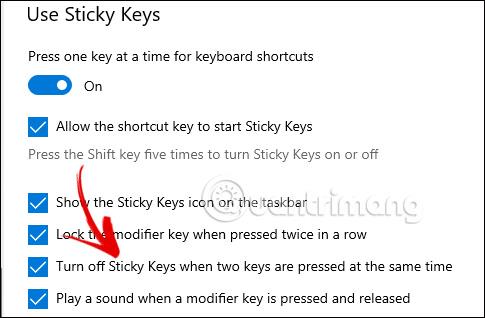
Come disabilitare i tasti permanenti dalle Impostazioni
Innanzitutto, inserisci la parola chiave Facilità di accesso nella barra di ricerca , quindi fai clic sul risultato seguente per accedere alle impostazioni.
Passa all'interfaccia delle impostazioni sul tuo computer, trova il gruppo Usa tasti permanenti , quindi devi solo passare alla modalità Off per disabilitare Tasti permanenti . Se passi alla modalità On, riattiverai i tasti permanenti.

Come abilitare/disabilitare i tasti permanenti dal Pannello di controllo
Passo 1:
Innanzitutto, vai al Pannello di controllo, quindi fai clic su Facilità di accesso per modificare.
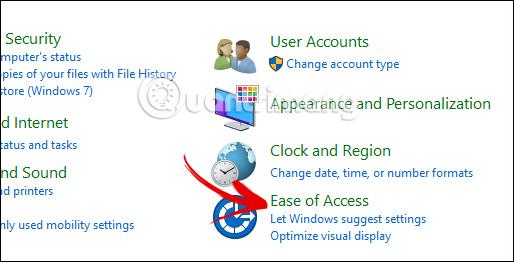
Passando alla nuova interfaccia, gli utenti fanno clic su Cambia il funzionamento della tastiera per regolare la tastiera sul computer.
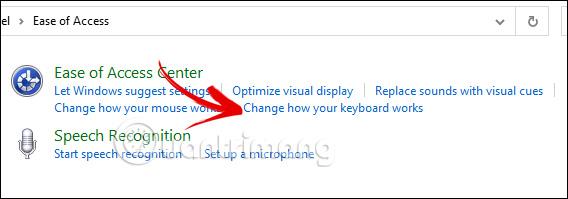
Passo 2:
In questa nuova interfaccia, gli utenti trovano la sezione Attiva tasti permanenti per regolarla. Se desideri attivare i tasti permanenti, fai clic su Attiva tasti permanenti . Se desideri disattivare Attiva tasti permanenti, deseleziona Attiva tasti permanenti .
Dopo la personalizzazione, fai clic su Applica di seguito per applicare le nuove impostazioni per i tasti permanenti su Windows.