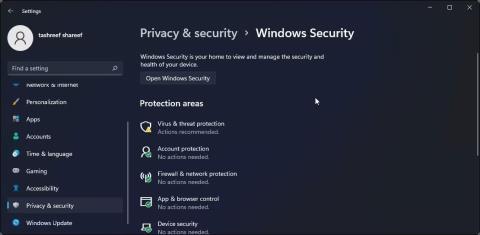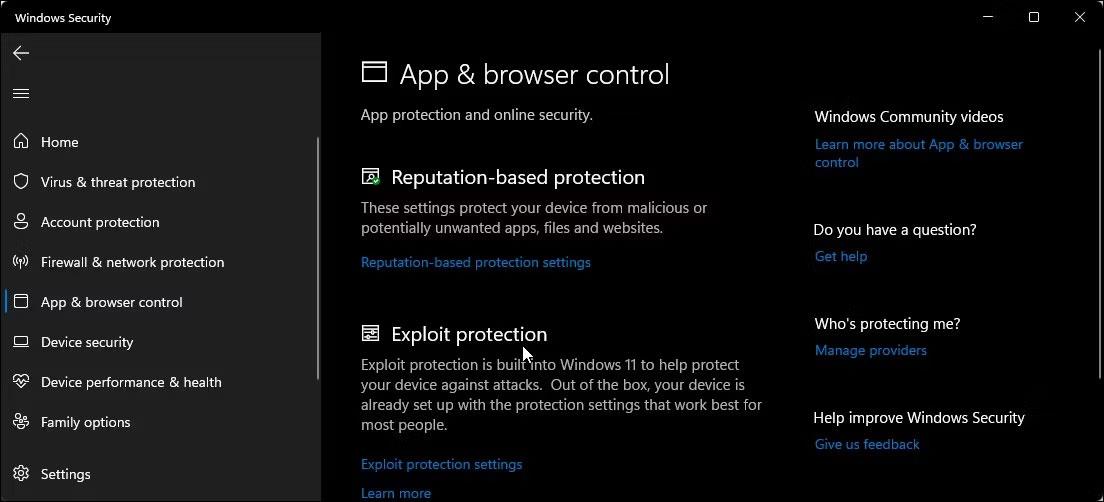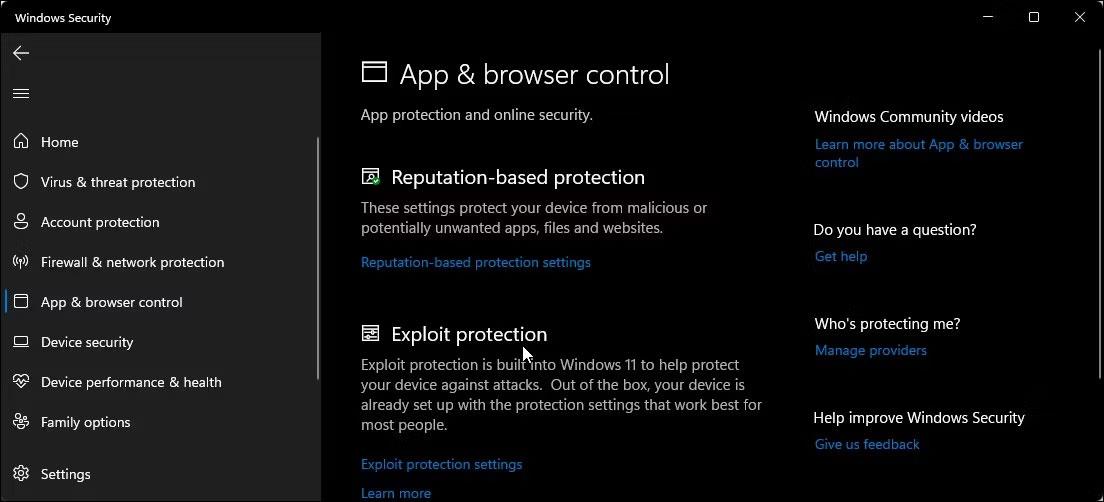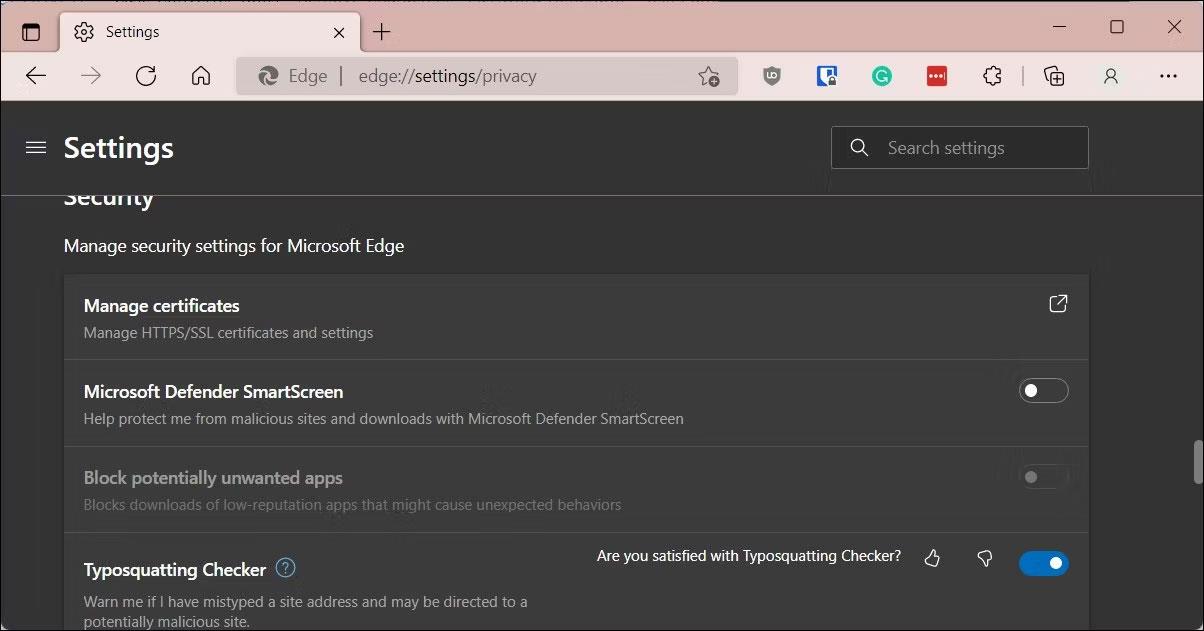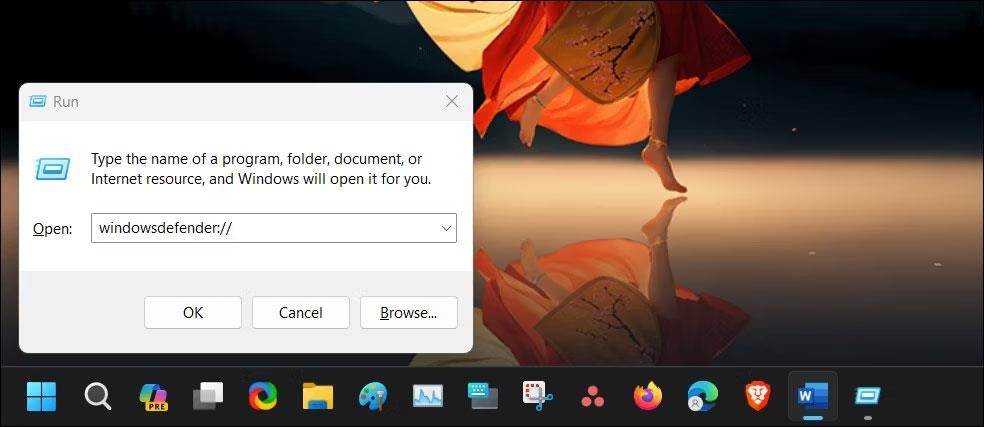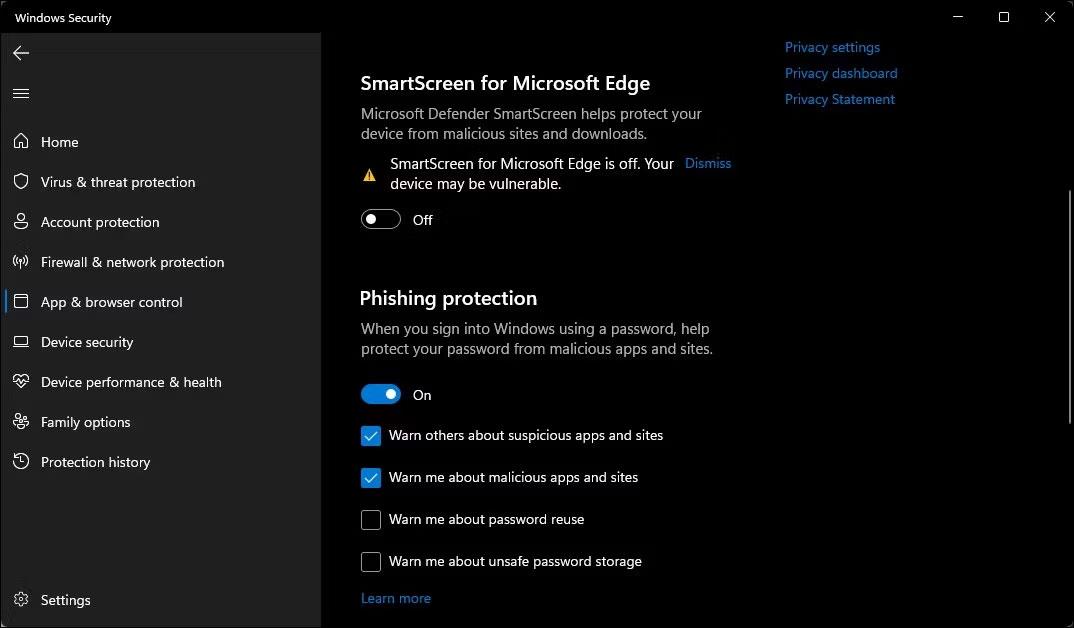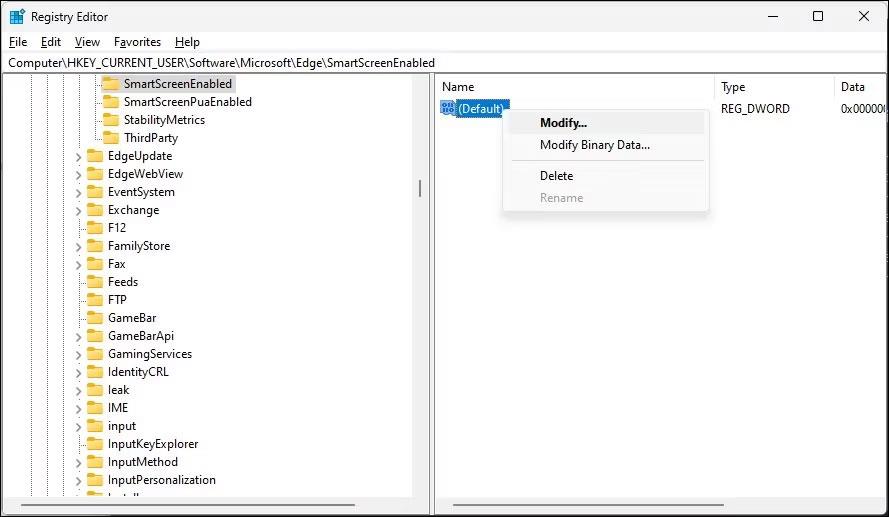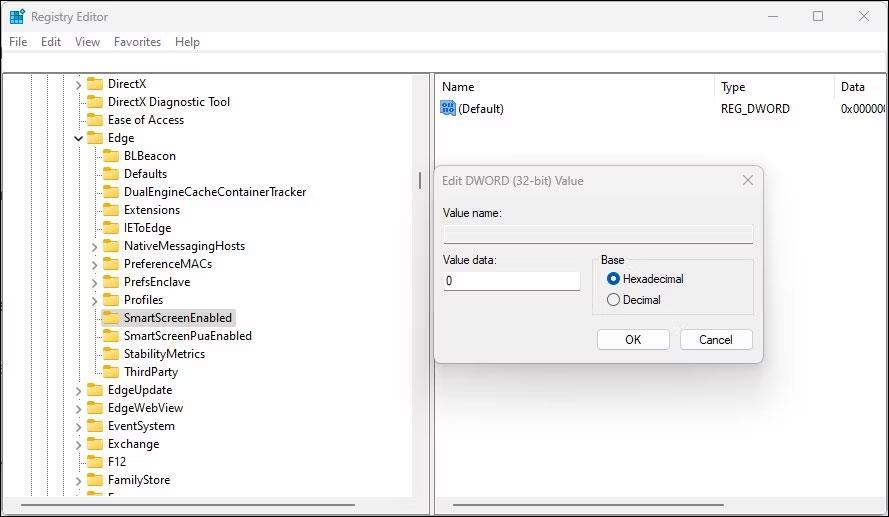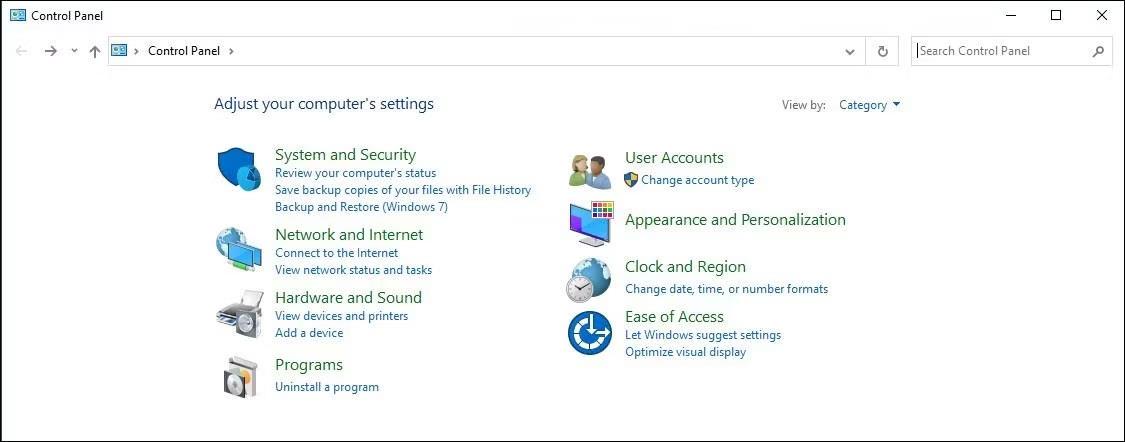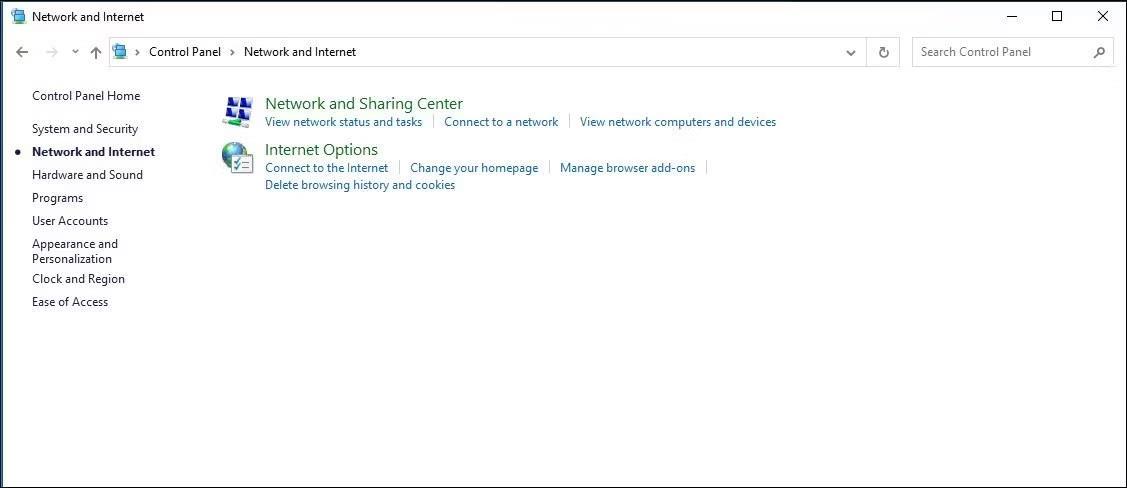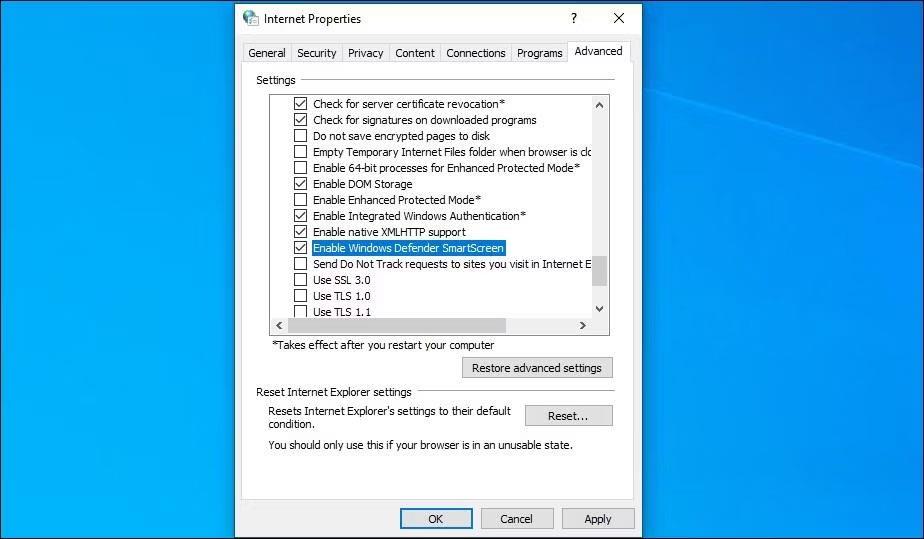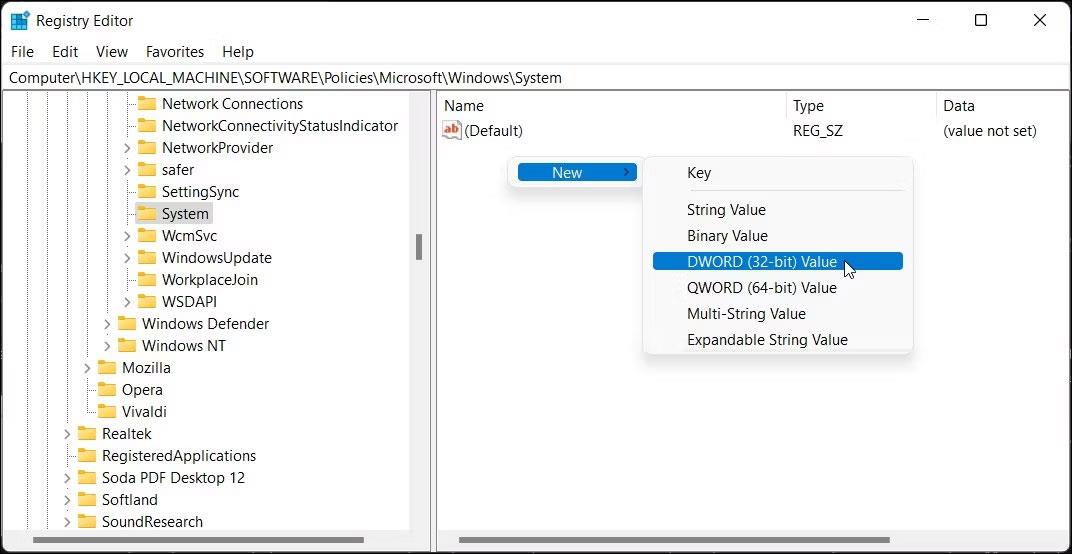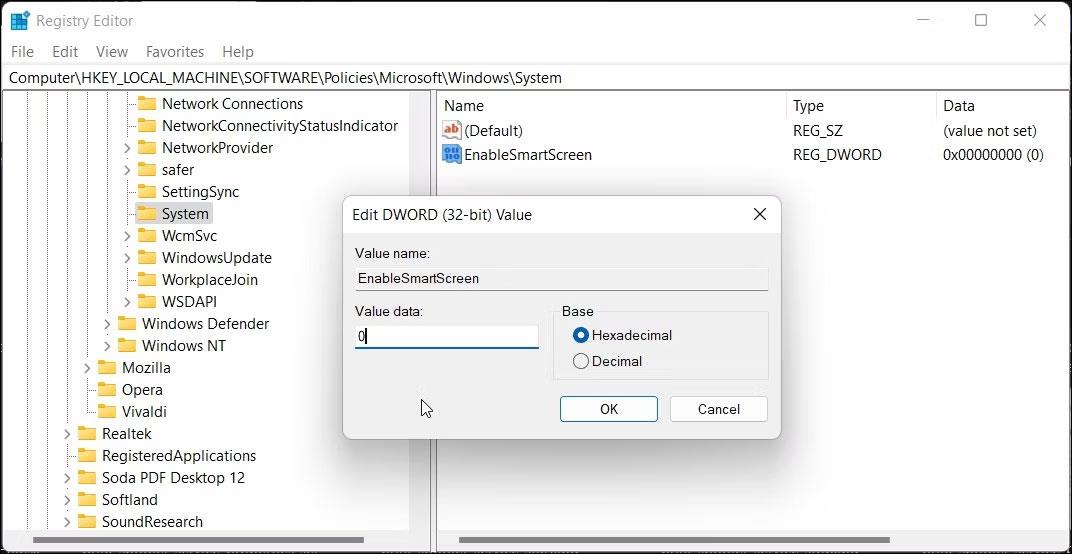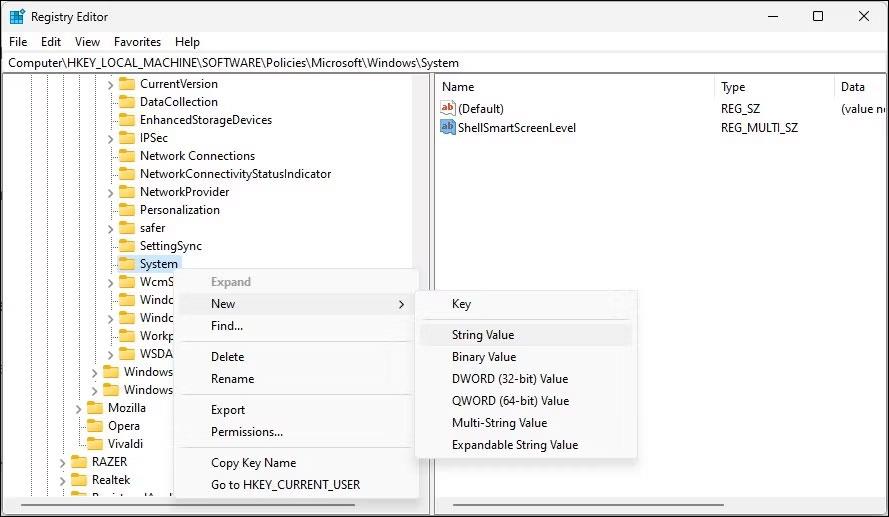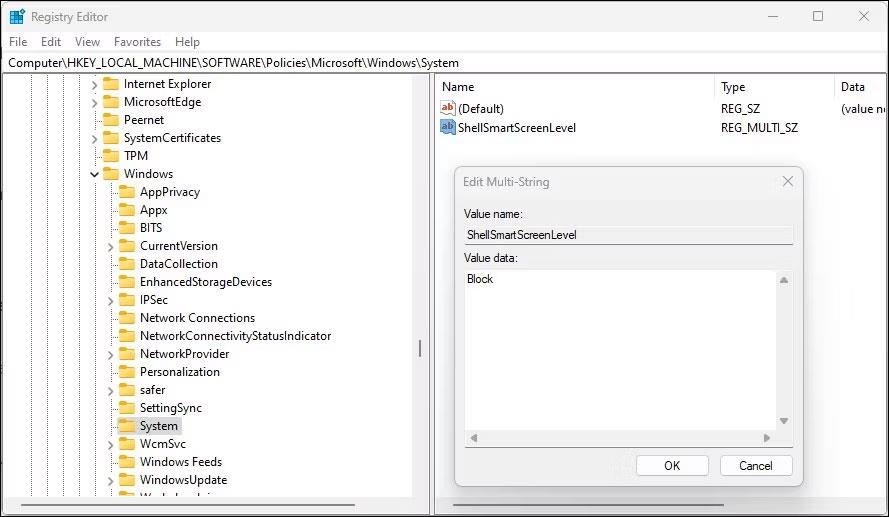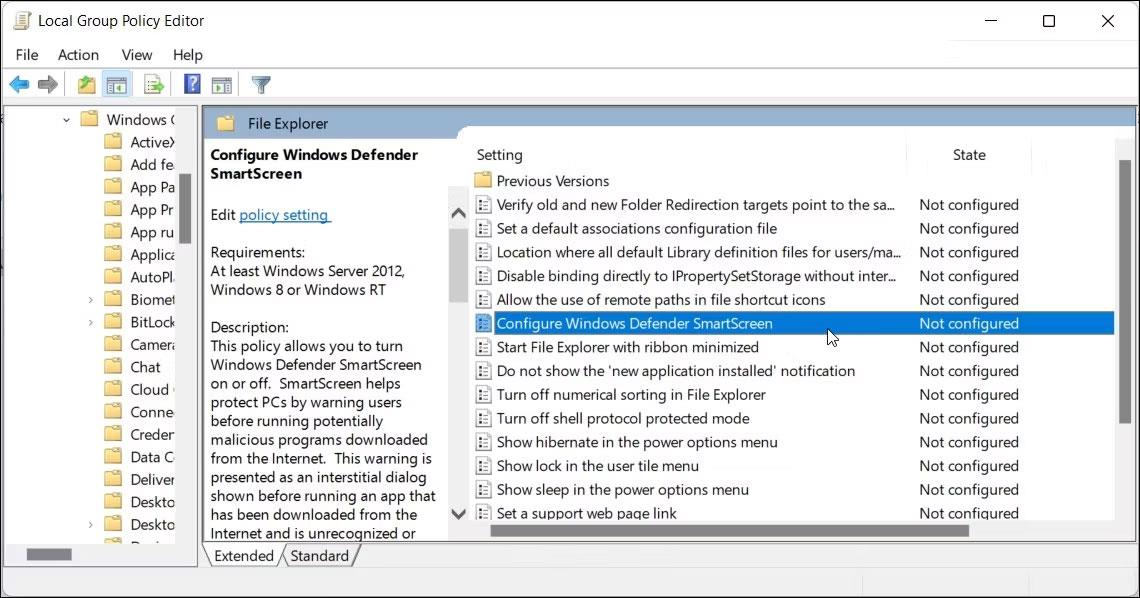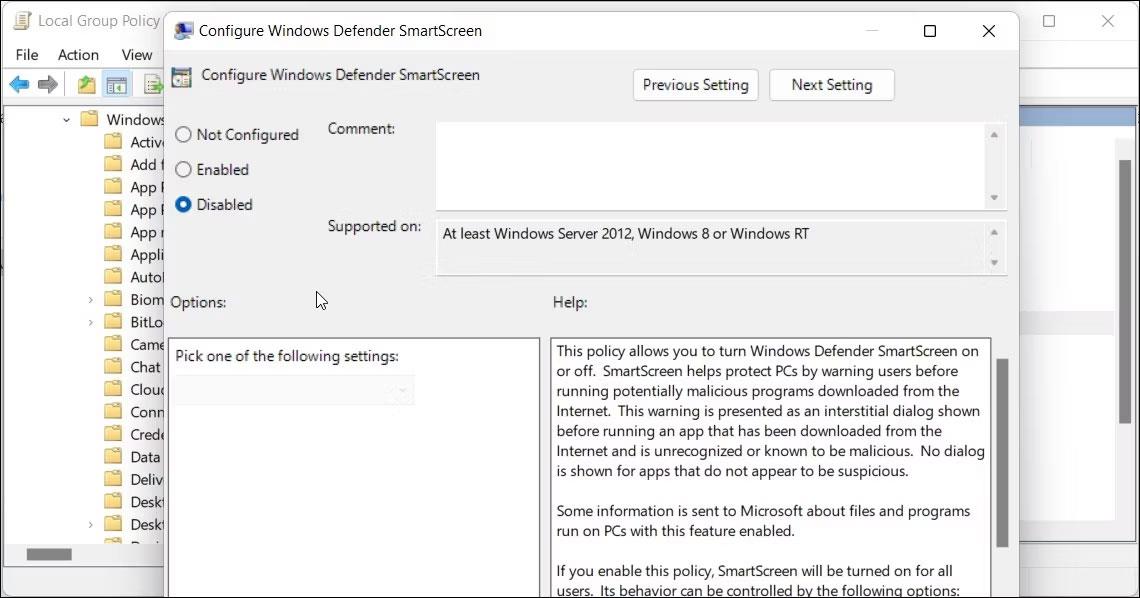Fondamentalmente, Windows SmartScreen è uno strumento e una funzionalità che verifica la sicurezza di un file o di un'applicazione che potrebbe essere dannosa su un sistema Windows. Questa funzionalità è stata integrata a partire da Windows 8. Quando esegui un file o un'applicazione di origine sconosciuta, Windows bloccherà questa applicazione e visualizzerà una schermata che chiede se eseguire o meno questa applicazione.
Si può dire che questa funzionalità è estremamente utile, tuttavia, se durante l'esecuzione dell'applicazione compaiono molte di queste notifiche, molte persone si sentiranno a disagio. Pertanto, puoi procedere a disabilitare Windows SmartScreen su Windows.
Cos'è il filtro SmartScreen?
SmartScreen funge da sistema di allarme preventivo per far sapere agli utenti se un sito Web o un'applicazione sono sospetti o se il file scaricato non si trova nell'elenco dei programmi software sicuri. In sostanza, SmartScreen utilizza un ampio database di siti Web nella lista bianca e nella lista nera per analizzare se una determinata cosa è sicura da aprire o meno.
SmartScreen viene eseguito in background su Windows e viene solitamente visualizzato come una grande casella blu che dice "Windows ha protetto il tuo PC" bloccando un determinato programma o sito Web. Se si tratta di un programma, di solito avrai la possibilità di "Esegui comunque". Se SmartScreen viene visualizzato su un sito Web che ritieni sicuro, puoi fare clic su "Ulteriori informazioni" e segnalarlo come sito Web sicuro.
Nel complesso, SmartScreen è un utile livello di sicurezza che dovresti lasciarti alle spalle. Tuttavia, a volte ti impedisce di visitare siti Web o scaricare elementi che ritieni sicuri, ma che non sono stati verificati da SmartScreen. In momenti come questi, dovresti disabilitare SmartScreen.
Come disattivare SmartScreen utilizzando le impostazioni di sicurezza di Windows
Il modo più semplice per disattivare SmartScreen è tramite le Impostazioni di Windows. Puoi configurare tutti gli aspetti della sicurezza del tuo sistema da Sicurezza di Windows. Ecco come farlo.
1. Premi Win + I per aprire Impostazioni .
2. Aprire la scheda Privacy e sicurezza nel riquadro di sinistra.
3. Fare clic su Sicurezza di Windows .

Apri Sicurezza di Windows
4. Successivamente, fai clic su Apri Sicurezza di Windows .
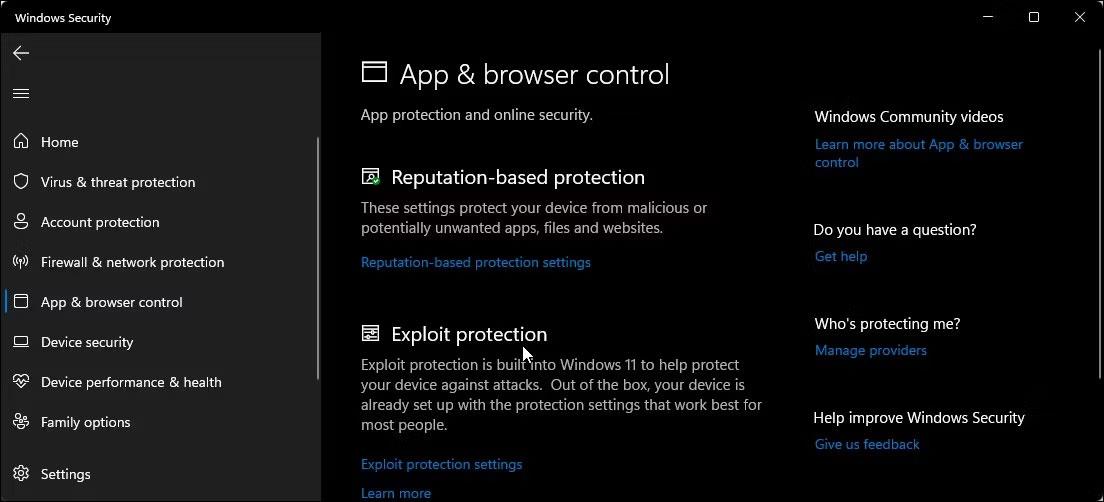
Sicurezza di Windows controlla applicazioni e browser
5. Apri la scheda Controllo app e browser nel riquadro di sinistra.
6. Fare clic su Impostazioni di protezione basata sulla reputazione in Protezione basata sulla reputazione .
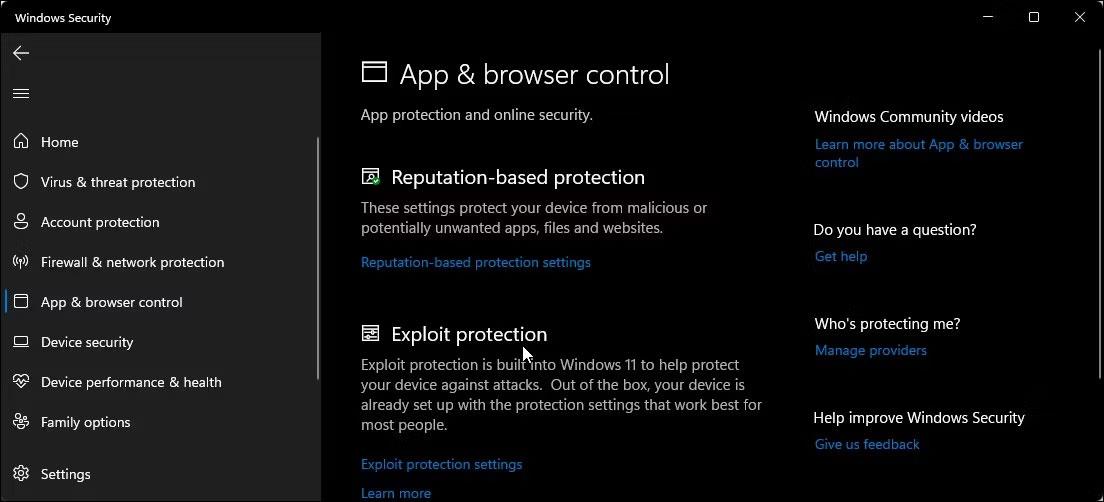
Fare clic su Impostazioni di protezione basata sulla reputazione
7. Qui troverai 4 diversi filtri SmartScreen che puoi abilitare o disabilitare individualmente. Se desideri disattivare il filtraggio di file ed eseguibili, disattiva i filtri Controlla app e file e Blocco app potenzialmente indesiderate . I restanti due filtri sono per le app Microsoft Edge e Microsoft Store .

Disattiva il filtraggio di file ed eseguibili
8. Se desideri disattivare completamente SmartScreen, disattiva tutti e 4 i filtri.
Se un filtro SmartScreen è disattivato con il messaggio "questa impostazione è gestita dal tuo amministratore" , devi contattare l'amministratore o provare questo metodo.
Come disattivare SmartScreen per Microsoft Edge
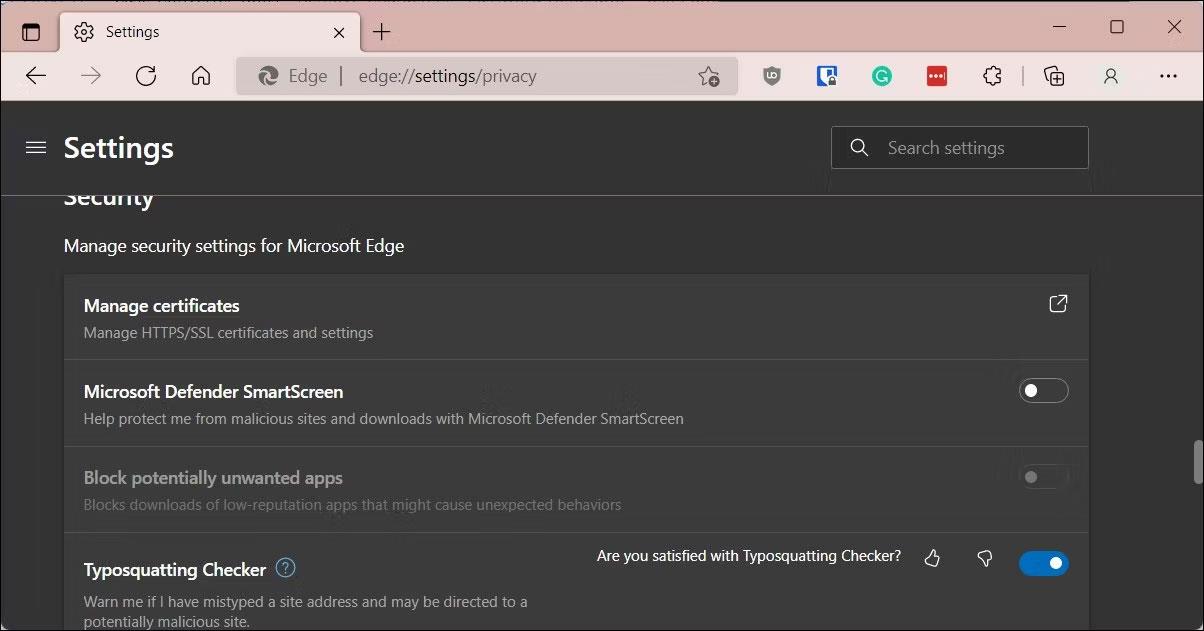
Disattiva il filtro SmartScreen per Microsoft Edge
Microsoft Edge dispone di un'opzione integrata per abilitare e disabilitare Microsoft Defender SmartScreen. Ecco come accedervi:
- Avvia Microsoft Edge e fai clic sull'icona del menu a tre punti nell'angolo in alto a destra.
- Fare clic su Impostazioni .
- Apri la scheda Privacy , ricerca e servizi nel riquadro di sinistra.
- Scorri verso il basso fino alla sezione Sicurezza .
- Disattiva l' interruttore di attivazione/disattivazione di Microsoft Defender SmartScreen . Ciò disabiliterà anche l'opzione Blocca app potenzialmente indesiderate .
- Se scegli di riattivare SmartScreen, devi attivare manualmente la funzionalità Blocca app potenzialmente indesiderate .
Inoltre, puoi disattivare SmartScreen per Microsoft Edge utilizzando le app Sicurezza di Windows e Editor del Registro di sistema. Ecco come.
Disabilita Microsoft Edge SmartScreen utilizzando Sicurezza di Windows
Microsoft Edge SmartScreen ti aiuta a navigare in sicurezza dai siti di phishing e dal malware scaricato. A meno che non sia gestito da un amministratore, puoi disattivarlo.
1. Premi Win + R per aprire Esegui .
2. Immettere windowsdefender:// e fare clic su OK per aprire l'applicazione Sicurezza di Windows .
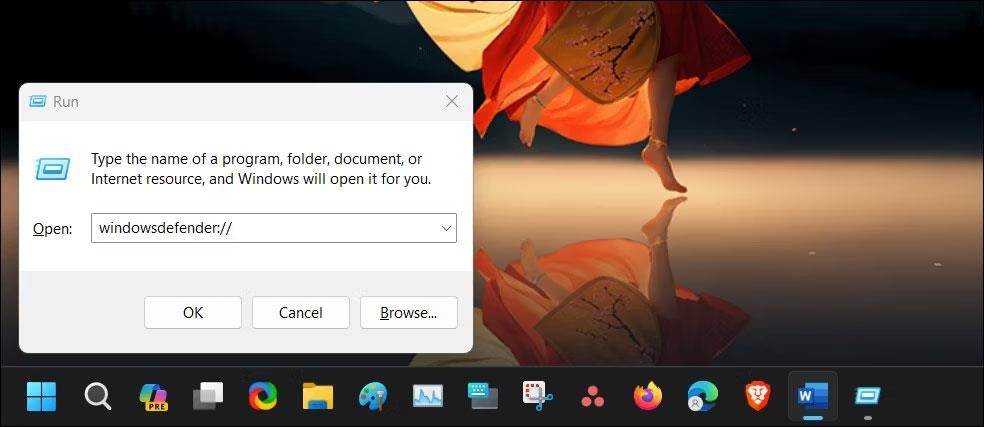
Apri Sicurezza di Windows
3. Apri la scheda Controllo app e browser nel riquadro di sinistra.
4. Successivamente, fare clic sul collegamento Impostazioni protezione basata sulla reputazione in Protezione basata sulla reputazione .
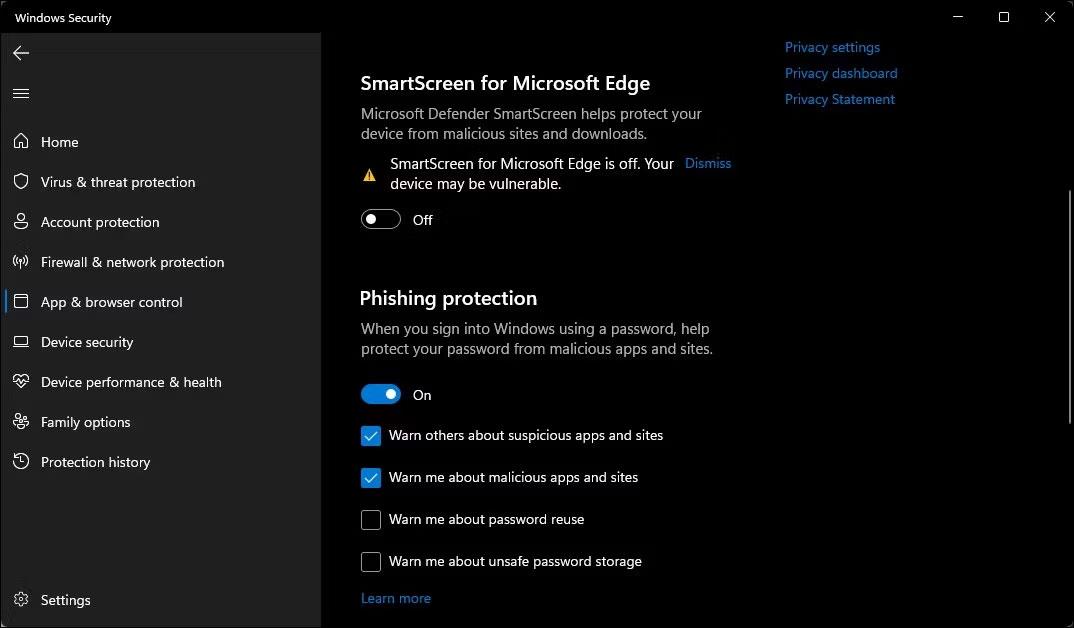
SmartScreen è disabilitato Microsoft Edge Windows Security
5. Disattivare l' interruttore di attivazione/disattivazione SmartScreen per Microsoft Edge per disabilitare il browser SmartScreen per Edge di Microsoft Defender.
Disabilita SmartScreen per Microsoft Edge utilizzando l'editor del Registro di sistema
La modifica del registro è un metodo alternativo (ma più complicato) per disabilitare permanentemente il browser SmartScreen per Edge.
1. Premi Win + R per aprire Esegui.
2. Digitare regedit e fare clic su OK per aprire l'Editor del Registro di sistema .
3. Successivamente, vai al seguente percorso:
HKEY_CURRENT_USER\Software\Microsoft\Edge\SmartScreenEnabled
4. Nel riquadro di destra, fare clic con il pulsante destro del mouse sul valore Predefinito e selezionare Modifica .
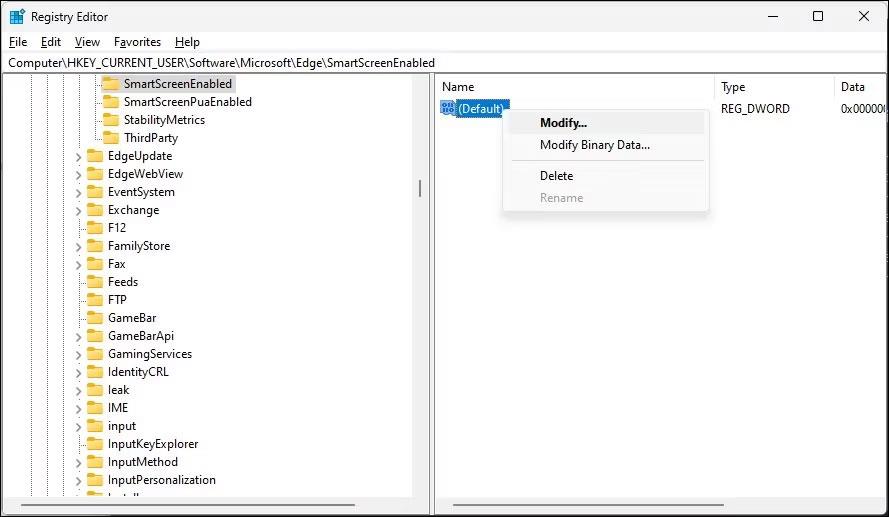
Modificare il valore predefinito
5. Immettere 1 nel campo Dati valore e fare clic su OK per salvare le modifiche.
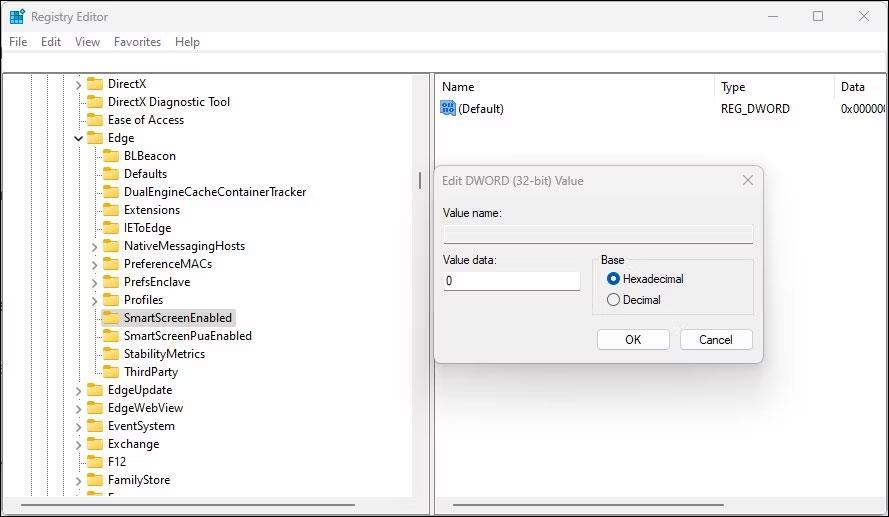
SmartScreen Edge è disabilitato
6. Potrebbe essere necessario riavviare il computer per vedere le modifiche in tempo reale.
Come disattivare Windows Defender SmartScreen utilizzando Proprietà Internet
È possibile abilitare o disabilitare Windows Defender SmartScreen utilizzando la finestra di dialogo Proprietà Internet in Windows 10. Conosciuto anche come Opzioni Internet, consente di configurare impostazioni di sicurezza e accesso, componenti aggiuntivi, controlli Active-X, ecc.
Seguire questi passaggi per disattivare SmartScreen utilizzando le Opzioni Internet:
1. Premi Win + R per aprire Esegui.
2. Digitare control e fare clic su OK per aprire il Pannello di controllo .
3. Fare clic su Rete e Internet .
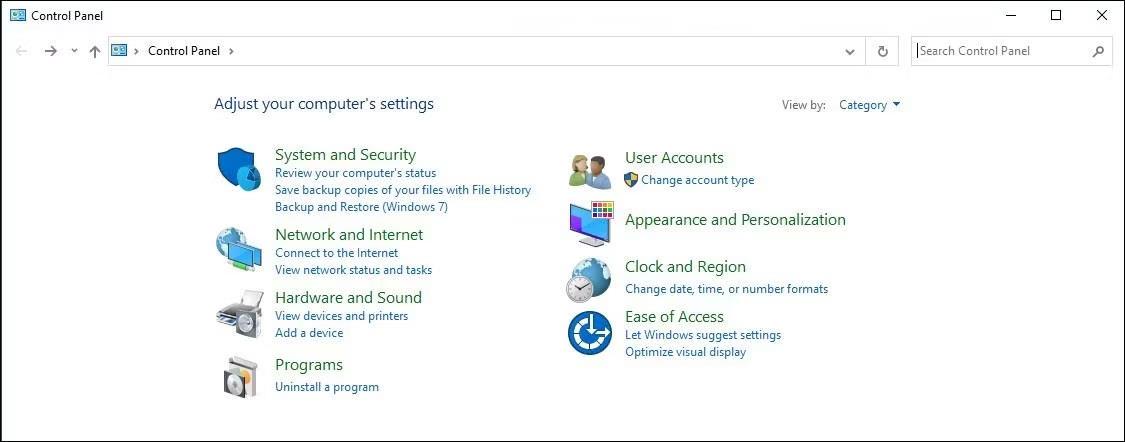
Pannello di controllo di Windows
4. Successivamente, fare clic su Opzioni Internet.
5. Nella finestra Proprietà Internet , aprire la scheda Avanzate .
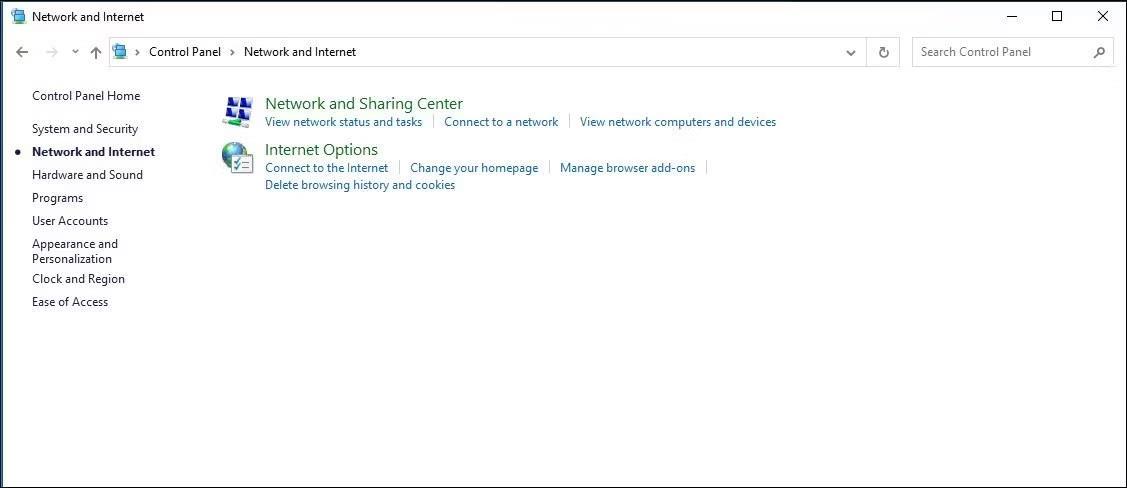
Opzioni di rete del Pannello di controllo di Windows
6. Scorri verso il basso fino alla sezione Sicurezza .
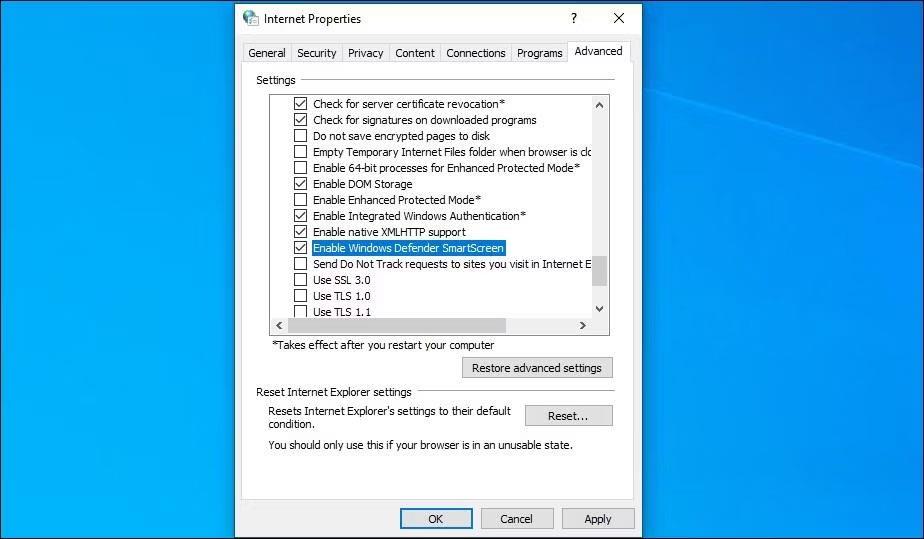
Trova Abilita Windows Defender SmartScreen
7. Deseleziona l' opzione Abilita Windows Defender SmartScreen .
8. Fare clic su Applica > OK per salvare le modifiche.
Nelle versioni più recenti di Windows, incluso Windows 11 1, potresti non trovare alcuna opzione per abilitare o disabilitare Windows Defender SmartScreen in Proprietà Internet.
Come abilitare o disabilitare SmartScreen utilizzando l'editor del Registro di sistema
Puoi anche abilitare o disabilitare Windows Defender SmartScreen utilizzando l'editor del Registro di sistema. Ciò è utile se non puoi accedervi dall'app Impostazioni o Proprietà Internet.
Tieni presente che la modifica errata del registro può causare malfunzionamenti del sistema. Pertanto, creare un punto di ripristino prima di procedere con i passaggi seguenti.
1. Premi Win + R per aprire Esegui.
2. Digitare regedit e fare clic su OK per aprire l'editor del Registro di sistema. Fare clic su Sì se richiesto dall'UAC per i diritti di amministratore.
3. Nell'Editor del Registro di sistema, accedere al seguente percorso:
HKEY_LOCAL_MACHINE\SOFTWARE\Policies\Microsoft\Windows\System
4. Nel riquadro di destra, individuare il valore del filtro EnableSmartScreen. Sarà necessario creare un nuovo valore se non viene trovato alcun valore.
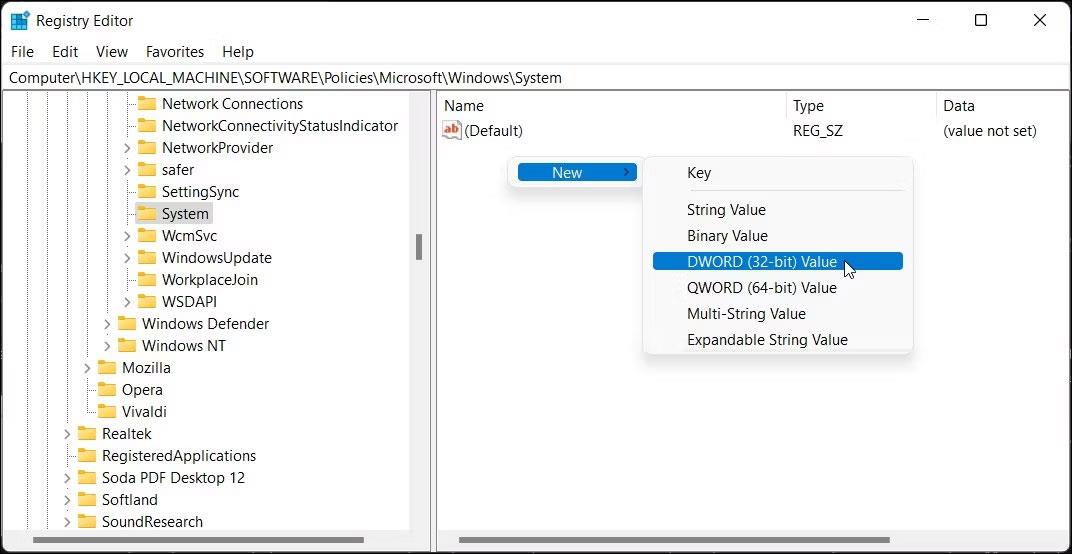
Creare un nuovo valore che abiliti l'editor del Registro di sistema SmartScreen
5. Per creare un nuovo valore, fare clic con il pulsante destro del mouse sulla chiave Sistema e selezionare Nuovo > Valore DWORD (32 bit).
6. Rinominare il valore in EnableSmartScreen.
7. Successivamente, fare clic con il pulsante destro del mouse sul valore EnableSmartScreen e selezionare Modifica .
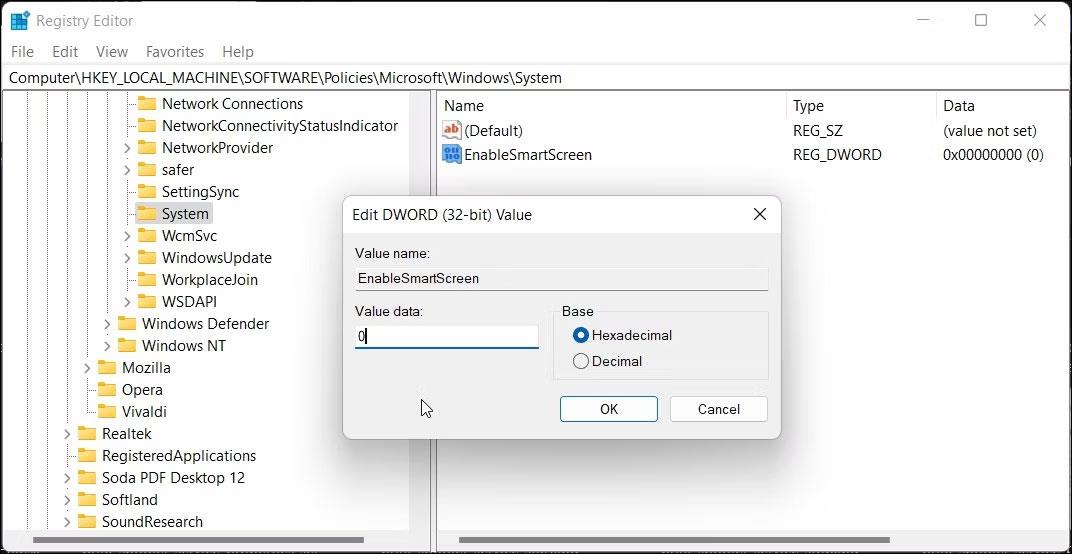
Modificare il valore EnableSmartScreen
8. Immettere 0 nel campo Dati valore e fare clic su OK per salvare le modifiche.
9. Per abilitare il filtro SmartScreen, immettere 1 nel campo Dati valore e fare clic su OK .
10. Chiudi l'editor del Registro di sistema e riavvia il PC per applicare le modifiche.
È possibile modificare ulteriormente il registro per creare un nuovo valore stringa per impostare il livello di blocco su Avvisa o Blocca . Utilizzando Avvisa verrà visualizzato un avviso SmartScreen con l'opzione per continuare. Al contrario, l' opzione Blocca visualizzerà un avviso e bloccherà l'esecuzione dell'applicazione sul tuo computer.
Per impostare un nuovo valore di stringa ShellSmartScreenLevel nell'editor del Registro di sistema:
1. Fare clic con il pulsante destro del mouse sulla sottochiave Sistema e selezionare Nuovo > Valore stringa . Rinominare il valore in ShellSmartScreenLevel.
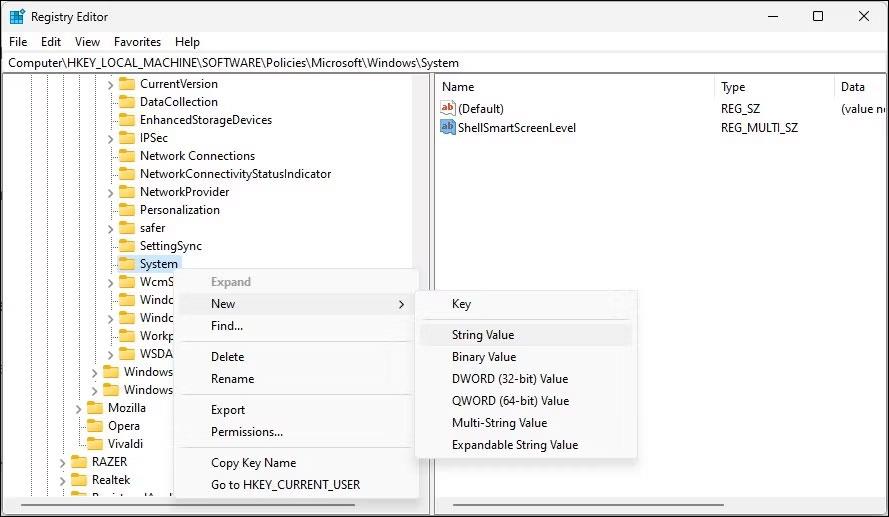
Crea una nuova stringa ShellSmartScreenLevel
2. Successivamente, fare clic con il pulsante destro del mouse su ShellSmartScreenLevel e selezionare Modifica.
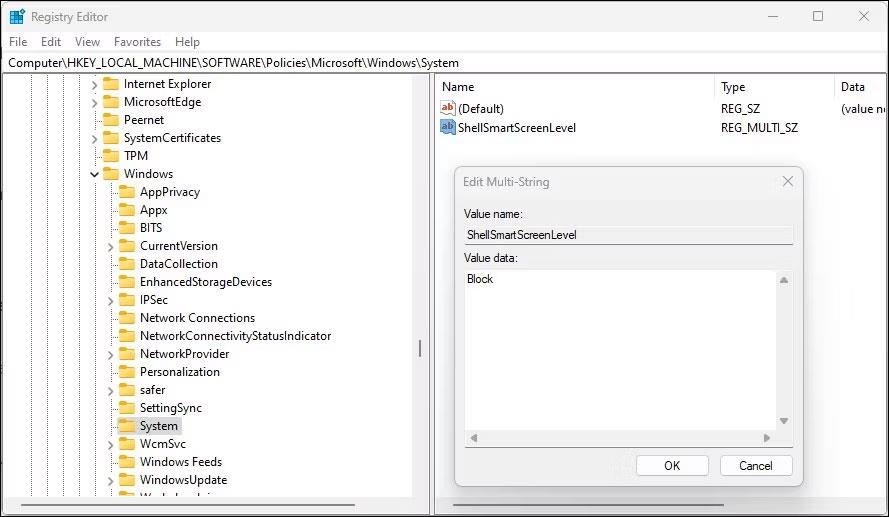
Cambia ShellSmartScreenLevel
3. Immettere Avvisa o Blocca a seconda di cosa si desidera che faccia il livello SmartScreen . Fare clic su OK per salvare le modifiche e uscire dall'editor del Registro di sistema.
Come abilitare o disabilitare il filtro SmartScreen utilizzando l'Editor criteri di gruppo
Se desideri gestire i filtri SmartScreen per più computer nella tua organizzazione, puoi utilizzare l'Editor criteri di gruppo per eseguire questa attività.
Tieni presente che l'Editor criteri di gruppo è disponibile solo nelle versioni Windows Pro, Edu ed Enterprise del sistema operativo. Se utilizzi Home, esplora la guida di Quantrimang.com per abilitare l'Editor criteri di gruppo sull'edizione Windows Home .
Per configurare il filtro SmartScreen utilizzando GPEdit:
1. Premi Win + R per aprire Esegui.
2. Immettere gpedit.msc e fare clic su OK per aprire l'Editor criteri di gruppo.
3. Successivamente, vai al seguente percorso nell'Editor criteri di gruppo:
Computer Configuration > Administrative Templates > Windows Components > File Explorer.
4. Nel riquadro di destra, fare clic con il pulsante destro del mouse sul criterio Configura Windows Defender SmartScreen e selezionare Modifica .
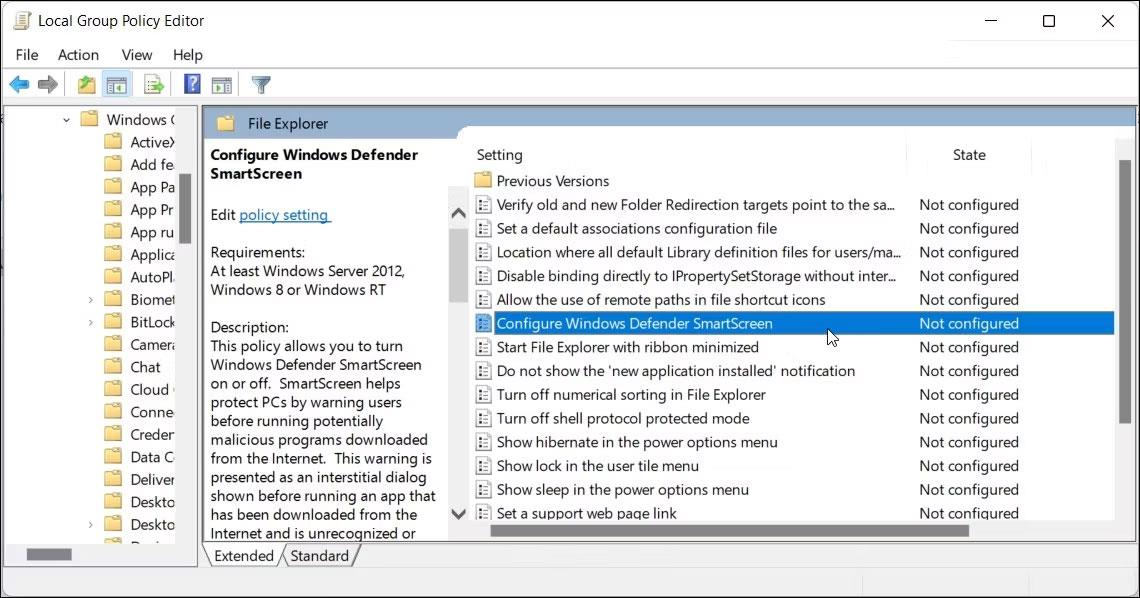
Configura Windows Defender Smartscreen utilizzando Gpeditor
5. Per disattivare SmartScreen, selezionare Disabilitato .
6. Se si desidera abilitare SmartScreen, selezionare Non configurato o Abilitato .
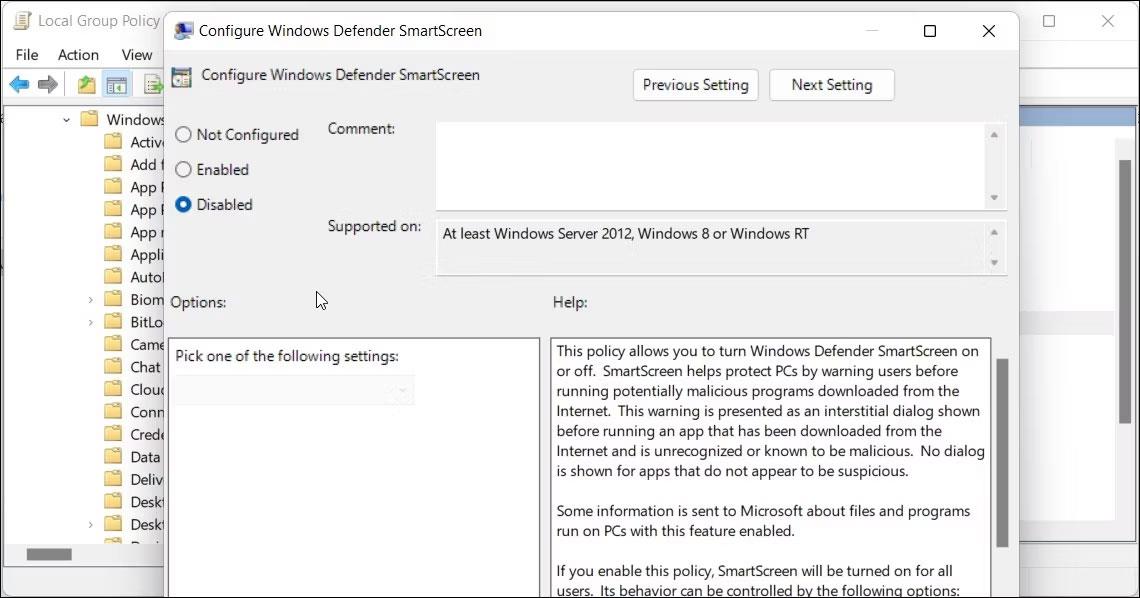
Attiva SmartScreen
7. Fare clic su Applica > OK per salvare le modifiche.
8. Chiudi l'Editor criteri di gruppo e riavvia il PC.
Buona fortuna!
Fare riferimento ad alcuni altri articoli di seguito: