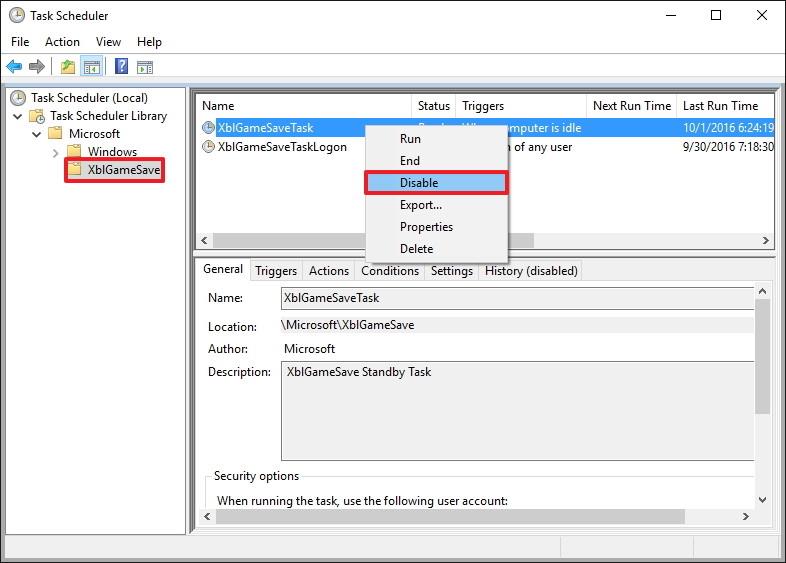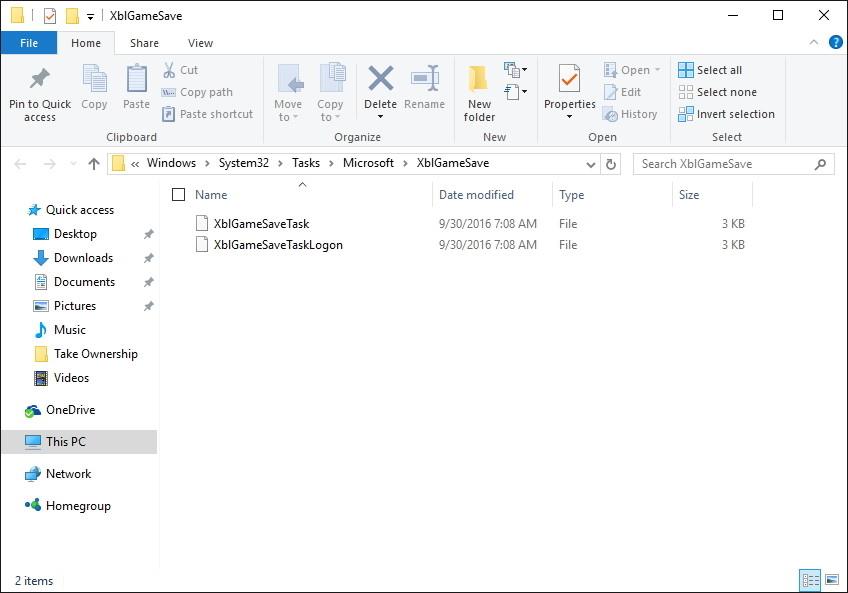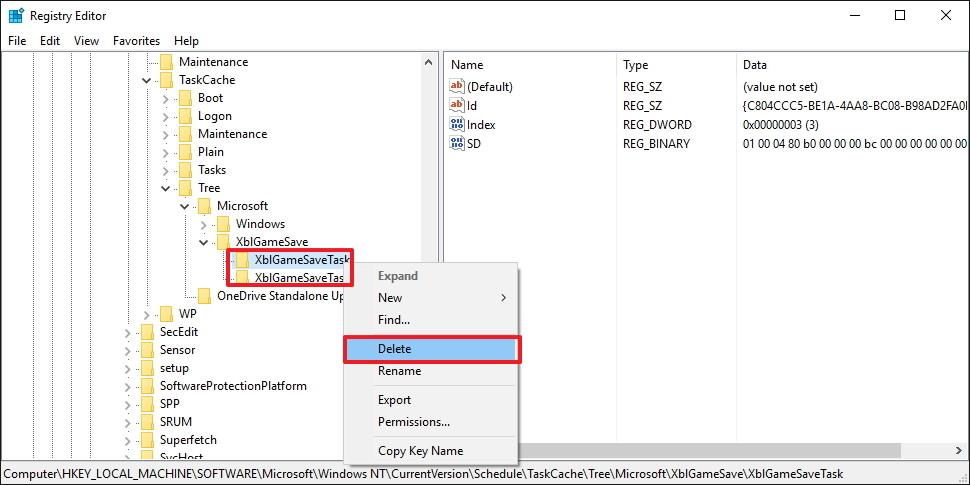Recentemente Microsoft ha rilasciato l'ultimo aggiornamento cumulativo per gli utenti di PC Windows 10 chiamato Build 14393.222 . Questo aggiornamento rilasciato per Windows 10 corregge principalmente i bug in base al feedback degli utenti e migliora l'esperienza in termini di prestazioni del sistema operativo.
Nell'articolo seguente LuckyTemplates ti guiderà dalla A alla Z come installare Windows 10 build 14393.222.

Passaggi per installare Windows 10 build 14393.222
Nota importante:
Prima di eseguire i passaggi, è necessario eseguire il backup dell'intero sistema per evitare possibili situazioni negative.
1. Per prima cosa aprire Start , quindi immettere Utilità di pianificazione nella casella di ricerca e premere Invio per aprire la finestra Utilità di pianificazione .
2. Nella finestra Utilità di pianificazione, espandere Libreria Utilità di pianificazione => Microsoft .
3. Selezionare XblGameSave .
4. Nel riquadro di destra, fare clic con il pulsante destro del mouse su XblGameSaveTask , selezionare Disabilita .
5. Fare clic con il pulsante destro del mouse su XblGameSaveTaskLogon e selezionare Disabilita .
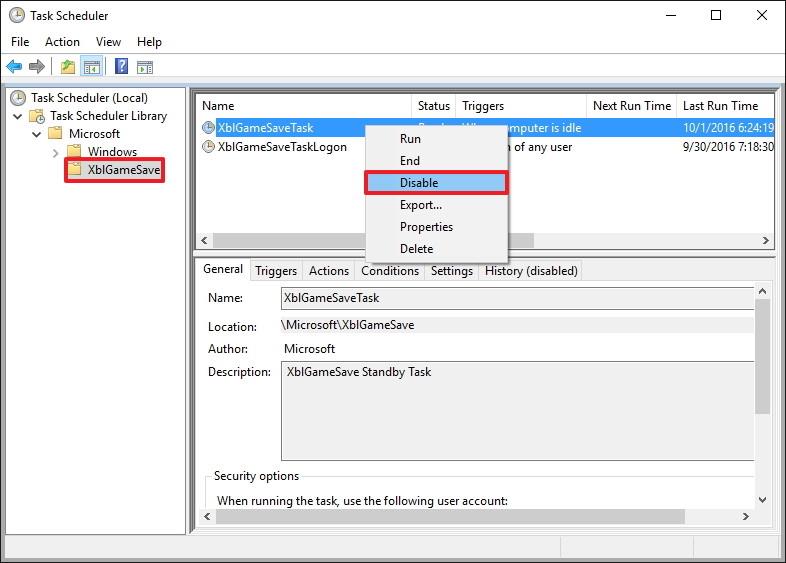
6. Chiudere la finestra Utilità di pianificazione.
7. Premere la combinazione di tasti Windows + E per aprire Esplora file .
8. Nella finestra Esplora file, spostarsi per chiave:
C:\Windows\System32\Tasks\Microsoft\XblGameSave
9. Trova ed elimina entrambi i file: XblGameSaveTask e XblGameSaveTaskLogon .
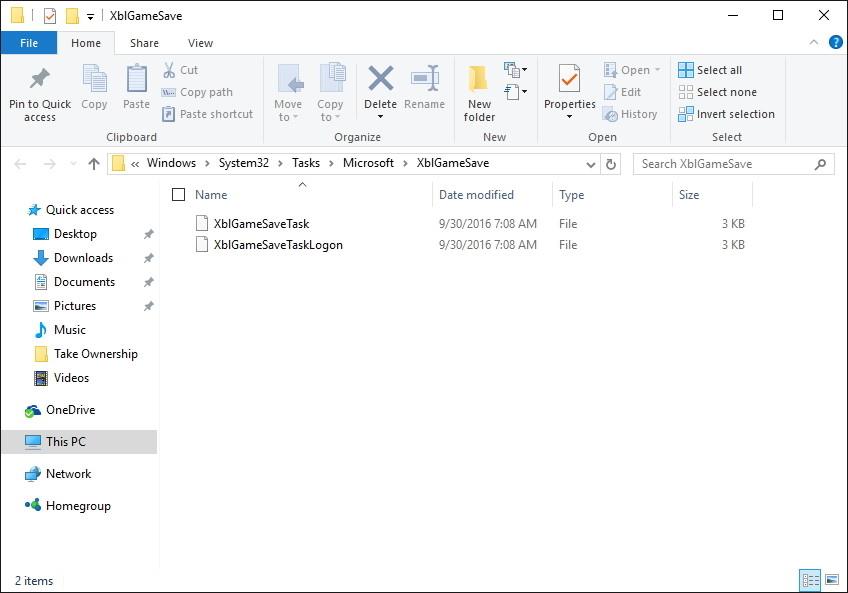
10. Premere la combinazione di tasti Windows + R per aprire la finestra di comando Esegui .
11. Nella finestra Esegui comando, immettere regedit e premere Invio o fare clic su OK per aprire la finestra Registro in Admin .
Se non sei sicuro, inserisci regedit nella casella di ricerca nel menu Start , quindi nell'elenco dei risultati della ricerca, fai clic con il pulsante destro del mouse e seleziona Esegui come amministratore .
12. Nella finestra Registro, navigare per chiave:
HKEY_LOCAL_MACHINE\SOFTWARE\Microsoft\Windows NT\CurrentVersion\Schedule\TaskCache\Tree\Microsoft\XblGameSave
13. Fare clic con il pulsante destro del mouse ed eliminare le sottochiavi: XblGameSaveTask e XblGameSaveTaskLogin .
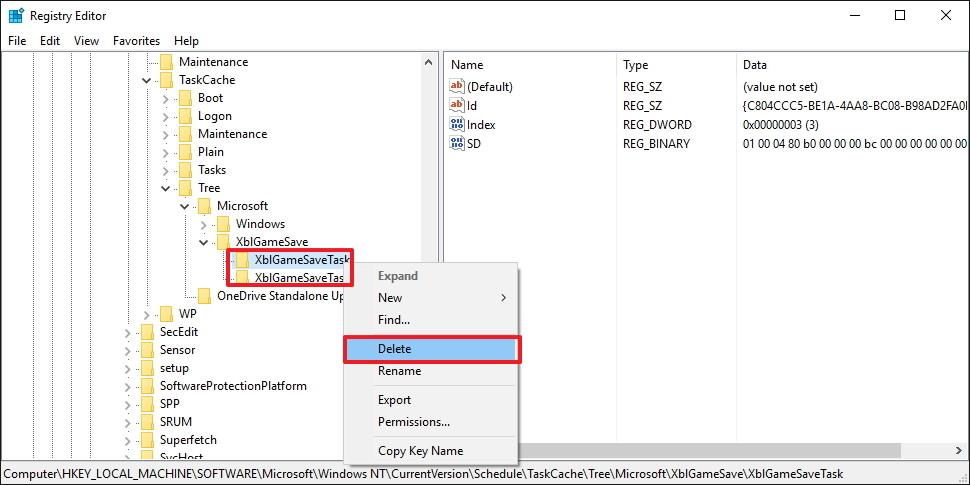
14. Chiudere la finestra del Registro di sistema.
15. Apri Impostazioni .
16. Fare clic su Aggiornamento e sicurezza .
17. Fare clic su Controlla aggiornamenti per installare il nuovo aggiornamento.
Dopo aver completato i passaggi precedenti, puoi installare Windows 10 build 14393.222 sul tuo dispositivo. Dopo aver installato l'aggiornamento, le 2 attività precedentemente eliminate riappariranno, il che significa che non dovrai annullare le modifiche.
Fare riferimento ad alcuni altri articoli di seguito:
Buona fortuna!