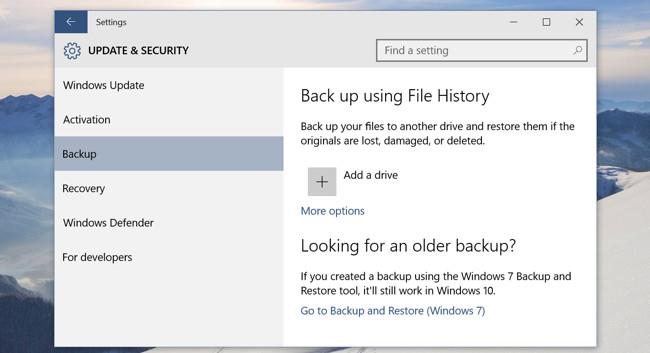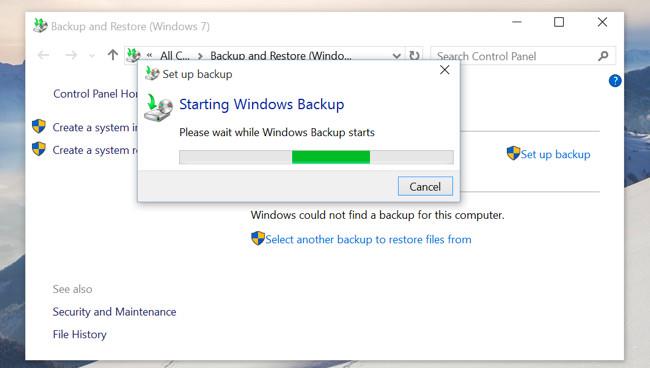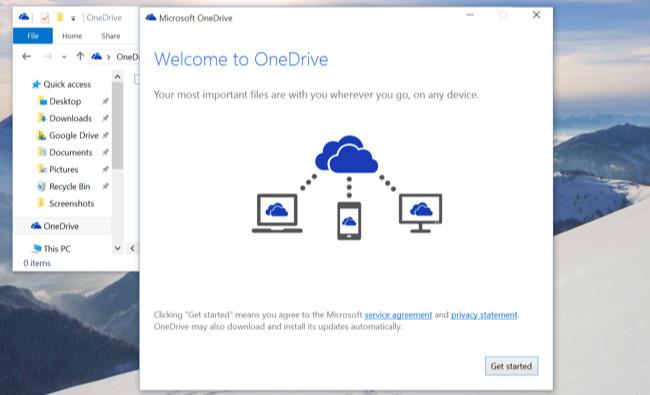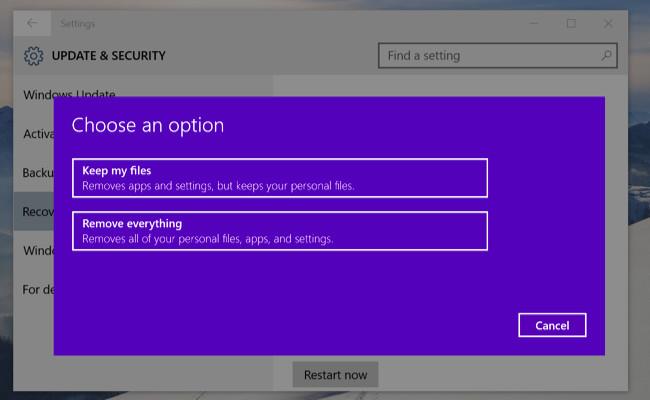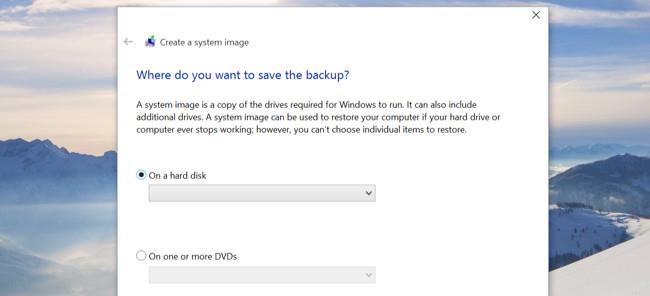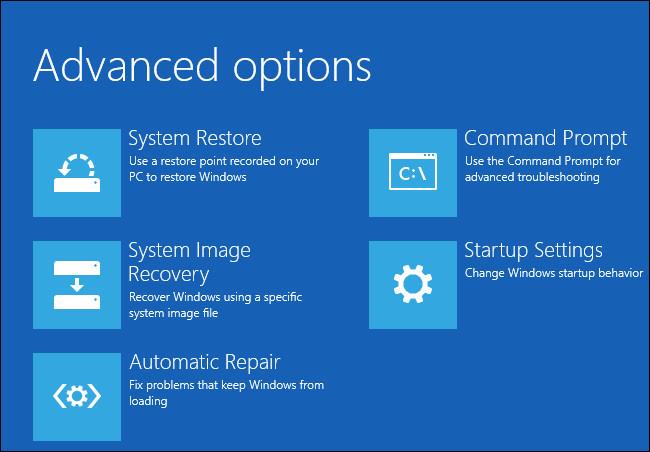Vivendo nel mondo digitale, ciò che ne ricaviamo è la comodità. Tuttavia, a volte ci causano degli svantaggi come la perdita della directory dei file che hai appena impostato con cura? Le tue foto non sono più archiviate negli album, la tua musica non è più nelle cartelle. Ripristinare un computer o un'unità completamente guasta può essere una vera seccatura se non si adottano misure preventive.
Mentre alcune persone possono semplicemente trascinare e rilasciare i file sul proprio disco rigido per la massima tranquillità, altri hanno bisogno di un backup più approfondito: un backup completo di tutto ciò che è organizzato e aggiornato, incluso il sistema del tuo operatore. È necessario eseguire il backup su due posizioni separate, ad esempio un archivio cloud e un'unità esterna. Questo ti protegge da minacce tra cui incendi o inondazioni.
Windows 10 dispone di numerosi strumenti di backup e ripristino integrati che gli utenti possono scegliere, sfruttare e utilizzare per proteggere i propri dati e sistemi in modo sicuro. Microsoft ha ripristinato lo strumento di backup di Windows Backup che era stato "rimosso" su Windows 8.1, viene mantenuta anche la funzione Cronologia file e una serie di altre opzioni di backup su cloud e ripristino del sistema in casi importanti. .

1. Cronologia file
Cronologia file è un'utile funzionalità di backup integrata e introdotta per la prima volta su Windows 8 e questo strumento riappare su Windows 10. Lo strumento è ancora considerato una scelta utile per il backup. Ed è per questo che la Cronologia file è integrata sia nelle Impostazioni che nel Pannello di controllo , mentre la funzionalità Backup di Windows 7 è disponibile solo nel Pannello di controllo.
Tuttavia, Cronologia file presenta anche una limitazione: lo strumento esegue solo il backup dei file e dei dati dell'utente sul computer, ma non può eseguire il backup e il ripristino dell'intero sistema operativo. Puoi aggiungere unità o cartelle di cui desideri eseguire il backup per garantire la sicurezza dei dati importanti.
Una volta completato, Windows creerà automaticamente i backup, copiando file e dati. E puoi utilizzare questi backup per ripristinare tutti i file e i dati se eliminati accidentalmente. È inoltre possibile eseguire il ripristino in blocco o ripristinare solo uno o alcuni file e cartelle specificati.
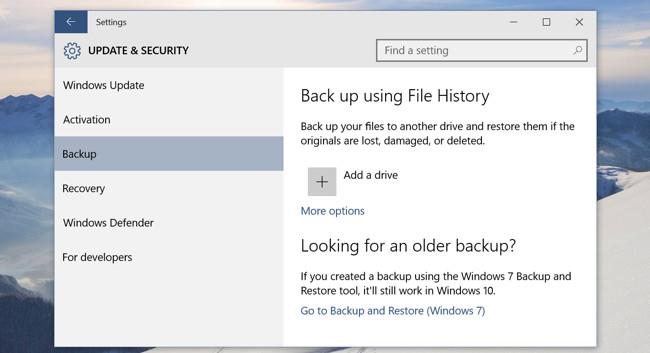
Inoltre, i lettori possono saperne di più su come utilizzare la Cronologia file per eseguire il backup e ripristinare i dati qui .
2. Backup e ripristino (Windows 7)
Microsoft ha integrato la funzione Backup e Ripristino in Windows 7 anche in Windows 10. Sebbene questo strumento fosse presente anche in Windows 8, in Windows 8.1 è stato rimosso. Backup e ripristino è noto anche come Backup di Windows.
Questo strumento ti consente di utilizzare un vecchio backup da un sistema operativo Windows 7 a un computer Windows 10. Puoi anche usarlo per eseguire il backup di un computer Windows 10 in modo simile al backup del computer Windows 7 sopra.
A differenza della soluzione di backup Fle History, puoi utilizzare Backup e ripristino per creare facilmente un backup di tutto ciò che è presente sul tuo disco rigido.
Puoi trovare lo strumento Backup e ripristino dal Pannello di controllo di Windows 10 o digitare la parola chiave di ricerca " backup ", quindi fare clic su Configura backup per avviare la configurazione del backup.
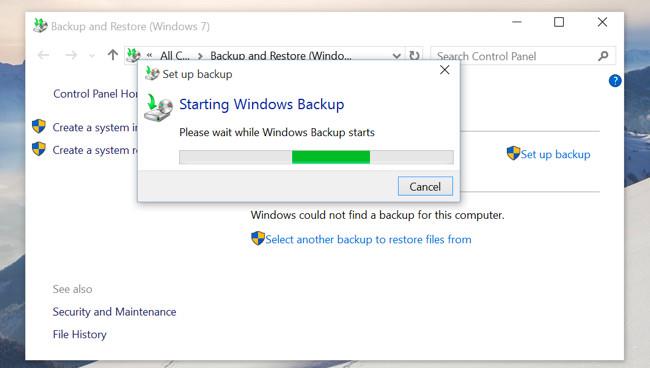
3. OneDrive
In realtà, OneDrive è noto come soluzione di archiviazione cloud , piuttosto che come soluzione di backup dei dati. I file archiviati su OneDrive vengono archiviati nel tuo account OneDrive online, quindi puoi accedervi ovunque e su qualsiasi dispositivo.
Se aggiorni Windows o utilizzi Windows su un altro dispositivo, accedi semplicemente al tuo account Microsoft e tutti i file OneDrive saranno disponibili in Esplora file.
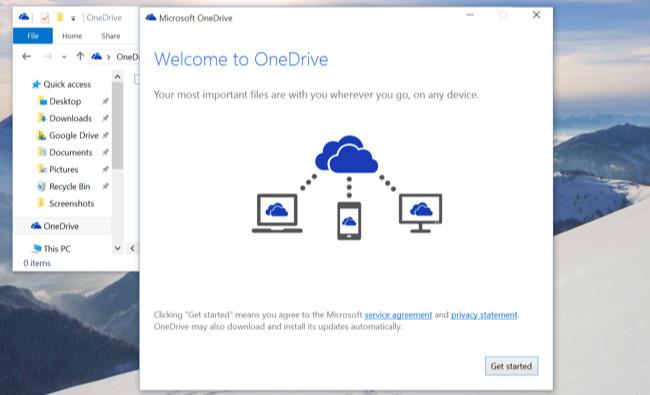
4. Ripristina la funzione di questo PC
La funzione Ripristina questo PC è una funzionalità che pulisce il sistema operativo e riporta Windows allo stato di impostazione predefinito originale da utilizzare in caso di errore.
Questa funzionalità è essenziale anche per non dover mai reinstallare Windows da zero utilizzando un'unità DVD o USB. Basta ripristinare il computer e tutto tornerà alle impostazioni predefinite originali.
Su Windows 8, gli utenti hanno le opzioni Aggiorna questo PC e Ripristina questo PC. Su Windows 10, c'è solo un'opzione: reimposta questo PC. Basta aprire l' app Impostazioni , quindi selezionare Aggiornamento e sicurezza => Ripristino e fare clic sul pulsante Inizia sotto Ripristina questo PC.
Se desideri aggiornare Windows e conservare dati, applicazioni e impostazioni, seleziona Mantieni i miei file . Se desideri aggiornare completamente Windows, seleziona Rimuovi tutto .
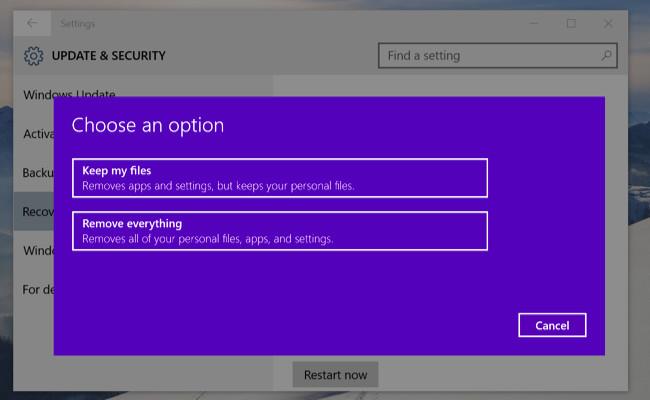
5. Backup delle immagini del sistema
Microsoft ha nascosto questa funzionalità nella prima versione di Windows 8.1, ma l'azienda ha dovuto "riportarla" dopo aver ricevuto un intenso feedback dagli utenti, e quindi la funzionalità esiste ancora su Windows 10. .
Puoi trovare questa funzionalità aprendo il Pannello di controllo e cercando Backup e ripristino (su Windows 7). Basta fare clic su " Crea un'immagine di sistema " nell'angolo sinistro della finestra o aprire il pannello Cronologia file e selezionare " Immagine di sistema " sulla barra laterale .
A differenza dei metodi sopra menzionati, System Image Backups consente di creare un file immagine per l'intero sistema Windows attuale, incluso il sistema operativo, i programmi di installazione, le impostazioni e i file delle novità dell'utente.
Questo backup può essere archiviato su un disco rigido esterno, masterizzato su DVD o su un dispositivo di archiviazione di rete.
In effetti, gli utenti non dovrebbero utilizzare questa funzionalità. Questo perché possiamo utilizzare la funzione Ripristina questo PC per ripristinare il sistema operativo allo stato predefinito di fabbrica, ripristinare i file personali e reinstallare manualmente tutti i programmi. Ciò farà risparmiare molto spazio di archiviazione di backup.
Tuttavia questa funzionalità è ancora integrata ed è comunque considerata utile se si desidera creare un backup dell'immagine di sistema senza il supporto di strumenti di terze parti come Norton Ghost o Acronis TrueImage.
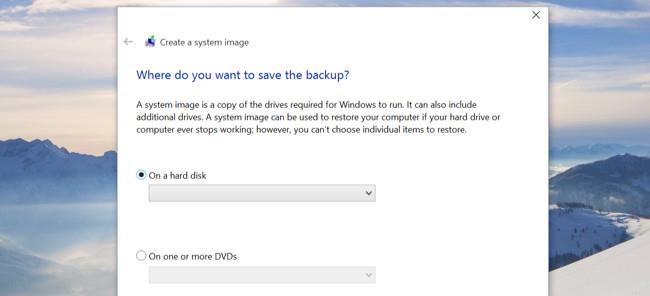
6. Opzioni avanzate
Le opzioni avanzate integrate su Windows 10 sono simili a quelle di Windows 8. Per accedere alle opzioni avanzate, aprire innanzitutto l' applicazione Impostazioni => Aggiornamento e sicurezza => Ripristino e poi cliccare su Riavvia ora sotto la sezione Avvii avanzati. Inoltre, puoi anche premere il pulsante Maiusc quando selezioni Riavvia nel menu Start.
Da qui puoi ripristinare Windows da un file immagine di sistema creato, utilizzare lo strumento di ripristino del sistema per correggere gli errori ed eseguire altre attività di manutenzione del sistema.
Se stai utilizzando la versione di anteprima di Windows, questo menu ti consentirà di ripristinare la versione di build precedente nel caso in cui la versione di build corrente non si avvii o non funzioni correttamente. Inoltre, questo menu viene visualizzato anche quando il computer Windows 10 non può riavviarsi.
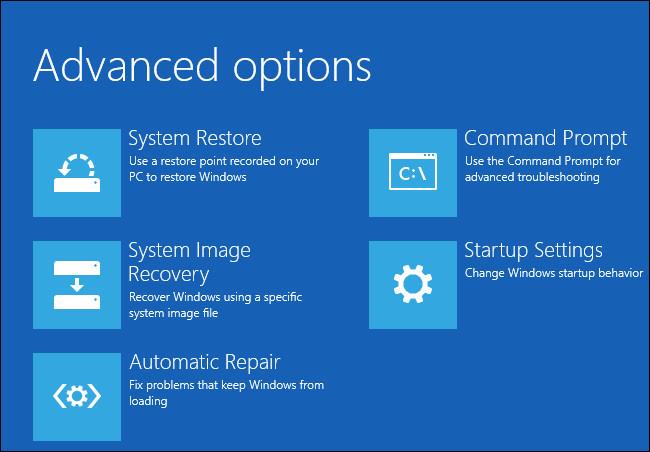
7. Creatore di unità di ripristino
Puoi anche creare una USB di ripristino del sistema, permettendoti di accedere alle opzioni avanzate, anche se il menu Impostazioni di Windows 10 è completamente "danneggiato" e non puoi accedere a questo menu.
Per fare ciò, apri il Pannello di controllo quindi digita nella casella di ricerca la parola chiave " Recupera ". Fai clic sull'icona Ripristino e vedrai un elenco di strumenti di ripristino avanzati. Fare clic su Crea un'unità di ripristino per creare un'unità USB di ripristino.
Inoltre, puoi inserire RecoveryDrive.exe nella casella di ricerca nel menu Start e premere Invio per accedere direttamente allo strumento.
Avvia dall'unità creata per accedere agli strumenti di ripristino se Windows 10 non ti consente di accedervi nel solito modo.
Windows 10 non offre più una partizione di ripristino separata, quindi questo strumento non ti consentirà più di rimuovere le partizioni di ripristino dal tuo computer.
8. Utilizzare un servizio di backup
L'utilizzo di un servizio di backup online come IDrive o CrashPlan costerà di più a lungo termine rispetto a un disco rigido esterno, ma questi servizi ti danno tranquillità anche in caso di incendio, inondazione o altre situazioni in cui il tuo backup può essere completamente distrutto.
Questi servizi in genere dispongono di un'applicazione installata sul computer che esegue la scansione dei file che devono essere protetti (come file di sistema e documenti importanti), li crittografa e quindi li invia all'archivio cloud per la custodia. Puoi creare regolarmente immagini del tuo sistema per rimanere al sicuro in caso di guasto totale del dispositivo.
Molte società di backup online ti invieranno effettivamente un'unità contenente i tuoi dati crittografati nel caso in cui accada il peggio. Inoltre, puoi anche accedere e sincronizzare i file online: alcuni includono anche l'integrazione di Esplora file. Se temi che situazioni esterne danneggino il backup del tuo computer, dovresti prendere in considerazione i servizi di backup online.
9. Configurare il sistema NAS

Network Attacked Store (NAS) è un gruppo di unità (è possibile vedere il NAS a unità singola) connesse tramite una rete. Qualsiasi utente della rete può accedere al NAS. Con la funzionalità di cui sopra, sono adatti per il backup di più computer contemporaneamente o per chi desidera creare un server multimediale a casa.
A seconda del NAS utilizzato, è possibile creare un sistema RAID che manterrà i file di backup anche se accade il peggio al PC e al NAS. Questo metodo è come creare il tuo spazio di archiviazione cloud a casa tua, tuttavia tenderà a diventare più economico nel tempo. Sebbene i sistemi NAS stiano diventando più facili da usare, potrebbero essere più adatti a chi ha una vasta esperienza informatica.
Fare riferimento ad alcuni altri articoli di seguito:
Ti auguro momenti di divertimento!